In the fast-paced world of technology, our devices play an essential role in our daily lives. While some may consider their older tablets as obsolete relics, there is still a wealth of untapped potential waiting to be unlocked. In this comprehensive guide, we will explore how to breathe new life into a timeless gem, enhancing its functionality and creating a tailored user experience that surpasses expectations.
Unlock a World of Possibilities
Unearthing the full capabilities of your treasured device starts with understanding its unique characteristics and adaptability. By delving into the depths of its features, you will gain unparalleled control over your vintage treasure. From optimizing processing power to unleashing hidden shortcuts, this guide will equip you with the knowledge needed to elevate your tablet beyond its original specifications.
Tap into the Hidden Potential
With each passing day, technology marches forward, leaving behind a wake of outdated models. However, the beauty of vintage devices lies in their distinct charm and potential for customization. By exploring innovative techniques and utilizing niche applications, you can transform your aged tablet into a personalized hub of productivity, entertainment, or artistic expression.
Create an Unforgettable User Experience
Technology should be seamless, intuitive, and tailored to your every need. With the right set of tools and strategies, you can mold your old iPad into a personalized extension of yourself. Enhance its appearance, streamline its functionality, and curate an environment that perfectly complements your lifestyle. With our step-by-step instructions and expert tips, you can unlock the full potential of your vintage treasure.
Getting Your Vintage Tablet Up and Running: A Step-by-Step Walkthrough

In this section, we will guide you through the process of preparing and activating your trusty, slightly more mature tablet. We'll provide you with a clear roadmap to set up your cherished piece of technology, ensuring a smooth transition into the digital world.
Verifying Compatibility
Ensuring your device meets the necessary requirements is crucial when setting up an older tablet. Before proceeding with the setup process, it is essential to check if your device is suitable and compatible with the intended purpose.
Assessing Device Specifications: Start by examining the technical specifications of your tablet, such as its generation, operating system, and processor. This evaluation will help determine if your iPad can accommodate the desired software, applications, and updates.
Confirming Software Updates: Verifying if the operating system of your iPad can support the latest software updates and applications is paramount. Being able to install and run up-to-date programs ensures a smooth and secure user experience.
Considering Storage Capacity: Evaluate the available storage capacity of your device to determine if it can adequately accommodate the desired applications and data. Assessing the storage space will prevent performance issues caused by limited memory.
Reviewing Battery Life: A well-performing battery is essential for uninterrupted usage and flexibility. Ensure that your iPad's battery is capable of holding a charge and lasting a reasonable amount of time, enabling you to enjoy using your device without frequent interruptions.
Double-checking Connectivity: It is crucial to verify that your iPad can connect to the necessary networks, such as Wi-Fi or cellular data. Reliable and consistent connectivity is necessary for downloading updates, accessing online content, and staying connected.
Consulting Device Documentation: Take advantage of the information provided in the device's user manual or on the manufacturer's website. These resources will offer specific details on compatibility checks, necessary updates, and recommended settings for your particular tablet model.
Note: Properly assessing the compatibility of an older iPad will ensure a seamless and optimized user experience while setting up the device for use.
Erasing the Data and Resetting the Device

Ensuring the privacy and security of your device is crucial, especially when dealing with an old tablet. Before passing it on or reusing it, it is essential to erase all the data and restore the device to its original settings. This section will guide you through the process of wiping the data from your device and resetting it, providing you with a clean slate to start afresh.
To erase the data and reset your device, follow the steps listed below:
| Step 1: | Open the Settings app on your tablet. |
| Step 2: | Navigate to the "General" section. |
| Step 3: | Look for the "Reset" option and tap on it. |
| Step 4: | Choose "Erase All Content and Settings" from the available options. |
| Step 5: | Enter your passcode or Apple ID password, if prompted. |
| Step 6: | Confirm your selection and wait for the device to erase all data and settings. |
It is important to note that once the erasing process begins, it cannot be undone. Therefore, it is advisable to backup any important data before proceeding with the reset. Take your time to ensure you have everything you need saved on another device or cloud storage before initiating the erase process.
By following these steps, you can rest assured that your old iPad will be wiped clean, removing all personal information and returning it to its factory settings. This process ensures the protection of your privacy and prepares the device for its next use.
Updating the Software to the Latest Version
Enhancing the performance and functionality of your beloved device is a crucial step in ensuring its optimal usage. One of the key aspects of maintaining an efficient and secure tablet experience is updating its software regularly. By installing the most recent version of the operating system, you can benefit from improved features, bug fixes, and enhanced security measures.
Preparing for the Update
Before embarking on the journey of updating your trusty tablet, it is essential to ensure that you have a stable internet connection. This connection will enable you to seamlessly download the necessary software updates. Additionally, it is advisable to have your iPad fully charged or connected to a power source throughout the update process to prevent any unexpected interruptions.
Checking for Updates
Once you have satisfied the prerequisites, the next step is to navigate to the settings menu of your tablet. Within the settings, look for the "Software Update" option. By tapping on this option, your iPad will start searching for any available updates. If an update is found, your device will display the relevant information and provide you with the option to download and install the update.
Installing the Update
After initiating the download, it is recommended to stay connected to the internet until the update is successfully installed. The installation process may take some time, depending on the size of the update and the speed of your internet connection. During this period, it is important to refrain from using or accessing any data on your device to avoid potential issues.
Completing the Update
Once the update is fully installed, your iPad will restart. It is essential to allow the device to complete this restart process without any interruptions. After the restart, your tablet will be running on the latest software version, providing you with a more refined, efficient, and secure user experience.
Remember, keeping your device up-to-date not only ensures smooth operation but also safeguards against potential security vulnerabilities.
Connecting to a Wireless Network

Establishing a secure and reliable internet connection is an essential step in setting up your vintage tablet device. By connecting your device to a Wi-Fi network, you gain access to a wide range of online services and entertainment options. This section will guide you through the process of connecting your device wirelessly, allowing you to stay connected wherever you go.
Before embarking on the Wi-Fi setup, ensure that your device is properly charged and within the range of a reliable wireless network. Additionally, it is important to have the necessary login credentials or network information, commonly consisting of a network name (SSID) and a password (security key). With these prerequisites in place, you can proceed with the following steps:
- Unlock your tablet by entering the appropriate passcode or using the designated biometric authentication method, such as Touch ID or Face ID.
- Navigate to the device settings by tapping on the gear icon.
- In the settings menu, locate and select the "Wi-Fi" option. This will present you with a list of available wireless networks in your vicinity.
- Select your desired network from the list. If prompted, enter the network password accurately. Take care to type in the password correctly, as it is case-sensitive.
- After entering the password, tap the "Connect" or "Join" button to establish a connection with the selected network.
- Wait a few moments while your device connects to the network. Once connected, you should see a signal strength indicator confirming a successful connection.
It is important to note that a reliable internet connection guarantees a smooth user experience on your vintage iPad, enabling you to explore apps, browse the web, and stream media content effortlessly. Should you encounter any issues during the connection process, verify the accuracy of your network information and consider seeking further assistance from the network provider or referring to the device's user manual for troubleshooting guidance.
Restoring from a Backup or Configuring as a Fresh Device
When it comes to preparing a previously owned or factory reset iPad, you have two main options: restoring from a backup or setting up the device as new. In this section, we will explore the advantages and considerations associated with each choice, guiding you through the steps necessary to complete the setup process.
Restoring from a backup allows you to transfer your previous device's settings, data, and preferences to the old iPad. This option is particularly useful if you want to replicate your previous device's setup or if you have important data and applications that you wish to retain. To restore from a backup, you will need access to a recent backup either through iCloud or iTunes. Depending on the size of your backup and the strength of your internet connection, the process may take a significant amount of time.
On the other hand, setting up the iPad as new offers a clean slate and ensures that you start with a fresh device, free from any potential issues or clutter that may have accumulated over time. This option is recommended if you want to start afresh or if you do not have access to a recent backup. While setting up as new requires manually reinstalling applications and configuring settings from scratch, it can be a beneficial choice if you prefer a more streamlined and personalized experience.
To determine which option is best for you, consider your specific needs and requirements. If you have a recent backup and want to quickly replicate your previous device's setup, restoring from a backup is the way to go. However, if you are looking for a clean start or do not have access to a suitable backup, setting up the iPad as new allows you to tailor the device to your exact preferences.
| Pros | Cons |
|---|---|
| Restoring from a Backup | Setting up the iPad as New |
| Retains previous settings, data, and preferences | Requires manual reinstallation of applications and configuration of settings |
| Replicates previous device's setup | Starts with a clean slate |
| Time-efficient if a recent backup is available | Offers a more personalized and streamlined experience |
Installing Essential Apps and Organizing the Home Screen
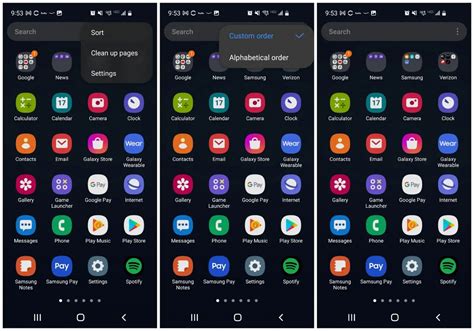
In this section, we will explore the process of adding necessary applications and arranging the main screen of your vintage tablet device. We will discuss the installation of must-have software and provide tips on optimizing the layout for easy access to your favorite apps.
One crucial step to enhance your iPad's functionality is to identify and install essential apps. These applications can greatly improve your productivity, entertainment experience, and daily tasks. Consider equipping your device with versatile programs that encompass communication, organization, creativity, and entertainment. From messaging apps and cloud storage solutions to photo editing tools and gaming platforms, the possibilities are abundant.
To get started, open the App Store or any alternative marketplace on your device and browse through the available categories. Take advantage of search filters, ratings, and reviews to find high-quality apps relevant to your needs. Download and install the desired applications, paying attention to compatibility with your tablet's operating system version.
Once you have installed the necessary apps, it is time to organize your home screen. A clutter-free and well-arranged home screen ensures quick and effortless access to your most frequently used applications. Consider grouping apps based on functionality, frequency of use, or personal preferences.
Organizing by Functionality: Create specific folders on your home screen and categorize apps accordingly. For example, you can have folders for productivity apps, social media, entertainment, or utilities. This method allows for easy navigation and keeps your home screen visually organized. | Organizing by Frequency of Use: Place frequently used apps on the main screen, allowing for quick access without unnecessary scrolling. Consider moving less-used apps to secondary screens or folders, prioritizing space for the ones you rely on daily. |
Experiment with different organization strategies and find the layout that suits your preferences and usage patterns. Remember that you can always rearrange and customize the home screen based on your evolving needs.
By installing essential apps and organizing your home screen effectively, you can transform your aging iPad into a functional and user-friendly device that meets your unique requirements. Take advantage of the vast range of applications available and tailor your tablet to enhance your productivity, entertainment, and enjoyment.
Maximizing Battery Life and Enhancing Performance
By implementing a few tips and tricks, you can significantly improve the battery life and optimize the performance of your aging Apple tablet. Taking a few simple steps will ensure that your device runs smoothly and efficiently, allowing you to make the most out of your iPad experience.
- Adjust Screen Brightness: Lowering the brightness level of your display conserves battery life and also reduces eye strain. Find the optimal balance between visibility and battery consumption.
- Disable Background App Refresh: Prevent apps from refreshing in the background by disabling this feature. This minimizes the strain on your processor and, in turn, helps extend battery life.
- Close and Manage Apps: Closing unused apps running in the background frees up resources and enhances performance. Regularly check the open apps and close them to improve your iPad's responsiveness.
- Limit Location Services: Turning off unnecessary location services for apps that don't require it will not only preserve battery life but also enhance privacy and increase the device's overall performance.
- Use Wi-Fi Instead of Cellular Data: When possible, connect to Wi-Fi networks instead of relying on cellular data. This not only saves battery but also enhances download speeds and overall browsing experience.
- Clear Cache and Delete Unnecessary Files: Regularly remove old files, clear cache, and delete unused apps to optimize storage space. A clutter-free iPad performs better and allows for smoother operation.
- Update Software: Keeping your iPad's software up to date ensures that you have the latest bug fixes, security enhancements, and performance optimizations provided by Apple.
- Enable Low Power Mode: When your battery level is running low, turning on Low Power Mode reduces background activity, disables visual effects, and conserves battery life until you can recharge.
- Manage Notifications: Disable unnecessary notifications to prevent your iPad from constantly lighting up and using valuable battery power.
By following these straightforward tips and making minor adjustments to your iPad's settings, you can extend battery life, improve performance, and enjoy the full capabilities of your older iPad.
How to Transfer ALL DATA from old iPad to new iPad (No Backup!)
How to Transfer ALL DATA from old iPad to new iPad (No Backup!) by Daniel About Tech 83,946 views 5 months ago 11 minutes, 59 seconds
How to Update Old iPad to iPadOS 15 | Install iOS 15 Unsupported iPad
How to Update Old iPad to iPadOS 15 | Install iOS 15 Unsupported iPad by iSolution 2,217,476 views 2 years ago 5 minutes, 38 seconds
FAQ
Can I set up an old iPad without an Apple ID?
No, you cannot set up an iPad without an Apple ID. An Apple ID is required to access the App Store, download apps, and backup your iPad data to iCloud. If you don't have an Apple ID, you can create one during the setup process.




