Do you often find yourself jolting out of bed, disoriented by a loud, jarring sound? As the sun peeks through your curtains, you groggily fumble for your device, trying to silence the alarming noise that interrupts your peaceful slumber. But what if waking up could be a more rejuvenating and serene experience?
Embrace the power of technology and take control of your mornings with an ingenious feature tucked away in the latest iteration of our beloved handheld companion. Exploit the potential of your cutting-edge device to effortlessly orchestrate a seamless transition from dreamland to reality. Say goodbye to abrupt awakenings and hello to a harmonious start to your day.
With the mesmerizing capabilities of the world-renowned device, the art of setting a gentle reminder to nudge you out of your blissful reverie has evolved. Experience the unparalleled convenience and customization that only the innovative alarm functions of the newest smartphone can offer. Let us guide you through the steps, shedding light on the lesser-known secrets and delightful nuances that will transform your mornings forever.
Using the Clock App

In order to ensure punctuality and manage your time effectively, it is crucial to utilize the various features and functions of your iPhone 14's Clock app. This section will guide you through the steps necessary to set and customize alarms, ensuring that you never miss an important appointment or event again.
Creating Alarms:
One of the key features of the Clock app on your iPhone 14 is the ability to create alarms. This function allows you to set specific times for your device to alert you with a sound or vibration, serving as a reminder for various tasks, events, or appointments throughout the day. By setting alarms, you can confidently navigate your busy schedule, knowing that your phone will notify you when it's time to move on to the next activity.
Customizing Alarms:
Not only can you create alarms, but you can also customize them to suit your preferences and needs. The Clock app on your iPhone 14 offers a range of options for personalization, including choosing different alarm tones, adjusting the volume, selecting repeat settings, and even adding labels to each alarm. By taking advantage of these customization features, you can create a truly personalized experience that fits seamlessly into your daily routine.
Managing Alarms:
Once you have set up alarms on your iPhone 14, it's important to understand how to effectively manage them. The Clock app provides easy-to-use tools for editing, deleting, and enabling or disabling alarms as needed. This level of control allows you to stay organized and adapt your schedule in real-time, ensuring that your alarms are always in sync with your current needs and priorities.
Using Bedtime:
In addition to traditional alarms, the Clock app on your iPhone 14 also includes a special feature called Bedtime. This function is designed to help you establish and maintain a consistent sleep schedule. By setting a bedtime, your device will remind you when it's time to wind down for the night, ensuring that you get enough rest to tackle the challenges of each day. Utilizing the Bedtime feature can lead to improved sleep quality and overall well-being.
Setting a One-Time Reminder
In this section, we will explore how to create a unique notification on your iPhone 14 that will remind you of a specific task or event at a specific time. Unlike regular alarms, which are repetitive, a one-time reminder allows you to set a notification for a specific occasion.
To set a one-time reminder on your iPhone 14, follow these steps:
Step 1: Open the Clock app on your device. This app provides various features to manage your time effectively.
Step 2: Tap on the "Reminders" tab located at the bottom of the screen. This will take you to the reminders interface.
Step 3: Tap on the "+" button to create a new reminder. You can find this button at the top-right corner of the app.
Step 4: Enter a brief description of the reminder in the provided text box. Make sure it accurately represents the task or event you need to be reminded of.
Step 5: Set the date and time for the one-time alarm by tapping on the corresponding fields. You can also use the calendar interface to select a specific date.
Step 6: Once you have set the date and time, tap on the "Done" button located at the top-right corner of the screen.
Step 7: Congratulations! You have successfully set a one-time reminder on your iPhone 14. The device will send you a notification at the specified time to remind you of the task or event.
Remember, one-time reminders are useful for those occasions when you need to be reminded of something that is not a part of your regular routine. Whether it's a doctor's appointment, a meeting, or a special event, this feature helps ensure you never miss important tasks or events.
Note: Keep in mind that the steps provided may vary slightly depending on the version of iOS running on your iPhone 14.
Creating Recurring Reminders
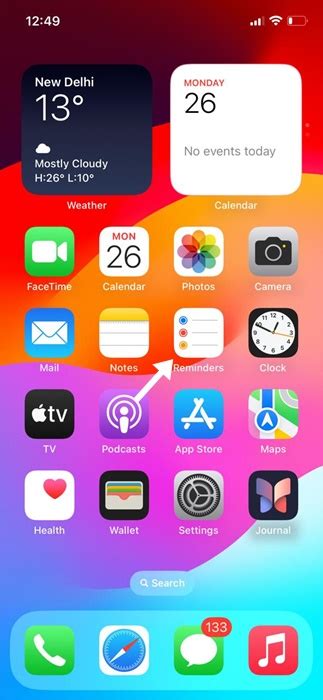
One of the convenient features of modern smartphones is the ability to set recurring reminders that automatically repeat at specific intervals. By utilizing this feature, you can ensure that important tasks or events are never forgotten. In this section, we will explore how to create recurring reminders on your iPhone 14, allowing you to effectively manage your time and stay organized.
When setting up a recurring reminder, you have the option to customize its frequency and duration. This flexibility allows you to tailor the reminder to your specific needs. Whether it's a daily, weekly, monthly, or yearly occurrence, the iPhone 14's alarm feature can accommodate it all.
To set a recurring reminder on your iPhone 14, follow these simple steps:
- Open the Clock app on your iPhone 14.
- Navigate to the Alarms tab.
- Tap the "+" button to create a new alarm.
- Choose a suitable name for your recurring reminder to help you identify its purpose easily.
- Select the desired time for the alarm to activate using the intuitive time picker.
- Next, tap on the "Repeat" option to customize the frequency of the reminder.
- From the list of options, select how often you want the alarm to repeat (daily, weekly, monthly, or yearly).
- Once you've chosen the desired frequency, the alarm will automatically repeat at the specified intervals.
By utilizing this recurring alarms feature, you can effectively manage your time, ensure you never miss important events, and stay organized in your daily life. With just a few simple steps, you can set up personalized reminders that fit your unique schedule and needs.
Customizing Alarm Sounds
One of the standout features of the latest iPhone 14 is the ability to personalize your alarm sounds. With a range of unique tones and melodies to choose from, you can ensure that your alarm not only wakes you up but also reflects your personal style and preferences. In this section, we will explore how to customize alarm sounds on your iPhone 14, allowing you to start your day with a sound that resonates with you.
| Step | Description |
|---|---|
| 1 | Open the Clock app on your iPhone 14. |
| 2 | Navigate to the Alarm tab. |
| 3 | Select the desired alarm you wish to customize. |
| 4 | Tap on the "Sound" option to open the alarm sound library. |
| 5 | Browse through the available categories, such as "Classic," "Nature," or "Retro," to find your preferred sound. |
| 6 | Listen to the sound samples by tapping on them. |
| 7 | Once you have found the perfect alarm sound, tap on it to select it. |
| 8 | Optionally, you can also set a custom alarm sound by tapping on the "Choose a Custom Sound" option and selecting a song or sound from your iPhone's library. |
| 9 | Adjust the alarm volume using the slider for a pleasant wake-up experience. |
| 10 | Save your custom alarm sound by tapping the "Done" button. |
By customizing your alarm sounds on the iPhone 14, you can add a personal touch to your morning routine. Whether you prefer a gentle melody, a nature-inspired tune, or a nostalgic retro sound, the ability to choose from a variety of options allows you to wake up in a way that suits your individual taste. Take advantage of this feature and start your days on a positive note with a personalized alarm sound on your iPhone 14.
Adjusting the Volume for Your Wake-Up Call

When it comes to waking up in the morning, the sound of your alarm can make all the difference. The ability to adjust the volume of your wake-up call allows you to personalize your alarm experience and ensure that you are not rudely jolted awake or woken up too softly.
Here are a few steps to help you adjust the volume of your alarm on your cutting-edge iPhone 14:
- Locate the "Settings" icon on your device's home screen and tap on it to access the settings menu.
- Scroll down and tap on the "Sounds & Haptics" option.
- Once inside the "Sounds & Haptics" menu, you will find a section labeled "Ringers and Alerts." Tap on it to continue.
- In this section, you will see a slider labeled "Volume." Slide it to the left to decrease the volume or to the right to increase the volume of your alarm.
- If you want to test the volume level of your alarm, tap on the "Volume" button on the side of your iPhone, and you will see a visual representation of the current volume level.
- Once you have set your desired volume level, simply exit the settings menu, and your alarm will now play at the adjusted volume.
Adjusting the volume of your alarm allows you to find the perfect balance between a gentle wake-up call and a loud, attention-grabbing alert. It ensures that you start your day off on the right foot and helps you avoid the unnecessary stress of oversleeping or being startled awake by a blaring alarm.
Snoozing and Dismissing Alarms
When it comes to managing your wake-up calls on the latest iteration of the popular smartphone from Apple, the iPhone 14, there are several techniques to consider for dealing with alarms that facilitate either a brief delay or an immediate dismissal.
One method individuals commonly employ is the snooze function, which allows for a temporary postponement of the alarm without completely turning it off. By activating the snooze option, users can enjoy a few extra minutes of uninterrupted rest before the alarm resurfaces to rouse them once again.
Alternatively, for those who prefer to swiftly put an end to the intrusive sound, dismissing the alarm is a viable approach. With just a few taps on the intuitive interface, users can silence the alarm and proceed with their day without any delays or interruptions.
Exploring the snooze and dismissal options of the iPhone 14's alarm feature allows individuals to tailor their wake-up experience to their specific needs and preferences. Whether one seeks a gentle and gradual awakening or an immediate and efficient start to the day, knowing how to effectively manage alarms plays a crucial role in maximizing productivity and maintaining a well-organized schedule.
Utilizing Bedtime Mode
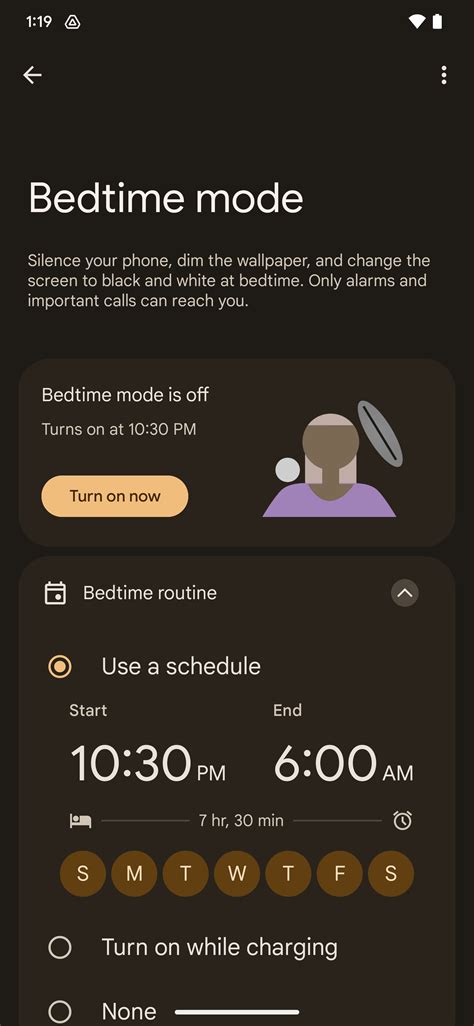
In this section, we will explore the functionality of Bedtime Mode, a useful feature available on the latest version of Apple's smartphone. By incorporating this feature into your daily routine, you can ensure a peaceful and uninterrupted night's sleep while also waking up refreshed and ready to start your day.
Bedtime Mode offers a comprehensive solution to optimize your sleep schedule, reducing the need for traditional alarm clocks. With its intuitive interface and customizable options, you can personalize your wake-up experience to meet your unique preferences and needs. By utilizing Bedtime Mode, you can seamlessly integrate your sleep cycle with your daily routine, allowing you to effortlessly establish a healthy sleep schedule.
One of the key benefits of Bedtime Mode is its ability to regulate your sleep patterns by establishing consistent bedtimes and wake-up times. By setting a regular sleep schedule, your body can adjust to a natural rhythm, enabling you to fall asleep faster and enjoy a deeper, more restful sleep. Additionally, Bedtime Mode offers gentle wake-up sounds, gradually increasing in volume to ensure a gentle and pleasant awakening.
Another noteworthy aspect of Bedtime Mode is its integration with the Health app. By monitoring your sleep patterns using the iPhone's built-in sensors, Bedtime Mode provides valuable insights into your sleep quality, duration, and consistency. The Health app displays this data in a user-friendly format, allowing you to track and analyze your sleep patterns over time, empowering you to make informed decisions about your sleep habits and lifestyle.
| Key Features of Bedtime Mode |
|---|
| Establishing consistent sleep schedules |
| Gentle wake-up sounds |
| Integration with the Health app |
| Monitoring sleep patterns |
| Personalized wake-up experience |
In conclusion, Bedtime Mode on iPhone 14 offers a range of features to enhance your sleep experience. By integrating this mode into your daily routine, you can establish a healthy sleep schedule, optimize your sleep patterns, and wake up feeling revitalized. With its intuitive interface and integration with the Health app, Bedtime Mode provides a comprehensive solution for managing your sleep quality and making informed decisions about your well-being.
Syncing Alarms with Other Devices
Enhance your alarm experience with the seamless synchronization feature across multiple devices. By linking your alarms with other compatible devices, you can ensure that important reminders and wake-up calls are coordinated and accessible wherever you are.
Streamline Your Routine: By syncing alarms with other devices, you can effortlessly integrate your wake-up schedule with your daily routine. Whether it's your iPad, Macbook, or Apple Watch, synchronized alarms allow you to stay on track without having to set individual reminders for each device.
Stay Connected: Syncing alarms with other devices enables you to stay connected with your family and friends. Imagine starting your day with a synchronized alarm that goes off simultaneously across all the devices in your household. It's a great way to foster a sense of togetherness and ensure everyone stays punctual.
Avoid Overlooking Important Events: With synced alarms, you can avoid the risk of overlooking important events or appointments. If one device is out of reach or on silent mode, the others will still alert you, ensuring that you never miss a crucial meeting or deadline.
Customize and Personalize: Synchronized alarms allow you to customize and personalize your wake-up experience. From choosing unique tones to setting different snooze intervals, you have the flexibility to tailor each device's alarm settings according to your preferences.
Discover the convenience and efficiency of syncing alarms with other devices, and simplify your day-to-day routine with seamless coordination and accessibility across all your Apple devices.
Troubleshooting Common Issues with Setting Alarms on the Latest iPhone
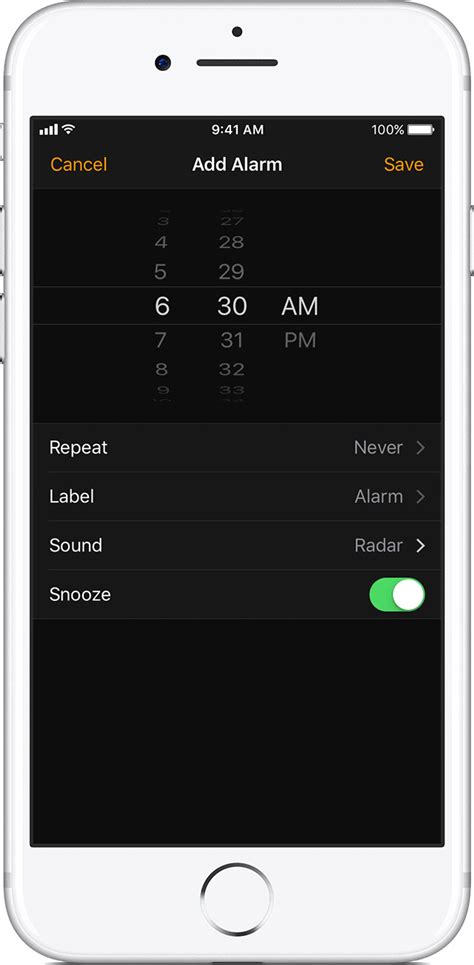
When it comes to utilizing the alarm feature on your cutting-edge iPhone device, there are occasional concerns that may arise. This section aims to address some of the common issues encountered by users and provide troubleshooting tips to resolve them. By rectifying these problems, you can ensure a smooth and reliable experience with setting alarms on your iPhone.
| Issue | Solution |
|---|---|
| The alarm does not sound at the set time. | 1. Check if the device is in silent mode or "Do Not Disturb" mode, and disable them if necessary.
|
| Alarms are inconsistent and sometimes fail to activate. | 1. Make sure your iPhone has the latest software updates installed.
|
| The alarm triggers at the wrong time. | 1. Verify that the time and time zone settings on your iPhone are accurate.
|
| The alarm settings do not save or get reset. | 1. Ensure that you have enough storage space available on your iPhone.
|
By following these troubleshooting methods, you can troubleshoot and resolve common alarm issues on your advanced iPhone. Remember to always keep your device up to date and adjust the settings according to your preferences to enhance the alarm functionality and reliability.
FAQ
Is it possible to snooze an alarm on iPhone 14?
Yes, it is possible to snooze an alarm on iPhone 14. When your alarm goes off, you will see a snooze option on the screen. To snooze the alarm, simply swipe left on the screen and the alarm will be temporarily silenced for the duration set in the snooze settings. By default, the snooze duration is 9 minutes, but you can customize it in the Alarm settings. To adjust the snooze duration, go to the Clock app, tap on the "Alarm" tab, select the desired alarm, and tap on "Snooze" to set the duration as per your preference.




