Discover the perfect way to customize your audio experience on your beloved smartphone with this easy-to-follow guide. Whether you're an audio aficionado seeking clarity or a tech enthusiast aiming for a personalized setup, this article will walk you through the process of configuring your favored earbuds for an unparalleled auditory adventure.
Experience audio bliss as you embark on a journey to optimize your headphone performance with your smartphone device. Uncover the secrets to unlocking the full potential of your wireless audio gear using a few simple steps. Say goodbye to tangled wires and embrace the freedom of wireless audio connectivity, enabling you to enjoy your favorite tunes wherever you go.
Enhance your auditory immersion and embrace a world of crisp, balanced sound by employing innovative techniques that cater to your specific needs. Accomplish supreme sound synchronization and effortlessly switch between left and right earphones in no time. Prepare yourself for an exceptional stereo experience that will immerse you in a world of rich, flawless sound. Let's dive into the art of headphone customization and make every audio encounter an exquisite one.
Setting Up the Left and Right AirPods Pro for Your iPhone: A Step-by-Step Guide
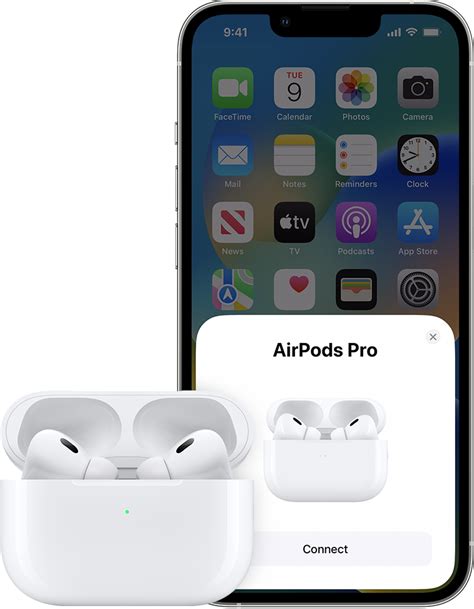
When it comes to configuring and connecting the designated left and right AirPods Pro to your iPhone, familiarity with the process can greatly enhance your overall listening experience. In this comprehensive step-by-step guide, we will walk you through the necessary steps for effortlessly setting up and optimizing your AirPods Pro.
Step 1: Unbox and ensure both AirPods Pro are charged to an adequate level to avoid any interruptions during the setup process.
Step 2: Open the Bluetooth settings on your iPhone, exploring the menu for the wireless earphones feature.
Step 3: Locate the option to pair or connect new Bluetooth devices and initiate the pairing process by selecting this option.
Step 4: Once the pairing process is initiated, your iPhone will start scanning for nearby Bluetooth devices, including your AirPods Pro. It is essential to keep your AirPods Pro within the range of your iPhone throughout this process.
Step 5: As your iPhone scans for available devices, you will notice that your AirPods Pro appear on the list. Select the designated left AirPods Pro to initiate the connection.
Step 6: After successfully connecting the left AirPods Pro, your iPhone will prompt you to connect the right AirPods Pro. Select the right AirPods Pro to establish a complete stereo audio experience.
Step 7: Once the connection is established, your iPhone will confirm the successful pairing of both AirPods Pro and will display the battery status of each individual earphone.
Step 8: Ensure that both AirPods Pro fit comfortably in your ears to experience optimal sound quality and noise cancellation capabilities.
Step 9: Explore the additional settings available in the Bluetooth menu to customize the touch controls, sound settings, and other preferences according to your personal liking.
Step 10: Enjoy your newfound wireless audio freedom with the seamless connectivity of your left and right AirPods Pro on your iPhone!
Activating Bluetooth and connecting your AirPods Pro
When setting up your wireless earphones, the first step is to activate Bluetooth on your device and establish a connection with your AirPods Pro.
- Open the settings menu on your device.
- Navigate to the Bluetooth section.
- Toggle the Bluetooth switch to the "on" position.
- Ensure your AirPods Pro are in close proximity to your device.
- Locate the name of your AirPods Pro in the list of available Bluetooth devices.
- Select the name of your AirPods Pro to initiate the pairing process.
By activating Bluetooth and pairing your AirPods Pro, you will be able to enjoy a wireless and seamless audio experience. Take note that this process may slightly differ depending on the device you are using. Follow the steps provided by your specific device to ensure successful connection and functionality.
Customizing Settings for AirPods Pro Placement Preferences
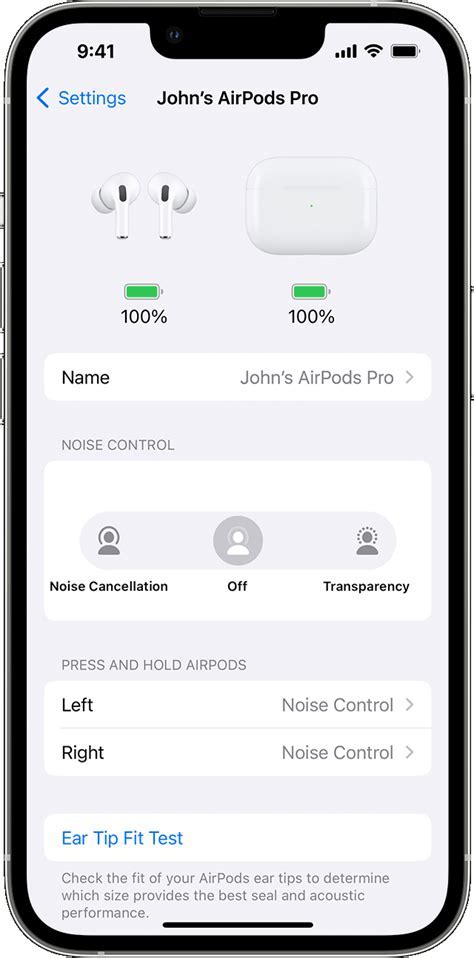
Discover how to personalize and optimize the functionality of your AirPods Pro based on your preferred left and right placement.
Customizing Sound Balance for Individual Earbuds
Every individual has unique hearing needs, and the AirPods Pro allows you to fine-tune the sound balance for each earbud independently. By adjusting the audio settings, you can ensure an optimal listening experience that caters to your specific auditory preferences.
Enhancing Audio Detection for Left and Right Placement
The AirPods Pro features intelligent sensors that can detect which earbud is placed in your left or right ear. To enhance this detection, you can customize the settings to enable a seamless and automatic transition between stereo and mono audio modes, depending on how you position your AirPods Pro. This allows you to effortlessly switch between your preferred placement and enjoy audio tailored to your specific needs.
Configuring Tap Controls for Left and Right Earbuds
The AirPods Pro offers a range of convenient tap controls that can be configured to suit your preferences for each earbud. Whether you want to customize the playback controls, activate Siri, or switch between noise cancellation and transparency mode, the ability to personalize these settings ensures that you can easily control your audio experience with minimal effort.
Managing Noise Cancellation and Transparency Modes
Noise cancellation and transparency modes are integral features of the AirPods Pro, providing you with enhanced control over your auditory environment. Through the AirPods Pro settings, you can adjust the intensity and behavior of these modes, allowing you to optimize their performance based on whether you primarily use your left or right earbud.
Enabling Spatial Audio for Immersive Left and Right Sound
With spatial audio, the AirPods Pro offers a captivating and immersive listening experience. By customizing this feature, you can enhance the perception of sound coming from different directions, making it ideal for content that requires accurate left and right placement, such as movies, games, and virtual reality experiences.
By tailoring the AirPods Pro settings to your left and right placement preferences, you can maximize your enjoyment of audio content and ensure a personalized, immersive, and comfortable listening experience.
Testing audio and adjusting balance between the two earbuds
In this section, we will explore the process of ensuring the audio quality and adjusting the balance between the two individual earbuds of your wireless headphones. By following these steps, you will be able to experience an optimal audio experience tailored to your preferences without any technical difficulties.
| Step | Description |
|---|---|
| 1 | Connect your wireless headphones to your device. |
| 2 | Access the audio settings on your device. |
| 3 | Locate the audio balance adjustment options. |
| 4 | Play a sample audio file or your preferred media content. |
| 5 | Gradually adjust the balance slider to the left or right side to test the audio output from each earbud individually. |
| 6 | Take note of any discrepancies in audio output or imbalances between the two earbuds. |
| 7 | Make fine adjustments to the balance slider until audio output is evenly distributed between the left and right earbuds. |
| 8 | Replay the audio sample to verify the balanced audio output. |
| 9 | If necessary, repeat the process to achieve the desired balance between the two earbuds. |
By following these simple steps, you will be able to test the audio output and adjust the balance between the left and right earbuds of your wireless headphones, ensuring a symmetrical and immersive audio experience.
Troubleshooting common issues with the connectivity of AirPods Pro
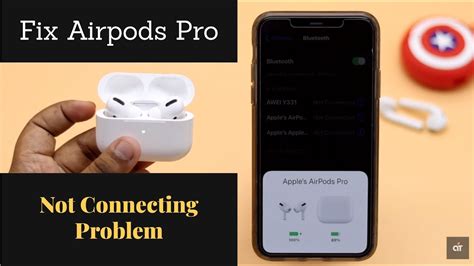
In the world of wireless earbuds, ensuring a seamless and uninterrupted connection is crucial for an optimal audio experience. However, occasional connectivity issues may arise, causing frustration and hindering your overall enjoyment. In this section, we will explore some common problems that users may encounter with the connectivity of their AirPods Pro and provide troubleshooting tips to help resolve them.
- Intermittent Connection: If you experience intermittent connectivity with your AirPods Pro, where the audio cuts in and out or one of the earbuds frequently disconnects, there are a few steps you can take to address this issue. Firstly, ensure that your earbuds have enough battery power. Additionally, try resetting the network settings on your device, as this can sometimes resolve wireless connectivity problems.
- Uneven Volume Balance: If you notice a discrepancy in volume between the left and right AirPods Pro, it can be quite frustrating. To address this issue, you can try adjusting the audio balance in your device's settings. Some users have also found success by cleaning the earbuds' mesh grilles, as debris or earwax accumulation can affect the sound quality and balance.
- Failed Auto-Switching: Auto-switching is a convenient feature that allows your AirPods Pro to seamlessly transition between devices logged into the same iCloud account. However, if this functionality fails to work correctly, you may need to perform a few troubleshooting steps. Ensure that your devices are updated to the latest software version and that Bluetooth is enabled on all devices. Moreover, try disconnecting and reconnecting the AirPods Pro to reestablish the connection.
- Poor Range and Signal Strength: If you find that the range or signal strength of your AirPods Pro is weaker than expected, there are several factors to consider. First, make sure that you are within the recommended range for optimal performance. Additionally, check for any obstacles or interference that might be obstructing the Bluetooth signal. Lastly, consider resetting your AirPods Pro or restarting your device, as this can sometimes improve connectivity.
- One AirPod Not Working: If one of your AirPods Pro is not working at all, it can be quite frustrating. Before assuming a hardware issue, try cleaning the charging contacts on both the AirPods and the charging case to ensure a proper connection. You can also try resetting the settings on your device and re-pairing the AirPods Pro to resolve any potential software glitches.
By following these troubleshooting tips, you can hopefully address and resolve the most common connectivity issues that may arise with your AirPods Pro. However, if problems persist, it may be necessary to contact Apple support or visit an authorized service provider to further diagnose and resolve the issue.
Virtual Studio Production Tools With AI Driven Personalized Spatial Audio for Immersive Mixing
Virtual Studio Production Tools With AI Driven Personalized Spatial Audio for Immersive Mixing by ADC - Audio Developer Conference 36 views 3 hours ago 43 minutes
FAQ
How do I set up left and right AirPods Pro in my iPhone?
To set up left and right AirPods Pro in your iPhone, start by opening the AirPods Pro case. Next, go to the Home screen of your iPhone and open the Settings app. Then, tap on Bluetooth and make sure it is enabled. Your AirPods Pro should appear under "MY DEVICES" as soon as they are connected. Tap on them and you will see detailed information about them. You can also customize the settings for your AirPods Pro by tapping on "i" icon next to their name.
Is it possible to use only one AirPod Pro at a time?
Yes, it is possible to use only one AirPod Pro at a time. When you take out one AirPod Pro from the case and put it in your ear, it automatically connects to your iPhone. The microphone on the other AirPod Pro will be automatically turned off, allowing you to use only one earbud if desired.
Can I use my AirPods Pro with multiple devices?
Yes, you can use your AirPods Pro with multiple devices. Once you have set up your AirPods Pro with your iPhone, they will automatically connect to any other Apple devices that are signed in to your iCloud account and have Bluetooth enabled. You can easily switch between devices by selecting your AirPods Pro from the Bluetooth settings on each device.
How can I adjust the volume on my AirPods Pro?
To adjust the volume on your AirPods Pro, you can simply use the volume buttons on your iPhone, or ask Siri to increase or decrease the volume. You can also customize the touch controls on your AirPods Pro by going to the Settings app on your iPhone, selecting Bluetooth, and tapping on the "i" icon next to your AirPods Pro. From there, you can set the touch controls to adjust the volume, skip tracks, or activate Siri.
What should I do if my AirPods Pro are not connecting to my iPhone?
If your AirPods Pro are not connecting to your iPhone, there are a few troubleshooting steps you can try. First, make sure that Bluetooth is enabled on your iPhone by going to the Settings app and tapping on Bluetooth. Then, check if your AirPods Pro case has enough battery power. If not, charge it using the Lightning cable. You can also try resetting your AirPods Pro by going to the Bluetooth settings on your iPhone, tapping on the "i" icon next to your AirPods Pro, and selecting "Forget This Device." After that, follow the initial setup process to reconnect them to your iPhone.




