When it comes to unleashing the true power of sound and immersing yourself in a world of crystal-clear audio, there are few things more essential than a reliable pair of headphones. Whether you're an avid gamer, a music enthusiast, or a professional looking for optimal audio quality, investing in top-notch headphones can transform your experience entirely.
Introducing a revolutionary audio accessory designed to redefine your audio experience, we present a game-changing innovation crafted by industry leaders: the cutting-edge A4Tech Bloody Headphones. These state-of-the-art headphones have been meticulously engineered to deliver unparalleled sound quality, exceptional comfort, and unrivaled durability.
Immerse yourself in a soundscape like no other as the A4Tech Bloody Headphones bring your audio to life with stunning precision. With advanced features and cutting-edge technology, these headphones offer a truly immersive experience by delivering every nuance of sound, from the subtlest whisper to the thunderous explosion, with remarkable clarity and depth.
Constructed with quality and comfort in mind, the A4Tech Bloody Headphones boast a sleek and ergonomic design, ensuring a perfect fit for extended hours of wear. Built with premium materials, these headphones provide exceptional durability, guaranteeing their long-lasting performance through the most demanding usage. Say goodbye to discomfort and hello to hours of uninterrupted audio pleasure.
Unpacking and Verifying the Contents

When you first receive your brand new headphones by A4Tech, it's essential to unbox them carefully to ensure everything is intact and ready for use. In this section, we will guide you through the process of unboxing your headphones and checking the contents of the package.
To begin, carefully remove the outer packaging and reveal the box containing your A4Tech Bloody headphones. The box is designed with durability in mind, ensuring your headphones arrive in pristine condition. Upon opening the box, you will find a carefully organized arrangement of components to enhance your listening experience.
| 1. | The main attraction, your high-quality headphones, elegantly designed to provide exceptional sound performance. |
| 2. | A user manual that serves as your comprehensive guide to setting up and using your headphones to their full potential. |
| 3. | A detachable, durable cable for seamless connectivity to your audio devices. |
| 4. | An audio adapter for compatibility with different audio sources, ensuring you can use your headphones with various devices. |
| 5. | Additional ear cushions of different sizes, allowing you to find the perfect fit for maximum comfort during extended listening sessions. |
| 6. | A carrying pouch that provides safe storage and portability for your headphones when you're on the go. |
Inspect each item carefully, ensuring there are no visible damages or missing components. It is essential to verify the contents to guarantee a seamless setup process and optimal usage of your A4Tech Bloody headphones. If you notice any discrepancies or have any questions regarding the package's content, don't hesitate to refer to the user manual or contact our customer support for assistance.
Connecting Your Headset to Your Device
In this section, we will guide you on how to seamlessly connect your brand-new pair of A4Tech Bloody headphones to your preferred device. Ensuring a proper connection is crucial for experiencing the best sound quality and enjoying a hassle-free audio experience.
Step 1: Charging and Powering On
Before connecting your headphones, it's important to make sure they are sufficiently charged. Connect the provided USB cable to the headphones and a power source, such as a computer or a USB charger. Allow the headphones to charge until the battery is full. Once charged, power on the headphones by pressing the power button on the side or the designated button.
Step 2: Bluetooth Pairing
Your A4Tech Bloody headphones utilize Bluetooth technology to connect wirelessly to your device. Activate the Bluetooth feature on your device by going to the settings menu. Look for the Bluetooth option and turn it on.
On your headphones, press and hold the Bluetooth pairing button until the LED indicator starts flashing, indicating that the headphones are ready to pair. On your device, search for available Bluetooth devices and select your headphones from the list. Follow any on-screen prompts to complete the pairing process.
Step 3: Wired Connection (Optional)
In addition to wireless connectivity, your headphones also offer the option for a wired connection using the provided audio cable. If your device does not support Bluetooth or you prefer a wired connection, plug one end of the audio cable into the headphones' audio jack and the other end into the audio jack of your device.
Please note that when using the wired connection, the Bluetooth functionality of the headphones will be disabled, and you will need to disconnect the audio cable to switch back to wireless mode.
Step 4: Testing the Connection
Once connected, play some audio or video on your device to test the connection. Adjust the volume using the controls on the headphones or your device to ensure a comfortable listening level. If you encounter any issues with the sound or connection, refer to the troubleshooting section of the user manual or contact the A4Tech Bloody support team for assistance.
By following these simple steps, you will be able to connect your A4Tech Bloody headphones effortlessly to your device, whether you prefer a wireless or wired connection. Enjoy your audio experience and get ready to immerse yourself in high-quality sound!
Charging the Ear Gear

Ensuring a continuous flow of power to your audio companion is essential for a seamless audio experience. In this section, we'll delve into the process of energizing your A4Tech Bloody headphones, bolstering their capability to deliver high-quality sound without interruptions.
Before diving into the specifics, it's important to grasp the significance of charging your headphones. Like any other electronic device, these wireless wonders require a power source to function optimally. By replenishing their battery, you guarantee prolonged usage and extended periods of musical bliss.
To initiate the charging process, locate the charging port on your A4Tech Bloody headphones. Commonly positioned on one of the ear cups, this port serves as a gateway to recharge your headphones. Once found, gently insert the provided charging cable into the port, ensuring a snug fit to avoid any disruptions during charging.
Next, connect the other end of the charging cable to a suitable power source. This can be a USB port on your computer, a wall adapter, or any other device capable of providing a stable charge. It's crucial to use a reliable power source to ensure a consistent flow of energy to your headphones.
Once connected, a visual indication, such as an LED light, will typically illuminate to confirm that charging has commenced. Allow your A4Tech Bloody headphones to charge undisturbed for the recommended duration, as specified in the user manual or by the manufacturer. This period varies depending on the specific model and battery capacity.
After the designated charging time has elapsed, disconnect the charging cable from both the headphones and the power source. Ensure a clean disconnect by gently removing the cable to avoid any damage to the charging port or cable itself.
With the charging process complete, your A4Tech Bloody headphones are now ready to accompany you on your audio adventures. Remember, it's important to periodically recharge your headphones to maintain their longevity and deliver an unparalleled auditory experience.
Pairing the Headphones via Bluetooth
In this section, we will explore the process of connecting your wireless headphones to a device using Bluetooth technology. By following these steps, you can establish a wireless connection between your headphones and a compatible device without the need for physical cables or wires.
To begin the pairing process, make sure that your headphones are in pairing mode. This mode enables the headphones to be discovered by other devices. Refer to the user manual or documentation provided by the manufacturer for specific instructions on how to activate pairing mode on your headphones.
Once your headphones are in pairing mode, access the Bluetooth settings on your device. This can usually be done by navigating to the settings menu and selecting the Bluetooth option. Ensure that Bluetooth is enabled on your device to enable the detection of nearby devices.
In the Bluetooth settings menu, your headphones should appear in the list of available devices. Select your headphones from the list to initiate the pairing process. Depending on your device, you may be prompted to enter a passcode or confirm a pairing request.
After the successful pairing, your headphones will be connected to the device via Bluetooth. You may need to select the headphones as the default audio output device in your device settings to ensure that the audio is directed to the headphones rather than the device's built-in speakers.
Remember to keep your headphones and device within the recommended range for Bluetooth connectivity to ensure a stable and uninterrupted connection. If you encounter any issues with the pairing process, consult the user manual or reach out to the manufacturer's customer support for further assistance.
Configuring the Audio Settings
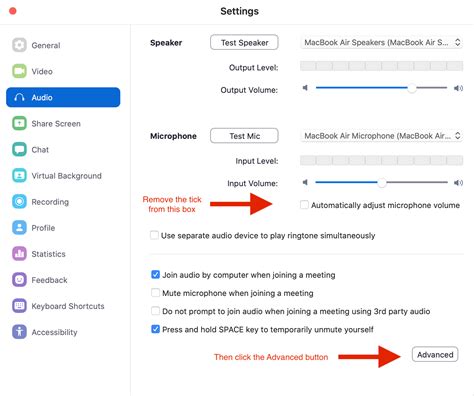
When it comes to optimizing your audio experience, adjusting the various headphone settings plays a crucial role. Fine-tuning the different parameters ensures that you can enjoy enhanced sound quality and personalized audio preferences.
One of the primary settings to consider is the equalizer, which allows you to control the frequency response of your headphones. By adjusting the equalizer settings, you can boost specific frequencies or reduce the emphasis on others, resulting in a more balanced and tailored audio output.
Additionally, exploring the surround sound settings can provide a more immersive listening experience. Depending on the capabilities of your headphones, you may be able to enable virtual surround sound, which creates a simulated spatial audio environment. This feature can be particularly advantageous when gaming or watching movies.
Another crucial setting to pay attention to is the microphone input. If your headphones come with a built-in microphone, adjusting its sensitivity can be essential for clear communication during calls or online gaming. Fine-tuning this setting can help eliminate background noise and ensure that your voice is captured accurately.
Tip: | To avoid any potential audio distortion or discomfort, it is recommended to start with default settings and gradually make adjustments based on your preferences. Experimenting with different settings can help you find the perfect configuration for your A4Tech Bloody headphones. |
Ultimately, taking the time to explore and adjust the headphone settings can significantly enhance your audio experience. By customizing the equalizer, experimenting with surround sound, and optimizing the microphone input, you can enjoy a more tailored and immersive audio performance.
Using the Headphones with a Wired Connection
When it comes to utilizing your earphones effectively, one of the fundamental aspects to consider is utilizing them with a wired connection. In this section, we will explore the various benefits and practicalities of using your A4Tech Bloody headphones with a wired connection, allowing for seamless audio experiences.
Firstly, using headphones with a wired connection enables a more stable and reliable audio transmission. By directly connecting your headphones to your compatible device through a physical wire, you eliminate the possibility of interference or signal loss that may occur with wireless connections.
Another advantage of utilizing your A4Tech Bloody headphones with a wired connection is the potential for superior audio quality. With a direct, uninterrupted connection, you can experience enhanced sound clarity, detailed nuances, and a broader frequency range, immersing yourself in the rich audio experience that these headphones offer.
In addition, using your headphones with a wired connection ensures minimal latency or delay in audio transmission. This is especially important when it comes to activities such as gaming or watching movies, where even the slightest delay can significantly impact your overall experience.
Furthermore, utilizing a wired connection with your headphones allows for ease of use and compatibility across various devices. Whether you are connecting them to your computer, smartphone, or gaming console, the simplicity and versatility of a wired connection eliminate the need for additional setup or compatibility concerns.
In conclusion, opting to use your A4Tech Bloody headphones with a wired connection provides numerous advantages in terms of stability, audio quality, latency, and ease of use. By utilizing the wired connection option, you can enhance your overall audio experience and enjoy the full potential of these exceptional headphones.
Configuring the Headset for an Optimal Gaming Experience

When it comes to gaming, having the right configuration for your headset is crucial to immerse yourself fully in the virtual world. In this section, we will explore the various settings and adjustments you can make to your A4Tech Bloody headphones to enhance your gaming experience.
- Customizing Audio Settings: One of the key aspects of gaming is the audio experience. The A4Tech Bloody headphones offer a range of audio settings that can be customized to suit your preferences. Whether you prefer a more immersive surround sound or emphasize on specific audio cues, these settings allow you to fine-tune the audio output to enhance your gaming performance.
- Adjusting the Microphone: Clear communication is vital in multiplayer gaming, and the A4Tech Bloody headphones feature a built-in microphone for this purpose. To ensure optimal communication with your teammates, adjust the microphone settings to eliminate background noise, enhance your voice clarity, and achieve the perfect balance between voice chat and game audio.
- Utilizing Special Gaming Features: The A4Tech Bloody headphones come with special gaming features designed to boost your gaming experience. Explore features such as virtual surround sound, customizable RGB lighting effects, and programmable buttons that allow you to control various in-game functions with ease. Understanding and utilizing these features will give you a competitive edge in your gaming sessions.
- Comfort and Ergonomics: Gaming can be an intense activity, and it is important to ensure that your headphones are comfortable to wear for extended periods. Adjust the headband and ear cup positions to achieve the perfect fit, and make use of any additional cushioning or padding provided with the headphones. Comfortable headphones will enable you to focus on your gameplay without distractions or discomfort.
- Regular Maintenance: To ensure the longevity of your A4Tech Bloody headphones, it is essential to maintain them properly. Clean the headphones regularly, following the manufacturer's instructions, to keep them free from dust and debris. Additionally, store them in a safe and secure location when not in use to prevent any damage.
By configuring your A4Tech Bloody headphones for gaming according to your preferences and using the various features provided, you can take your gaming experience to new heights. Experiment with different settings, personalize your audio, and enjoy the immersive world of gaming like never before!
Installing and Updating the A4Tech Bloody Software
In this section, we will discuss the step-by-step process of installing and updating the software required for the functionality of your A4Tech Bloody headphones. The software ensures that your headphones are properly configured and ready for use.
To begin the installation process, first, make sure that your computer is connected to the internet. This is necessary as the software needs to be downloaded from the official A4Tech website. Once you have a stable internet connection, follow these steps:
| Step 1: | Open your preferred web browser and navigate to the A4Tech website. |
| Step 2: | Locate the support section on the website and search for the software specifically designed for your model of A4Tech Bloody headphones. Remember to download the latest version to ensure compatibility and access to all the features. |
| Step 3: | Once you have found the correct software, click on the download button or link provided. The download process will begin, and the software package will be saved to your computer's designated download location. |
| Step 4: | After the download is complete, locate the downloaded file, usually in your "Downloads" folder or the location you specified. Double-click on the file to start the installation process. |
| Step 5: | Follow the on-screen instructions provided by the installation wizard to proceed with the installation. Make sure to read and accept any license agreements or terms and conditions if prompted. |
| Step 6: | Once the installation is complete, restart your computer to ensure that all changes take effect. Your A4Tech Bloody headphones software should now be successfully installed. |
To update the A4Tech Bloody software in the future, simply repeat these steps, but instead of downloading the full software package, look for any available updates specifically tailored for your model. It is recommended to regularly check for updates to ensure that you have the latest features and bug fixes.
Proper installation and updating of the A4Tech Bloody software are crucial for optimizing the performance and functionality of your headphones. By following these steps, you will have the software up and running, allowing you to enjoy the enhanced audio experience and customization options provided by A4Tech Bloody headphones.
Customizing the Sound and Equalizer Settings
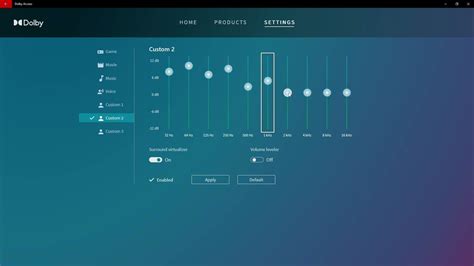
In this section, we will explore the various ways you can personalize and enhance your audio experience with your A4Tech Bloody headphones. By adjusting the sound and equalizer settings, you can tailor the sound output to suit your preferences and the type of content you are listening to.
When it comes to customizing the sound, you have the ability to fine-tune various aspects of the audio output. The equalizer settings allow you to adjust the levels of different frequency bands, such as bass, mid-range, and treble. This enables you to create a sound profile that enhances specific elements of the audio, whether it's emphasizing deep bass for immersive gaming or enhancing vocals for clear communication during calls.
Experimenting with the equalizer settings can help you find the perfect balance based on your listening preferences and the type of content you engage with. Consider creating presets for different activities, such as gaming, music, movies, or voice chats, so you can easily switch between them without having to readjust the settings each time.
Additionally, some A4Tech Bloody headphones offer additional customization options, such as virtual surround sound or audio enhancements. These features can further enhance your audio experience by providing a more immersive and spatial sound output.
Remember, the optimal sound settings will vary depending on your personal preferences and the audio source. It's important to spend some time experimenting with different configurations to find the setup that suits you best. Don't be afraid to adjust the equalizer settings and explore various presets to discover the audio profile that truly enhances your listening experience.
Troubleshooting Common Issues
In this section, we will address some common problems that users may encounter while using their A4Tech Bloody headphones. We will provide solutions and suggestions to resolve these issues, ensuring a smooth and enjoyable audio experience.
1. Sound Distortion:
One common issue that users may face is sound distortion, where the audio quality becomes unclear or garbled. This can be caused by various factors such as loose connections, outdated drivers, or hardware conflicts. To troubleshoot this problem, check the headphone cables for any loose connections, ensure that the drivers are up to date, and try using the headphones on a different device to rule out any hardware conflicts.
2. No Sound:
Another problem that users often encounter is no sound coming from the headphones. This can be due to several reasons, including incorrect audio settings, faulty cables, or muted audio. To troubleshoot this issue, double-check the audio settings on your device to ensure that the headphones are selected as the audio output. Also, inspect the cables for any damages and test the headphones on a different device to determine if the issue is with the headphones or the original device.
3. Connectivity Issues:
Many users may experience connectivity issues with their A4Tech Bloody headphones, where the headphones fail to connect or maintain a stable connection with the audio source. This can be caused by interference from other devices, low battery levels, or outdated Bluetooth drivers. To resolve this problem, try moving away from potential sources of interference, ensure that the headphones are fully charged, and update the Bluetooth drivers on your device to the latest version.
4. Microphone Problems:
If the microphone on your A4Tech Bloody headphones is not working correctly, it can significantly impact communication during calls or gaming sessions. This issue can be attributed to microphone settings, faulty connectors, or software compatibility. To troubleshoot this problem, check the microphone settings on your device to ensure it is enabled and properly configured. Additionally, inspect the connectors for any damages and test the headphones with different software and devices to determine if the issue is specific to one application or device.
By following these troubleshooting tips, you can quickly identify and resolve common issues that arise while using your A4Tech Bloody headphones, ensuring optimal performance and a seamless audio experience.
A4tech Bloody MR710 Bluetooth v5.0 + 2.4Ghz Wireless + Wired Multi-Mode RGB Gaming Headphones
A4tech Bloody MR710 Bluetooth v5.0 + 2.4Ghz Wireless + Wired Multi-Mode RGB Gaming Headphones by A4Tech Bloody 680 views 1 year ago 51 seconds
A4tech Bloody G530 Virtual 7.1 gaming headphone English review
A4tech Bloody G530 Virtual 7.1 gaming headphone English review by SMWB Computers 8,066 views 4 years ago 5 minutes, 35 seconds
FAQ
What is A4Tech Bloody Headphones and how do they differ from other headphones?
A4Tech Bloody Headphones are a line of gaming headphones designed for gamers. They differ from regular headphones by offering various gaming features such as virtual surround sound, programmable buttons, and customizable profiles for different gaming scenarios.
How do I connect A4Tech Bloody headphones to my computer?
To connect your A4Tech Bloody headphones to your computer, first, make sure they are charged or connected to a power source. Then, locate the headphone jack on your computer and insert the headphone connector into it. Your computer should automatically detect the headphones and you should be able to start using them.
Can I use A4Tech Bloody headphones with my gaming console?
Yes, you can use A4Tech Bloody headphones with gaming consoles that have a headphone jack. Simply connect the headphones to the console using the provided audio cable and adjust the console's audio settings accordingly. Keep in mind that some gaming features of the headphones may not be compatible with consoles.
How do I set up the virtual surround sound feature on my A4Tech Bloody headphones?
To set up the virtual surround sound feature on your A4Tech Bloody headphones, open the software or control panel provided by the manufacturer. Look for the audio settings section and enable the virtual surround sound option. You may need to calibrate the surround sound by following the on-screen instructions. Once enabled, the headphones will simulate a 360-degree sound field, enhancing your gaming experience.
What are the programmable buttons on A4Tech Bloody headphones used for, and how can I customize them?
The programmable buttons on A4Tech Bloody headphones can be used to perform various actions while gaming, such as adjusting volume, changing tracks, or activating in-game commands. To customize the buttons, install the manufacturer's software or control panel, navigate to the button configuration section, and assign specific functions to each button. You can also create different profiles for different games or applications, allowing you to switch between them easily.
How do I connect A4Tech Bloody Headphones to my device?
To connect your A4Tech Bloody Headphones to your device, make sure the headphones are in pairing mode. Then, go to the Bluetooth settings on your device and select the headphones from the list of available devices. Once connected, you can start using them for audio playback or communication.
Can I use A4Tech Bloody Headphones with multiple devices?
Yes, you can use A4Tech Bloody Headphones with multiple devices as long as the devices support Bluetooth connectivity. You can pair the headphones with different devices by following the same pairing process mentioned in the user manual. However, please note that you can only connect the headphones to one device at a time.




