Are you tired of being limited by your operating system? Do you wish you could seamlessly switch between Windows and macOS without the hassle of dual booting or purchasing separate machines? Look no further! In this guide, we will show you how to harness the power of virtualization to create a virtual environment where you can run Windows on your macOS device.
Unlock a world of possibilities: By setting up a virtual machine, you can break free from the constraints of your current operating system. Whether you need to run specific Windows applications for work or simply want to explore a different ecosystem, virtualization allows you to do it all with just a few clicks. Forget about compatibility issues or the need for physical hardware, as virtual machines enable you to seamlessly transition between different operating systems.
Discover the best of both worlds: With a virtual machine, you can experience the power and familiarity of Windows alongside the elegance and security of macOS. Say goodbye to the constant back-and-forth between devices and operating systems. Instead, enjoy the convenience of having both environments within arm's reach. By running Windows on macOS, you can take advantage of the extensive software library and gaming possibilities of Windows, while still benefiting from the sleek design and user-friendly interface of macOS.
Benefits of Utilizing a Virtual Environment
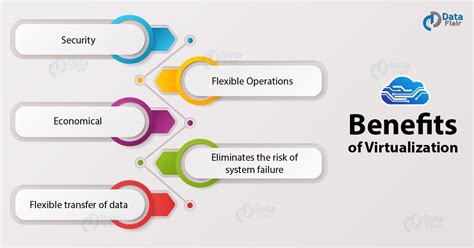
Virtualization technology offers a plethora of advantages for users seeking to maximize their computing experience. By employing a virtual environment, individuals can leverage the benefits of utilizing multiple operating systems concurrently, enhancing flexibility and overall productivity. This section explores the numerous advantages of using a virtual machine and highlights its potential for seamless integration into a wide array of computing tasks.
| Advantage | Description |
|---|---|
| Isolation | Virtual machines provide complete isolation of the guest operating system from the host system, ensuring that any potential conflicts or issues are contained within the virtual environment and do not impact the underlying hardware or other running applications. |
| Compatibility | Virtual machines allow users to run different operating systems on a single physical machine, enabling compatibility with legacy software, applications, or systems that may not be supported by the host operating system. |
| Resource Management | With a virtual machine, resources such as CPU, memory, and storage can be dynamically allocated and adjusted as needed, providing efficient resource management and enhancing overall system performance. |
| Sandbox Environment | A virtual machine offers a safe and isolated sandbox environment for testing new software, running potentially dangerous applications, or experimenting with system configurations, reducing the risk of adversely impacting the host operating system. |
| Snapshot and Recovery | Virtual machines allow for easy creation and restoration of snapshots, enabling users to revert back to a previous state of the system in case of errors, malware infections, or any unwanted changes, providing reliable recovery options without affecting the host system. |
| Collaboration | Virtual machines facilitate collaboration by allowing users to share and distribute pre-configured virtual environments with colleagues, developers, or testers, ensuring consistent setups and eliminating compatibility issues. |
By harnessing the capabilities of a virtual machine, users can experience the benefits of enhanced flexibility, compatibility, resource management, security, and collaboration. Whether for professional development, software testing, or running specific applications, virtualization technology empowers individuals to seamlessly navigate various operating systems and leverage the advantages they offer, ultimately optimizing their overall computing experience.
Compatibility
In this section, we will explore the concept of compatibility between different operating systems and dive into the essential factors to consider when setting up a virtual environment.
- Operating System Compatibility: Understanding the compatibility between different operating systems is crucial when setting up a virtual environment. It is essential to ensure that the host operating system and the guest operating system can work seamlessly together.
- Hardware Requirements: Compatibility between the hardware and the virtual machine is another critical aspect to consider. The virtualization software should be compatible with the hardware specifications of your Mac system to ensure optimal performance.
- Software Compatibility: Compatibility between software applications and the operating system within the virtual machine is vital for a smooth user experience. Ensuring that the software you intend to use on the virtual machine is compatible with both the guest operating system and the host system is crucial.
- Network Compatibility: Setting up a virtual machine involves establishing a network connection. Ensuring that the virtual machine can work seamlessly with the network configuration of your Mac system is essential for tasks such as internet access, file sharing, and network communication.
- Peripheral Device Compatibility: Compatibility between peripheral devices and the virtual machine is crucial for tasks such as printing, accessing external storage devices, or using specific hardware components. It is important to check if the virtualization software supports the peripheral devices you need to use within the virtual machine.
By considering these compatibility factors, you can ensure a successful setup and seamless integration of a virtual machine environment that meets your specific needs and requirements.
Safety and Security

In the realm of technology and computing, ensuring the safety and security of your virtual environment is crucial. As we delve into the intricacies of setting up a virtual environment, it is essential to pay special attention to safeguarding your system from potential threats and vulnerabilities.
Protection against Malware and Viruses: One of the primary concerns when working with a virtual machine is protecting it from malware and viruses. By implementing robust antivirus software and keeping it regularly updated, you can mitigate the risk of malicious software infiltrating your virtual environment.
Data Encryption: Safeguarding your sensitive and confidential data is of utmost importance when working in a virtual environment. Utilizing strong encryption algorithms helps prevent unauthorized access to your data, ensuring its integrity and confidentiality.
Network Security: Since your virtual machine will be connected to the internet, it is vital to establish solid network security measures. Enable firewalls, use virtual private networks (VPNs), and regularly monitor network traffic to detect and prevent any potential security breaches.
Regular Software Updates: Keeping your virtual machine's operating system and software applications up-to-date is crucial for maintaining enhanced security levels. Regular updates often include security patches that address known vulnerabilities, reducing the risk of exploitation.
User Access Control: Implementing strict user access controls ensures that only authorized individuals can access and make changes to the virtual environment. This helps prevent unauthorized modifications, minimizing the potential for security breaches.
In conclusion, prioritizing safety and security within your virtual environment is essential to protect your system from potential threats. By employing robust strategies such as malware protection, data encryption, network security measures, regular software updates, and user access controls, you can establish a secure foundation for your virtual machine on macOS.
Resource Optimization
In the context of setting up a virtual environment, ensuring efficient resource utilization is crucial for maximizing performance and minimizing system overhead. This section explores various strategies and best practices to achieve resource optimization in your virtual machine setup.
1. Prioritizing Workload Distribution:
- Optimize workload allocation by distributing tasks evenly across multiple virtual machines.
- Consider the nature of each workload and allocate appropriate resources accordingly.
- Implement load balancing techniques to ensure optimal resource utilization.
2. Memory Management:
- Allocate memory resources based on the needs and demands of your virtual machines.
- Utilize memory ballooning techniques to dynamically allocate and reclaim memory as required.
- Monitor memory usage and adjust allocations to prevent over-provisioning or underutilization.
3. CPU Utilization:
- Configure virtual machine CPU settings, such as CPU shares or reservations, to ensure fair distribution of processing power.
- Use CPU affinity settings to assign specific virtual CPUs to critical workloads.
- Monitor CPU usage and adjust allocations to optimize resource utilization.
4. Disk Performance Optimization:
- Utilize disk caching mechanisms to enhance read and write performance.
- Implement storage tiering to prioritize critical workloads on high-performance storage devices.
- Regularly monitor disk I/O performance and optimize storage allocations accordingly.
5. Network Bandwidth Management:
- Allocate network resources based on the demands and priorities of your virtual machines.
- Implement Quality of Service (QoS) policies to prioritize critical network traffic.
- Monitor network bandwidth usage and adjust allocations to prevent congestion and bottlenecks.
By implementing these resource optimization techniques, you can ensure efficient utilization of resources, enhance overall performance, and provide a smooth and responsive virtual machine experience.
Choosing the Right Virtualization Software
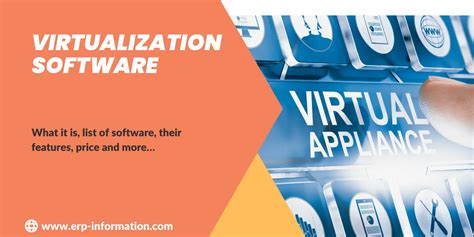
When it comes to running virtual machines on your Mac, selecting the right virtualization software plays a crucial role in ensuring a seamless and efficient experience. This section will offer valuable insights into the various virtualization software options available, enabling you to make an informed decision based on your specific needs and preferences.
- Option 1: VirtualBox
- Option 2: VMware Fusion
- Option 3: Parallels Desktop
VirtualBox is a popular open-source virtualization solution that offers versatile features and compatibility with different operating systems. With VirtualBox, you can create and manage virtual machines effortlessly, providing a flexible and reliable environment to run Windows on macOS. Its user-friendly interface and extensive documentation make it an excellent choice, especially for beginners.
VMware Fusion is a powerful virtualization software that provides seamless integration between macOS and Windows systems. With its advanced features and excellent performance, VMware Fusion offers a superior virtualization experience. It offers a variety of advanced options, including snapshot support, hardware acceleration, and compatibility with a wide range of operating systems. Perfect for professionals and advanced users looking for a robust virtualization solution.
Parallels Desktop is another popular virtualization software designed specifically for macOS. It provides a smooth and efficient environment to run Windows on your Mac, with exceptional performance and extensive features. Parallels Desktop offers features like seamless integration, drag-and-drop functionality, and support for running resource-intensive applications. It is an ideal choice for users seeking a user-friendly and high-performance virtualization solution.
Ultimately, choosing the right virtualization software depends on your specific needs, technical requirements, and personal preferences. Consider the features, compatibility, performance, and ease of use when making your decision. Exploring these options will help you set up a virtual machine that enhances your productivity and offers a seamless Windows experience on your Mac.
Creating a Flexible and Efficient Virtual Environment with VMware Fusion
When it comes to seamlessly integrating different operating systems within your macOS environment, one of the top choices is VMware Fusion. This powerful software solution allows you to create and manage virtual machines, enabling you to run a variety of operating systems and applications on your Mac in a seamless and efficient manner.
Effortlessly Run Windows and More
With VMware Fusion, you can effortlessly run a wide range of operating systems, including Windows, Linux, and macOS, on your Mac. This flexibility allows you to explore different software environments, test applications, and access specific tools or resources that may only be available on a particular platform. Whether you need to use Windows-only software for work or simply want to experiment with different operating systems, VMware Fusion provides a user-friendly solution.
Optimized Performance and Speed
VMware Fusion optimizes the performance and speed of your virtual machines, ensuring that they run smoothly without impacting the overall performance of your Mac. With advanced virtualization technologies and powerful resource management capabilities, VMware Fusion effectively utilizes your Mac's hardware resources, allowing you to run resource-intensive applications without any lag or slowdown. This enhances your productivity and provides a seamless experience as you switch between the virtual environment and your macOS.
Easy and Intuitive Setup
Setting up a virtual machine with VMware Fusion is a straightforward and intuitive process. The software offers an easy-to-use interface that guides you through the installation and configuration steps. You can effortlessly create virtual machines, allocate resources, and customize settings according to your specific needs. VMware Fusion also provides integration options, allowing you to share files and folders between the virtual machine and your macOS.
Seamless Integration with macOS
VMware Fusion seamlessly integrates with your macOS, allowing you to switch between the virtual machine and your Mac without any disruptions. You can easily access applications and files from both environments, copy and paste content, and even drag and drop files between the virtual machine and your macOS. The software also provides support for retina displays and other macOS features, ensuring a cohesive and visually appealing user experience.
Overall, VMware Fusion is a powerful tool that enables you to create a flexible and efficient virtual environment within your macOS. By running different operating systems and applications on your Mac, you can enhance your productivity, explore new software environments, and access specific resources or tools that may only be available on a particular platform. With its optimized performance, easy setup, and seamless integration with macOS, VMware Fusion offers a comprehensive and user-friendly solution for setting up virtual machines.
Introduction to Oracle VM VirtualBox
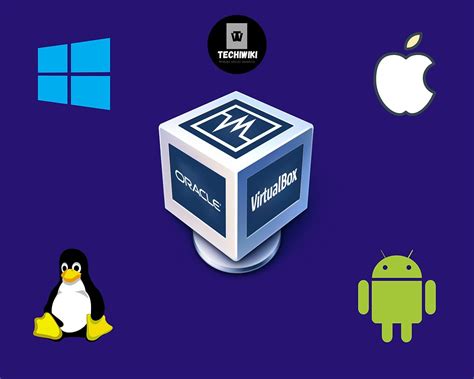
In the context of creating a virtual computing environment on a MacOS operating system, understanding and utilizing Oracle VM VirtualBox becomes essential. Oracle VM VirtualBox is a powerful open-source virtualization software that enables users to run multiple operating systems on a single machine. This section will explore the capabilities and features of Oracle VM VirtualBox, providing a comprehensive guide on its setup and usage.
Installing a Virtual Environment on Apple's Operating System
Creating a virtualized environment on Apple's intuitive operating system allows users to run different operating systems within their Mac device. This section will guide you through the process of setting up a virtual environment on your Mac, enabling you to seamlessly operate various operating systems side by side.
1. Choose a Virtualization Software: Start by selecting a suitable virtualization software for your Mac. There are several options available, including VMware Fusion, VirtualBox, and Parallels Desktop. Each software offers unique features and capabilities, so consider your specific needs before making a decision.
2. Download and Install the Chosen Software: Once you have identified the virtualization software that meets your requirements, download the installation file from the developer's website. Double-click on the downloaded file to initiate the installation process, and follow the on-screen instructions to complete the installation.
3. Obtain the Operating System Image: To create a virtual machine, you will need to obtain an operating system image file. This can be in the form of an ISO file or an installation CD. Ensure that you have the proper legal rights or licenses to use the operating system you intend to install within the virtual machine.
4. Set Up a New Virtual Machine: Open the virtualization software and choose the option to create a new virtual machine. Specify the operating system type and version, and allocate the desired amount of memory and storage for the virtual machine. Follow the prompts to create the virtual machine, making sure to assign sufficient resources for optimal performance.
5. Install the Operating System: With the virtual machine created, you are now ready to install the operating system. Insert the operating system image file, whether it be an ISO or installation CD, into your Mac. Within the virtual machine, access the installation media and begin the installation process, following the on-screen instructions as you would on a physical computer.
6. Configure Virtual Machine Settings: Once the operating system installation is complete, you may need to configure additional settings for the virtual machine. This could include adjusting network settings, enabling shared folders between the host and the virtual machine, or configuring peripheral devices. Refer to the virtualization software's documentation for specific instructions on configuring these settings.
7. Fine-Tuning and Customization: After setting up the virtual machine, you can further fine-tune and customize its performance and features. This may involve adjusting resource allocation, installing additional software or drivers within the virtual machine, or configuring advanced settings to enhance the virtualization experience.
By following these steps, you can easily install and set up a virtual machine on your Mac, opening up a world of possibilities for running multiple operating systems simultaneously and seamlessly within your macOS environment.
How to Install macOS Ventura on VirtualBox on Windows PC
How to Install macOS Ventura on VirtualBox on Windows PC by Everything Tech 208,794 views 11 months ago 8 minutes, 2 seconds
How to install mac os on VMware | macOS on Windows PC/Laptop
How to install mac os on VMware | macOS on Windows PC/Laptop by Brainers Technology 40,707 views 6 months ago 5 minutes, 21 seconds
FAQ
Can I use a virtual machine to run Windows on my MacOS?
Yes, you can definitely use a virtual machine to run Windows on your MacOS. Setting up a virtual machine allows you to create a separate environment within your MacOS where you can install and run Windows as if it were a standalone operating system.
What software do I need to set up a virtual machine for Windows on MacOS?
To set up a virtual machine for Windows on MacOS, you will need virtualization software such as Parallels Desktop, VMWare Fusion, or VirtualBox. These software applications provide the necessary tools and functionality to create and manage virtual machines on your MacOS.
Can I run all Windows applications on a virtual machine?
While most Windows applications can run on a virtual machine, there may be certain applications that require more resources or have specific hardware dependencies which may not work optimally or at all within a virtualized environment. It is recommended to check the system requirements of the specific Windows applications you intend to run on the virtual machine to ensure compatibility.




