Welcome to an insightful article that will shed light on the step-by-step process of creating an optimal connection between a Linux-based platform and a Windows-operated system. This comprehensive guide will provide you with essential information and simple instructions to seamlessly establish a stable bond, eliminating compatibility barriers and enabling efficient data transfer. By following these guidelines, you will gain the necessary skills to navigate through the intricacies of cross-platform communication.
Emphasizing the importance of efficient and effective communication between Linux and Windows, this article focuses on the establishment of a smooth connection that goes beyond the conventional methods. Discover the secrets to unlocking a world of possibilities, enabling you to effortlessly share files, access shared resources, and collaborate seamlessly across both platforms. Engross yourself in this informative guide as we delve into the world of connectivity and unveil the best practices to connect Linux and Windows with ease.
Packed with valuable insights and practical tips, this article will explore alternative approaches to establish an optimal link between Linux and Windows systems. Be prepared to demystify the complexities that often arise when setting up this connection. Whether you are a seasoned Linux user or a novice seeking to expand your technical knowledge, this guide caters to all skill levels, providing a detailed roadmap to ensure a successful connection that transcends any limitations or hurdles. Unleash the true potential of cross-platform collaboration and elevate your productivity with this comprehensive guide.
Establishing a Connection between Linux and Windows Operating Systems

In the realm of interlinking diverse operating systems, bridging Linux and Windows can be a fruitful endeavor. This section delves into the process of setting up a seamless connection between these two distinct operating systems, enabling efficient data transfer and collaboration.
Configuring Networking Settings
Firstly, it is crucial to fine-tune the network parameters on both the Linux and Windows systems. This entails configuring network interfaces, ensuring the compatibility of IP addresses, gateways, and subnet masks. By harmonizing these essential networking settings, you pave the way for smooth communication between Linux and Windows.
Utilizing Cross-Platform Tools
In this era of technological versatility, numerous cross-platform tools come to the rescue, enabling effortless integration between Linux and Windows. These tools provide a range of functionalities, from file sharing and remote access to collaborative project management. By leveraging these resources, users can leverage the strengths of both operating systems and streamline their workflow.
Exploring Remote Desktop Protocols
Another approach to establishing a connection between Linux and Windows involves utilizing remote desktop protocols. These protocols facilitate remote access to Windows machines from a Linux environment, allowing users to control and interact with their Windows desktops from a Linux terminal. This seamless integration empowers users to leverage the best of both worlds.
Ensuring Security and Firewall Compatibility
While establishing a connection between Linux and Windows, it is vital to prioritize and maintain robust security measures. This includes configuring firewalls on both operating systems, enabling authorized access through specific ports, and implementing encryption protocols. By securing the connection, users can confidently share data and collaborate seamlessly.
Testing and Troubleshooting
Once the initial configuration is complete, thorough testing of the established connection is crucial. This involves verifying the connectivity, data transfer speeds, and overall reliability of the connection between Linux and Windows. In the event of any issues, diligent troubleshooting techniques can be implemented to identify and rectify any potential obstacles.
Expanding Possibilities through Networked Environment
By creating a successful connection between Linux and Windows, a whole new realm of possibilities opens up. Users can leverage the collective strengths of both operating systems to foster collaboration, enhance productivity, and streamline workflows. The networked environment facilitates seamless data sharing, cross-platform integration, and mutual growth.
In conclusion, establishing a connection between Linux and Windows operating systems unlocks a world of potential. By leveraging cross-platform tools, remote desktop protocols, and meticulous configuration, users can bridge the gap between these two powerhouse operating systems, enabling seamless collaboration and data transfer.
Understanding the Advantages of a Linux-to-Windows Interconnection
In this section, we will explore the numerous benefits that arise from establishing a seamless interconnection between a Linux operating system and a Windows environment, highlighting the advantages that can be gained from this unique synergy.
A Linux-to-Windows connection facilitates enhanced interoperability by bridging the gap between these distinct operating systems, enabling efficient collaboration and seamless data sharing. By leveraging the strengths of Linux and Windows, users can tap into a diverse range of capabilities and resources, maximizing productivity and optimizing workflow.
One of the key advantages of a Linux-to-Windows connection is the ability to harness the robustness and security of Linux while benefiting from the vast software ecosystem specific to Windows. This combination enables users to leverage the extensive selection of applications tailored for Windows, ranging from industry-specific software to popular productivity suites, propelling their work to new heights.
Moreover, a Linux-to-Windows connection empowers users with the flexibility to access and utilize a wide variety of hardware devices seamlessly. With Linux's efficient driver support and Windows' extensive device compatibility, users can effortlessly connect and utilize peripherals, ensuring optimal hardware utilization and streamlined workflows.
Additionally, establishing a connection between Linux and Windows provides users with a diverse ecosystem of tools, libraries, and frameworks. By capitalizing on the strengths of both systems, developers can leverage the flexibility and versatility of Linux alongside the extensive developer tools and resources available in the Windows environment, facilitating the creation of robust and innovative solutions.
In conclusion, a Linux-to-Windows connection offers significant advantages, combining the strengths of two powerful operating systems. The interoperability achieved through this connection enhances productivity, harnesses a wider range of software applications, ensures seamless hardware compatibility, and empowers developers to create cutting-edge solutions. By embracing this interconnection, users can unlock new possibilities and harness the full potential of their systems.
Gathering Necessary Information Prior to Establishing the Link
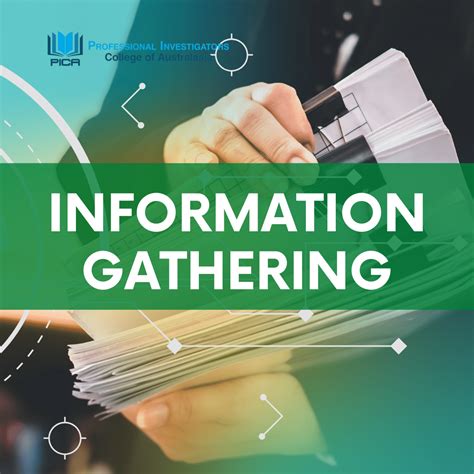
Before you can successfully connect to a Windows computer from a Linux system, it is essential to gather all the required information. By collecting the necessary details, you will be able to establish a smooth and efficient connection between the two systems.
- 1. Identify the IP address of the Windows computer: To initiate the connection, you need to know the unique IP address assigned to the Windows computer. This address serves as the identifier for the computer on the network.
- 2. Determine the username and password for the Windows computer: In order to establish a secure connection, you will need the appropriate login credentials for the Windows computer. This includes the username and password associated with the account you wish to connect to.
- 3. Verify that the Windows computer has the necessary remote access enabled: It is crucial to ensure that the Windows computer has the appropriate remote access settings enabled. This allows the computer to accept incoming connections from remote Linux systems.
- 4. Check for any firewall restrictions on the Windows computer: Firewalls can often impede the establishment of a connection. Make sure that any firewall software or hardware on the Windows computer is configured to allow incoming connections from the Linux system.
- 5. Determine the type of connection protocol to use: Depending on your specific requirements and the capabilities of both systems, you may need to select a suitable connection protocol. Popular options include SSH, RDP, and VNC.
By gathering this essential information beforehand, you will be able to smoothly establish a connection from your Linux system to a Windows computer, ensuring efficient and secure remote access.
Configuring Network Settings on the Linux Machine
Setting up network connectivity on a Linux system involves adjusting various configuration settings to enable communication over the network. By fine-tuning these settings, you can ensure a seamless and efficient network connection, allowing your Linux machine to connect with other devices and access the internet or local network resources.
Network configuration files:
The first step in configuring network settings is locating and modifying the appropriate configuration files on your Linux machine. These files contain essential parameters and options that control various aspects of network connectivity. By editing these files using a text editor, such as vi or nano, you can define network addresses, subnet masks, gateway addresses, DNS servers, and more.
Network interfaces:
Network interfaces are physical or virtual devices on your Linux machine that facilitate communication with the network. Each interface is assigned an IP address, which serves as its unique identifier on the network. By configuring network interfaces, you can assign IP addresses, enable or disable interfaces, set up network bonding or bridging, and configure advanced network features like VLANs.
IP addressing:
IP addressing is a fundamental aspect of network configuration. It involves allocating IP addresses to network interfaces, enabling devices to communicate with each other using the Internet Protocol. Linux provides several methods to assign IP addresses, including static configuration, dynamic IP allocation using DHCP, or assigning addresses within a specific range using Network Address Translation (NAT). By selecting the appropriate method, you can ensure efficient IP address management on your Linux machine.
Routing:
Routing is the process of directing network traffic between different networks or subnets. By configuring routing tables on your Linux machine, you can determine the paths that network packets take to reach their destination. This allows your Linux machine to send and receive data from other networks, enabling effective communication across different devices and systems.
Firewall settings:
Ensuring the security of your Linux machine is crucial when configuring network settings. By managing firewall settings, you can define the rules and policies that control incoming and outgoing network traffic. This helps protect your Linux machine from unauthorized access, malicious attacks, and potential security breaches, ensuring the integrity and confidentiality of your system's data.
By paying attention to these aspects of network configuration and tailoring them to your specific requirements, you can successfully set up and optimize network connectivity on your Linux machine. This enables seamless communication with other devices, smooth access to internet resources, and efficient utilization of network services.
Setting up File and Printer Sharing on a Windows PC
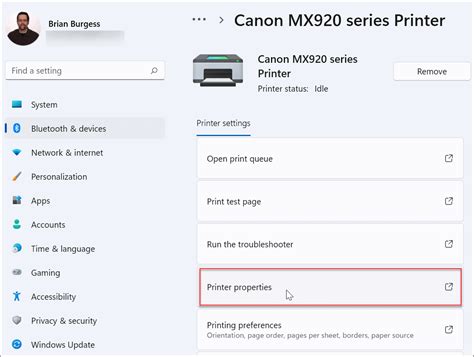
In this section, we will explore the process of enabling file and printer sharing on a Windows system. Sharing files and printers allows for seamless collaboration and accessibility between multiple devices within a network. By enabling this feature, users will be able to access shared files and print documents directly from their Linux machine, enhancing overall workflow efficiency.
Firstly, we need to navigate to the settings menu on the Windows computer. Within the settings, locate and select the 'Network & Internet' option. From there, choose the 'Network and Sharing Center' option to access the necessary network options.
Within the Network and Sharing Center, select the 'Change advanced sharing settings' option. This will allow us to modify the sharing preferences and configurations. It is essential to ensure that network discovery, file sharing, and printer sharing are enabled.
Next, we can specify the folders and devices we wish to share. By selecting the 'Change sharing options for different network profiles' link, we can enable sharing on specific networks. It is recommended to enable sharing for both private and public networks, ensuring accessibility and security for authorized devices.
Once the sharing options are configured, it is crucial to save the changes and exit the settings menu. This step will finalize the setup process and make the shared files and printers accessible to Linux devices on the network.
In summary, enabling file and printer sharing on a Windows computer enhances collaboration and accessibility within a network. By following the outlined steps, users can ensure that their shared files and printers are accessible from Linux systems, ultimately improving workflow efficiency and productivity.
Setting up Samba on a Linux System
In this section, we will explore the process of installing and configuring Samba on a Linux machine. Samba is a software suite that enables interoperability between Linux and Windows operating systems, allowing you to create a network file server on your Linux system.
Installation:
To begin, you need to install the necessary Samba packages on your Linux system. You can do this by using the package management tool specific to your Linux distribution, such as apt or yum. Search for the "samba" package and install it using the appropriate command.
Configuration:
Once the installation is complete, you need to configure Samba to define the shared directories and access permissions. The configuration file for Samba is typically located at /etc/samba/smb.conf. Open this file in a text editor and make the necessary modifications according to your requirements.
Creating Shared Directories:
After configuring Samba, you can create shared directories on your Linux system. These shared directories can be accessed by Windows computers on the same network. Choose a suitable location for your shared directory and create it using the mkdir command.
Setting Access Permissions:
To control access to the shared directories, you can set permissions for different user groups or individual users. Samba supports both Unix and Windows-style permissions. Use the chmod command to set the appropriate permissions for the shared directories.
Testing and Troubleshooting:
Once everything is set up, you can test the Samba configuration by accessing the shared directories from a Windows computer. If any issues arise, you can refer to the Samba logs located at /var/log/samba/ for troubleshooting purposes.
Conclusion:
By following the steps outlined in this section, you can successfully install and configure Samba on your Linux system. This will allow you to create a connection between your Linux machine and Windows computers on the same network, facilitating seamless file sharing and interoperability between the two operating systems.
Creating User Accounts for Windows Access on Linux
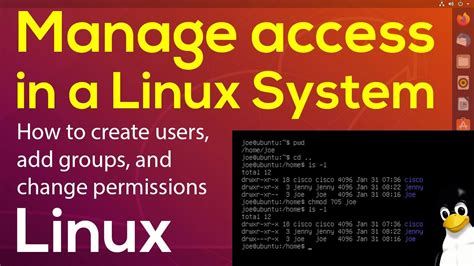
In this section, we will explore the necessary steps to establish user accounts on a Linux system to access Windows computers. These accounts are essential for enabling secure and efficient connectivity between Linux and Windows operating systems. By creating user accounts specifically tailored for Windows access, users can seamlessly interact with Windows machines, retrieve files, and perform various tasks without any compatibility issues.
To begin, it is crucial to understand the importance of user accounts in facilitating cross-platform communication. User accounts serve as unique identifiers and authentication credentials for individuals seeking access to Windows computers from a Linux environment. By creating user accounts on Linux, administrators can ensure that each user has distinct credentials to connect to Windows machines securely.
- Start by accessing the Linux system's user account management interface, such as the command-line or graphical user interface.
- Within the user account management interface, locate the option to create a new user account.
- Provide the necessary details for the new user account, such as a username and password. It is advisable to use strong passwords to enhance security.
- Specify the permissions and privileges for the user account. This step involves assigning appropriate access rights and roles that align with the desired interactions between Linux and Windows systems.
- Once the user account is created, it is essential to configure any additional settings required for Windows access. This may include enabling file-sharing protocols and specifying network settings.
- Repeat these steps for each user account required for Windows access on Linux.
By creating dedicated user accounts for Windows access on Linux, administrators can ensure a streamlined and secure connection between the two operating systems. These user accounts empower individuals with the ability to seamlessly collaborate, transfer data, and perform tasks across different platforms while maintaining an efficient and secure computing environment.
Securing Your Connection with SSH Protocol
In order to protect your data and ensure a secure connection, it is important to establish a reliable and encrypted method for remote access between a Linux system and a remote server.
One effective way to achieve this is by using the Secure Shell (SSH) protocol, which provides a secure and encrypted communication channel over an insecure network. SSH protocol allows you to securely connect to a remote Linux server and execute commands or transfer files between systems.
By configuring SSH on your Linux system and the remote server, you can establish a secure connection that protects the confidentiality and integrity of your data. SSH protocol utilizes strong encryption algorithms and authentication mechanisms to prevent unauthorized access and ensure the privacy of your communication.
To establish a secure connection using SSH protocol, you will need to generate a public-private key pair on your Linux system and configure the remote server to accept your public key. This process involves creating a key pair using SSH-keygen utility, copying the public key to the remote server, and configuring the server to authenticate your connection using the public key.
Once the SSH connection is established, you can confidently transfer files, execute remote commands, and perform various administrative tasks on the remote Linux server securely. This allows you to access and manage your remote resources from your Linux system without compromising the security of your data.
In conclusion, setting up a secure connection using SSH protocol is essential for protecting sensitive information and ensuring a reliable remote access experience. By following the necessary steps, you can establish a secure and encrypted connection between your Linux system and a remote server, safeguarding your data and maintaining the integrity of your communication.
Accessing Windows Shared Folders from Linux
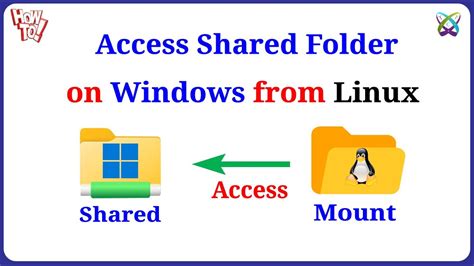
Discover Seamless Integration: Explore the possibilities of easily accessing shared folders on a Windows platform from your Linux system. Unlock the potential of a harmonious connection between these two operating systems.
Bridge the Gap: Overcome the divide between Windows and Linux by learning how to seamlessly access and retrieve files from Windows shared folders directly on your Linux machine. Gain the ability to work with shared files effortlessly, opening up unlimited collaboration opportunities.
Unlock Cross-Platform Efficiency: Empower your Linux system with the capability to navigate and interact with Windows shared folders. Enhance productivity and streamline workflows by effortlessly exchanging and synchronizing files between these distinct operating systems.
Embrace Compatibility: Master the art of compatibility by understanding the necessary steps to establish a smooth connection between Windows shared folders and your Linux environment. Discover the power of cross-platform versatility and make the most of your technology ecosystem.
Become a Cross-Platform Maverick: Harness the potential of seamlessly accessing Windows shared folders from your Linux system. Step into the realm of cross-platform mastery and experience the convenience and efficiency of bridging two distinct but powerful operating systems.
Troubleshooting Connectivity Problems and Tips for Seamlessly Integrating Linux with Windows
When working with a Linux operating system in conjunction with Windows, it is not uncommon to encounter connectivity issues and integration challenges. In this section, we will explore various troubleshooting techniques and provide useful tips to ensure a smooth connection between these two environments.
| Issue | Troubleshooting Steps |
| Unable to establish a network connection | 1. Verify that the network cables are securely connected and functioning properly. 2. Check the network settings on both the Linux and Windows systems to ensure they are compatible. 3. Disable any firewalls or VPNs that may be interfering with the connection. |
| File sharing not working | 1. Ensure that both the Linux and Windows systems are on the same workgroup or domain. 2. Configure the file sharing settings in both operating systems, granting appropriate permissions. 3. Check if the Samba package is installed and properly configured on the Linux system for Windows file sharing. |
| Printer not detected | 1. Make sure that the printer is connected and powered on. 2. Install the necessary printer drivers on the Linux system. 3. Configure the printer settings on both the Linux and Windows systems to ensure compatibility. |
Remember, troubleshooting connectivity problems requires patience and attention to detail. By following these troubleshooting steps and implementing the provided tips, you will be able to overcome common connection issues and achieve a seamless integration between your Linux and Windows systems.
How to Remote Desktop from Linux Ubuntu to Windows with Remmina
How to Remote Desktop from Linux Ubuntu to Windows with Remmina by ZacsTech 33,034 views 1 year ago 5 minutes, 42 seconds
FAQ
How can I connect to a Windows computer from a Linux system?
To set up a connection to a Windows computer from Linux, you can use the Remote Desktop Protocol (RDP) or the Virtual Network Computing (VNC) protocol. The specific steps may vary depending on the Linux distribution you are using. Generally, you will need to install an RDP or VNC client on your Linux system, provide the IP address or hostname of the Windows computer you want to connect to, and enter your login credentials.
Are there any specific Linux distributions or software that can help me set up a connection to a Windows computer?
Yes, there are several Linux distributions and software that can help you set up a connection to a Windows computer. For example, if you are using Ubuntu or its derivatives, you can use the "Remmina" application, which comes pre-installed. For other distributions, you can try installing the "Vinagre" or "KRDC" clients. Additionally, there are third-party software options such as "NoMachine" and "TeamViewer" that provide more advanced features for remote access and support cross-platform connections between Linux and Windows.




