Welcome to a comprehensive exploration of an innovative technique that offers a seamless integration experience like no other. In this intriguing article, we will delve into the process of establishing a dynamic and efficient virtual environment on your MacOS device. Through a series of carefully curated steps, we will guide you on the path to unleashing the power of Windows 10 in a virtual machine, right at your fingertips.
Prepare to embark on an extraordinary journey of discovery as we navigate through the intricate realm of technology. With this step-by-step walkthrough, we will introduce you to a groundbreaking approach that will allow you to transcend the limitations of a single operating system. Our aim is to equip you with the tools and knowledge needed to seamlessly coexist in both the MacOS and Windows ecosystems, paving the way for enhanced productivity and expanded possibilities.
Unleash the potential of your MacOS device as you immerse yourself in the world of Windows 10 virtualization. Our approach is designed to empower you with the ability to effortlessly switch between operating systems, harnessing the strengths of each to suit your specific needs. Whether you are a seasoned professional seeking to maximize your workflow efficiency or a tech enthusiast eager to explore a plethora of software options, this guide will revolutionize your virtual experience.
Join us in this transformative journey as we delve into the realm of Windows 10 virtual machines on MacOS. Prepare to be captivated by the sheer versatility and convenience that this innovative solution offers. The possibilities are immense, and with our expertly crafted roadmap, you will be well equipped to embark on a new chapter of seamless integration. Let us empower you to transcend boundaries and unlock the full potential of your MacOS device!
Choosing the Right Virtualization Software
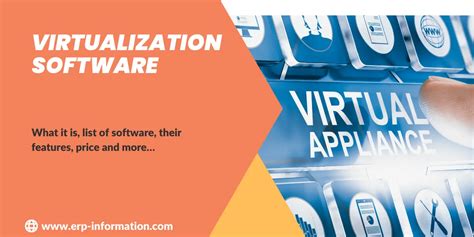
In this section, we will discuss the crucial factors to consider when selecting virtualization software for running Windows operating system on your MacOS device. Whether you are a developer, a gamer, or a professional seeking compatibility with specific software, making an informed decision about the right virtualization software can greatly enhance your virtual machine experience.
Compatibility: It is essential to choose a virtualization software that is compatible with both your MacOS device and the Windows 10 operating system you intend to run. Ensure that the software supports the necessary hardware requirements and provides seamless integration between the two systems.
Performance: Look for a virtualization software that offers excellent performance, allowing you to run Windows applications smoothly on your MacOS device. Consider factors such as speed, responsiveness, and resource allocation to ensure optimal performance for your virtual machine.
Features and Tools: Evaluate the features and tools provided by different virtualization software options. Look for features such as snapshots, which allow you to save and restore the state of your virtual machine, and seamless mode, which enables the integration of Windows applications into your MacOS desktop. Additionally, consider tools for sharing files, managing virtual disks, and network setup.
User Interface: The user interface of the virtualization software plays a crucial role in your overall experience. Look for a software with an intuitive and user-friendly interface that allows easy navigation and configuration of your virtual machine settings.
Cost: Consider your budget and evaluate the pricing models of various virtualization software options. Some software may offer free versions with limited features, while others may require a one-time purchase or a subscription-based model. Choose the option that provides the best value for your needs.
Community and Support: Research the community and support available for the virtualization software you are considering. Look for active user forums, documentation, and customer support channels to ensure that you can receive assistance and find answers to your questions if needed.
Security: Pay attention to the security features provided by the virtualization software. Look for options that offer encryption, secure networking, and protection against malware and other threats to ensure the safety of your virtual machine and your data.
By considering these factors and conducting thorough research, you can choose the right virtualization software that meets your requirements and provides a seamless Windows 10 experience on your MacOS device.
Downloading and Installing Virtualization Software
In order to create a virtual environment on your MacOS, you will need to download and install virtualization software. This software allows you to run a different operating system within your existing MacOS without interfering with its functionality.
Before selecting a virtualization software, it's important to assess your specific needs and preferences. There are several options available, each with its own set of features and performance levels. Some popular choices include VMware Fusion, Parallels Desktop, and VirtualBox.
Once you have chosen the virtualization software that suits your requirements, you can proceed with the installation process. Start by downloading the software from the official website of the respective provider. Ensure that you are downloading the version compatible with your MacOS.
Next, locate the downloaded setup file and initiate the installation process. Follow the on-screen instructions and carefully review the license agreement before proceeding. You may be required to enter your administrator password during the installation.
After the installation is complete, launch the virtualization software from your Applications folder. Familiarize yourself with the user interface and explore the available features. Depending on the software, you may have options to customize the virtual machine settings, allocate system resources, and install additional software.
Now that you have successfully installed virtualization software on your MacOS, you are one step closer to setting up a Windows 10 virtual machine. The next section will guide you through the process of creating a virtual machine and installing Windows 10 within it.
Acquiring a Windows 10 ISO File
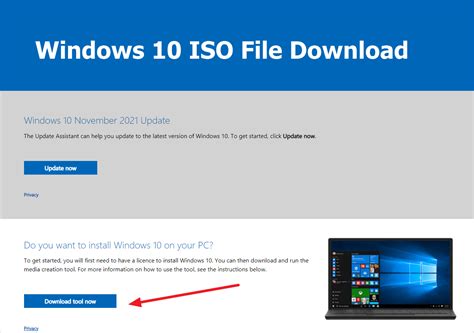
In this section, we will discuss the process of obtaining a Windows 10 ISO file, which is essential for setting up a virtual machine on your macOS system. The ISO file contains the necessary installation files for the Windows 10 operating system and is required to create a virtual environment.
To acquire the Windows 10 ISO file, you have several options available. One method is to visit the official Microsoft website and download the ISO file directly from their website. Another option is to obtain the ISO file from a trusted third-party source, ensuring that it comes from a reliable and legitimate source. It is important to be cautious when downloading ISO files from unknown websites to avoid any potential security risks or malware.
Once you have located a trusted source for the Windows 10 ISO file, you can proceed with the download. Ensure that you select the appropriate version and edition of Windows 10 that you wish to install on your virtual machine. It is recommended to choose a version that aligns with your intended usage and system requirements.
After downloading the Windows 10 ISO file, ensure that you verify its integrity by checking the file's checksum. Comparing the provided checksum with the one provided by the official source helps confirm that the file has not been tampered with or corrupted during the download process. This step is crucial in ensuring the authenticity and reliability of the ISO file.
With the Windows 10 ISO file acquired and validated, you are now ready to proceed with the next steps of setting up a virtual machine on your macOS system. These steps will involve using specialized virtual machine software and configuring the virtual environment to run Windows 10 seamlessly within your macOS operating system.
Creating a New Virtual Environment
To begin exploring the possibilities of running different operating systems on your current device, you can create a new virtual environment. This allows you to simulate the experience of using another OS without the need for dedicated hardware or dual booting.
When setting up a new virtual environment, you can choose to create a unique instance that emulates the functionality and behavior of a different operating system. By doing so, you can experience the features and capabilities of various systems without affecting your main operating system.
Setting up a new virtual environment involves selecting the desired operating system, configuring hardware specifications, and allocating resources to optimize performance. You can also customize settings such as network connectivity, storage allocation, and shared folder access to enhance usability.
Once the virtual environment is created, you can seamlessly switch between your primary and virtual systems, providing you with the flexibility to explore different software, test applications, or conduct experiments without interfering with your main OS. Whether you are a developer, a researcher, or simply curious about alternative operating systems, creating a new virtual environment opens up a world of possibilities within the bounds of your existing setup.
Configuring Virtual Machine Settings
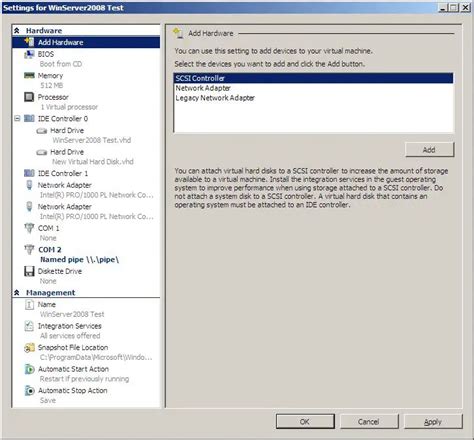
When it comes to setting up a virtual machine on your MacOS system, one of the crucial steps is configuring the virtual machine settings. These settings determine how the virtual machine operates and interacts with your host operating system.
First and foremost, you need to define the hardware specifications for your virtual machine. This includes allocating the desired amount of memory, selecting the number of virtual processors, and specifying the storage capacity. These settings will dictate the performance capabilities of your virtual machine.
Additionally, you should consider network settings to ensure seamless connectivity within the virtual environment. This involves configuring the network adapter type, selecting the appropriate IP addressing, setting up DNS servers, and enabling network sharing options. These settings play a significant role in establishing network connectivity and accessing external resources.
Furthermore, it is essential to optimize the display settings of your virtual machine to ensure a smooth and visually appealing user interface. You can adjust the screen resolution, color depth, and enable features such as 3D acceleration for enhanced graphics performance. These settings enhance the overall visual experience within the virtual machine environment.
Lastly, you should configure the virtual machine's input and output settings. This includes specifying the input devices such as keyboard and mouse, as well as setting up audio and USB device support. These settings enable seamless interaction with the virtual machine and provide a convenient user experience.
In conclusion, configuring the virtual machine settings is vital for creating an optimized and operational virtual environment. By carefully fine-tuning hardware specifications, network settings, display options, and input/output configurations, you can ensure a seamless and efficient virtual machine setup.
Installing Windows 10 on the Emulated Environment
Preparing to bring the renowned operating system of Microsoft to life in the virtual environment requires following a series of systematic steps. By carrying out this process, you can harness the power of Windows 10 on your Mac device, thereby gaining access to its multifaceted features and functionalities.
- 1. Acquisition of Windows 10 ISO file: To initiate the installation process, you need to obtain the Windows 10 ISO file, which serves as an image of the complete operating system. This file acts as a foundation for establishing a virtual machine that will replicate the Windows 10 experience.
- 2. Virtual machine creation: Employing an established virtualization software for Mac, you can create a virtual machine to host Windows 10. This software emulates a computer system within the Mac environment, providing a stage for Windows 10 to operate seamlessly.
- 3. Configuration of virtual machine settings: Once the virtual machine is created, you must configure the settings to meet the requirements of Windows 10. Adjustments may include allocating storage space, memory allocation, processor usage, and other hardware specifications to ensure optimal performance.
- 4. Mounting the Windows 10 ISO file: Mount the Windows 10 ISO file to the virtual machine, enabling the installation process to commence. This action serves as the gateway for the virtual machine to access the necessary files within the ISO image.
- 5. Initiating the installation process: Start the virtual machine and follow the prompts provided by the Windows 10 installation wizard. This step involves selecting the preferred language, input methods, and agreeing to the license terms.
- 6. Customizing Windows 10 installation: During the installation process, you have the option to customize various settings. These settings include choosing the desired edition of Windows 10, selecting a specific partition or storage destination, and configuring network preferences.
- 7. Completing the installation: After customizing the necessary settings, Windows 10 installation will commence, with the virtual machine automatically rebooting to finalize the setup. Progress updates will be displayed during the installation process, indicating the successful deployment of Windows 10 on the virtual machine.
By adhering to these steps, you can successfully install the Windows 10 operating system on a virtual machine, allowing you to experience its extensive range of features within the Mac environment.
Getting Started with Setting Up Windows 10 on Your Virtual Environment
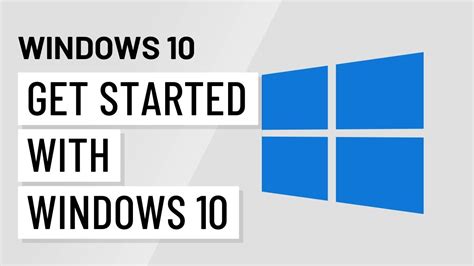
Embarking on the process of configuring Windows 10 on your virtual setup involves a series of essential steps to ensure a smooth and efficient setup. By following this comprehensive guide and making use of various tools, you can create a virtual environment that replicates a Windows 10 operating system on your macOS device.
- Begin by selecting a suitable virtualization software, such as Oracle VM VirtualBox or VMware Fusion, that will enable you to run a Windows 10 virtual machine on your macOS system.
- After successfully installing the chosen virtualization software, proceed with obtaining a licensed copy of the Windows 10 operating system. You can either acquire it directly from Microsoft's official website or use an existing Windows 10 ISO image file.
- Next, launch the virtualization software and create a new virtual machine by specifying the necessary parameters, including the desired amount of RAM, storage allocation, and network settings.
- Once the virtual machine is set up, proceed with mounting the Windows 10 ISO image file or providing the installation media to start the installation process.
- Follow the on-screen instructions provided by the Windows 10 setup wizard to complete the installation. This typically includes selecting the installation language, entering the product key, and specifying the installation location.
- After the installation process is finished, customize the Windows 10 virtual machine settings as per your requirements. This may involve configuring display options, allocating additional storage space, and setting up shared folders between the virtual machine and macOS.
- Additionally, it is crucial to install the necessary drivers within the Windows 10 virtual machine to ensure optimal performance and compatibility with your macOS hardware. This can typically be done by utilizing the driver installation utilities provided by the virtualization software.
- Lastly, consider installing any required software or applications within the Windows 10 virtual machine to enhance its functionality and productivity. This could involve popular productivity tools, internet browsers, or any other software that caters to your specific needs.
By meticulously following these steps, you will successfully set up a Windows 10 virtual machine on your macOS, allowing you to seamlessly utilize the Windows 10 operating system and its associated applications within your virtual environment.
Troubleshooting and Tips
When encountering difficulties or seeking to optimize your virtual environment, it's essential to have a set of troubleshooting techniques and helpful tips in your arsenal. By addressing common issues and implementing useful strategies, you can enhance the performance and functionality of your Windows 10 virtual machine on your MacOS system.
1. Enhancing Performance:
Maximize the efficiency of your virtual machine by allocating an adequate amount of system resources. Consider increasing the RAM or adjusting CPU settings to ensure optimal performance. Additionally, optimizing disk usage and clearing temporary files can help free up space and improve speed.
2. Network Connectivity:
If you encounter network connectivity problems within your virtual machine, it's crucial to verify your network settings. Check that your virtual machine is connected to the correct network interface and that any required proxy settings are properly configured.
3. Updating Drivers and Software:
Ensure that both your MacOS system and Windows 10 virtual machine have the latest updates installed. This includes updating drivers, operating system patches, and virtualization software. Regular updates can often resolve compatibility issues and enhance overall performance.
4. Troubleshooting Applications:
If specific applications within your Windows 10 virtual machine are experiencing issues, it may be necessary to troubleshoot them individually. This can involve reinstalling the application or running it in compatibility mode. Additionally, checking for any conflicting software or adjusting firewall settings may also resolve application-related problems.
5. Backing Up and Restoring:
To safeguard your virtual machine and its data, create regular backups. This allows you to quickly restore your virtual environment in case of system failures or data loss. Utilize backup tools provided by your virtualization software or consider creating disk images to ensure comprehensive backups.
6. Seeking Online Support:
If you face persistent issues or require additional guidance, reaching out to the virtualization software's online support community can be beneficial. Forums and knowledge bases often provide solutions to common problems, tips for advanced configuration, and access to a community of knowledgeable users.
By applying these troubleshooting techniques and utilizing helpful tips, you can overcome obstacles and optimize your Windows 10 virtual machine on your MacOS system, ensuring a smooth and efficient virtualization experience.
FAQ
What is a virtual machine?
A virtual machine is a software emulation of a computer system. It allows you to run multiple operating systems on a single physical machine, such as running Windows 10 on macOS.
Why would I want to set up a Windows 10 virtual machine on macOS?
There are several reasons why you might want to set up a Windows 10 virtual machine on macOS. For example, you may need to use Windows-specific software or applications, test your websites or apps on Windows, or simply want to explore the Windows 10 operating system without dedicating a separate physical machine.
What software do I need to set up a Windows 10 virtual machine on macOS?
You will need virtualization software such as VMware Fusion or Oracle VM VirtualBox to create and run a Windows 10 virtual machine on macOS. These software allow you to allocate system resources and install an operating system within a virtual environment.
Are there any system requirements for setting up a Windows 10 virtual machine on macOS?
Yes, there are system requirements to consider. Your Mac should meet the minimum hardware specifications required by the virtualization software, and you will need sufficient disk space and RAM to allocate to the virtual machine. It's recommended to have a reasonably powerful Mac to ensure smooth performance.




