In the era of digital advancements, the integration of technology into our daily lives has become a necessity. For individuals who value efficiency and convenience, finding ways to optimize their iPad experience is essential. The ability to connect a physical keyboard to your iPad opens up a world of possibilities, allowing you to type with increased comfort and speed.
Imagine a scenario where you no longer have to rely solely on the touchscreen keyboard, constantly battling with autocorrect and cumbersome typing. With a physical keyboard, you can streamline your workflow, effortlessly typing emails, documents, and messages with improved accuracy and reduced fatigue.
Unlock the full potential of your iPad by unleashing the power of a physical keyboard. Discover the seamless integration that comes with this intuitive setup, making your iPad feel like a true productivity powerhouse. In this guide, we will explore the step-by-step process of connecting and configuring a physical keyboard, revolutionizing the way you interact with your iPad.
Understanding Compatibility

When setting up a physical keyboard on your iPad, it is essential to understand the compatibility between the devices to ensure a seamless and efficient typing experience. Compatibility refers to the ability of the keyboard and the iPad to work together harmoniously, allowing you to enjoy the benefits of enhanced productivity and convenience.
Here are a few key factors to consider when checking compatibility:
- Operating System Compatibility: Ensure that your iPad's operating system is compatible with the physical keyboard you intend to use. Different keyboards may have specific requirements, so it's important to check the compatibility information provided by the manufacturer.
- Connection Type: Physical keyboards can be connected to iPads in different ways, such as via Bluetooth or through the Lightning port. Before purchasing a keyboard, check if it supports the connection type that your iPad has. This will ensure a proper and stable connection.
- Layout and Functionality: Consider your specific needs and preferences when selecting a physical keyboard. Keyboards vary in layout, key size, and additional features. Choose a keyboard that aligns with your typing habits and work requirements.
- Language Support: If you frequently type in languages other than English, it is crucial to ensure that the physical keyboard supports the specific language or layout you need. This includes considerations such as special characters or keys specific to certain languages.
- Compatibility with Accessories: If you have other accessories attached to your iPad, such as a protective case or a stand, make sure that the physical keyboard is compatible and does not obstruct the functionality of these accessories.
By understanding the compatibility between your physical keyboard and your iPad, you can make an informed decision and choose a keyboard that seamlessly integrates with your device, enhancing your typing experience and overall productivity.
Choosing the Perfect Keyboard for Enhanced Typing Experience
In order to maximize your typing efficiency and productivity on your iPad, selecting the ideal keyboard is crucial. This section will guide you through key factors to consider when choosing a suitable keyboard that caters to your specific needs and preferences.
Connecting Your iPad to an External Input Device
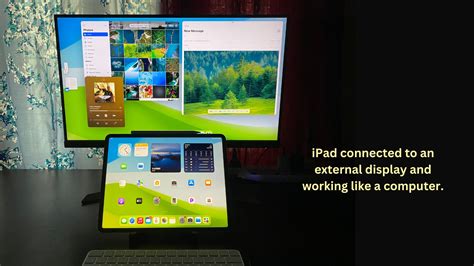
Linking your tablet to an external input device plays an essential role in enhancing your user experience and increasing productivity. By establishing a connection between your handheld device and a mechanical input method, you can effortlessly type, navigate, and control various functions.
Step 1: Begin by ensuring that your iPad and the external input device are both turned on and within close proximity of each other. This proximity will facilitate a smooth and reliable connection between the two devices.
Step 2: Locate the appropriate port on your iPad, which will allow you to connect the external input device. This port may vary depending on the iPad model you own.
Step 3: Align the connector on the cable or dongle with the port on your iPad. It is important to ensure proper alignment to avoid any potential damage to the device.
Step 4: Gently insert the connector into the port, applying a moderate amount of pressure until it securely fits into place. Be cautious not to force the connection as this may result in irreversible damage.
Step 5: Once the connection is established, your iPad will recognize the external input device and display a notification indicating a successful connection. You may need to approve the connection on your iPad for it to function properly.
Step 6: Begin using the connected input device by tapping on the screen or pressing the keys on the keyboard. Your iPad will now respond to the input from the external device, allowing you to type, navigate, and control various features with ease.
By following these steps, you can effortlessly establish a reliable connection between your iPad and an external input device, further enhancing your productivity and usability. So go ahead, embrace the convenience of a physical keyboard and maximize your iPad experience!
Connecting Your iPad and Bluetooth Devices
In this section, we will explore the process of enabling Bluetooth connectivity on your iPad, allowing you to connect various wireless devices seamlessly. By establishing a Bluetooth connection, you can expand the functionality of your iPad by using external keyboards, headphones, speakers, and more.
To enable Bluetooth on your iPad, follow these simple steps:
- Open the Settings app on your iPad
- Navigate to the Bluetooth section
- Toggle the Bluetooth switch to the On position
Once you have successfully enabled Bluetooth, your iPad will begin scanning for available devices to connect to. Ensure that the device you want to connect to is also in pairing mode and discoverable.
After your iPad detects the device, it will appear in the list of available devices in the Bluetooth settings. Tap on the device name to initiate the pairing process.
Depending on the device, you may need to enter a passcode or confirm a PIN to complete the pairing. Follow the on-screen prompts to establish a secure and stable connection between your iPad and the Bluetooth device.
Once the connection is established, you can use the connected device with your iPad. For example, if you have connected a wireless keyboard, you can now type on your keyboard, and the input will directly be inputted on your iPad screen. This allows for a more comfortable and efficient typing experience.
It is important to note that some Bluetooth devices may have additional settings or configuration options that can be accessed through their respective apps or settings. Refer to the user manual or instructions provided with your Bluetooth device for more information on customization and advanced features.
Lastly, if you no longer need to use a connected Bluetooth device, you can easily disconnect it by returning to the Bluetooth settings and tapping on the device name. Select the Disconnect or Forget This Device option to remove the device from your iPad's list of connected devices.
Enabling Bluetooth on your iPad allows you to connect and utilize a wide range of compatible wireless devices, enhancing your productivity and entertainment options. Take advantage of this wireless technology to unlock the full potential of your iPad and enjoy a seamless and versatile user experience.
Pairing the Keyboard with Your iPad

In this section, we will explore the process of connecting a compatible external input device with your Apple tablet. By establishing a wireless connection between your iPad and an appropriately matched keyboard, you can enhance your typing experience and increase productivity.
To begin, make sure both your iPad and keyboard are turned on and within close proximity. On your iPad, navigate to the "Settings" app and select the "Bluetooth" option. Locate the keyboard on the list of available devices and tap on it to initiate the pairing process.
Once you have selected the keyboard, a prompt may appear on both your iPad and the input device. Follow the instructions on the screen to confirm the connection. In some cases, you may need to enter a unique PIN or passkey to complete the pairing.
After the successful pairing, your iPad will display a notification indicating that the keyboard is connected. You can now use the physical keyboard to type directly into your iPad, offering a more tactile and efficient typing experience.
If you encounter any difficulties during the pairing process, ensure that the keyboard is charged or its batteries are installed correctly. Restart both the iPad and the keyboard if necessary, and double-check that the Bluetooth feature is enabled on your tablet.
| Troubleshooting Tip: | If the keyboard does not appear in the list of available devices, try resetting the keyboard by turning it off and on again, or consult the manufacturer's instructions for specific troubleshooting steps. |
By identifying and pairing a compatible physical keyboard with your iPad, you can unlock the potential for improved typing efficiency and convenience, enabling you to accomplish tasks more effortlessly and efficiently on your device.
Adjust Keyboard Configuration
Customize your typing experience on your iPad by exploring and configuring different keyboard settings. By adjusting the keyboard configuration, you can enhance your productivity, personalize your typing style, and optimize your comfort while using a physical keyboard with your iPad.
Enable Keyboard Shortcuts
Unlock the full potential of your physical keyboard by enabling keyboard shortcuts. These shortcuts provide you with quick access to various iPad functions and actions, reducing the time and effort required to navigate and perform tasks.
Modify Key Repeat and Delay
Adapt the behavior of key repeat and delay to meet your typing preferences. Customize how fast and how long you need to hold a key for it to repeat, ensuring that your keystrokes match your typing speed and style.
Toggle Auto-Capitalization
Enhance your typing efficiency and accuracy by enabling or disabling auto-capitalization. This feature automatically capitalizes the first letter of each sentence, saving you from manually inputting uppercase letters at the beginning of every new sentence.
Configure Auto-Correction
Take advantage of the auto-correction feature to minimize typing mistakes and improve the accuracy of your texts. Adjust the autocorrect sensitivity, add/remove custom words, and control how suggestions are presented to fine-tune your typing experience.
Manage Keyboard Language
Diversify your language options by adding or removing keyboard languages on your iPad. Explore various language layouts and switch between them effortlessly to adapt to multilingual typing requirements seamlessly.
Personalize Keyboard Shortcuts
Create personalized shortcuts by assigning specific phrases, frequently used words, or strings of text to a combination of keys. This feature allows you to save time and effort by typing long or frequently used phrases with just a few keystrokes.
Adjust Keyboard Brightness
Create an ideal typing environment in any lighting condition by adjusting the backlight brightness of your physical keyboard. Modify the brightness level to suit your visual comfort and optimize your typing experience, even in low-light situations.
Utilize Special Function Keys
Discover the various special function keys available on your physical keyboard and make the most of their capabilities. Access media controls, volume adjustments, screen brightness settings, and other shortcut functionalities that enhance your iPad usage.
Enable Keyboard Click Sound
Enable or disable the audible keyboard click sound to add feedback and tactile feel to your typing experience. Adjust the volume level to your preference, ensuring an auditory confirmation of each keystroke as you type.
Customize Keyboard Shortcuts
Take advantage of the customizable keyboard shortcuts feature to assign specific actions or commands to different key combinations. This allows you to streamline your workflow and access frequently used functions with a single keystroke.
Discover the Power of Keyboard Shortcuts

Unleash the full potential of your device by mastering the art of keyboard shortcuts. These nifty combinations of keys allow you to perform tasks with speed and efficiency, making your iPad experience more seamless and productive.
Boost your productivity:
Keyboard shortcuts provide a faster and more convenient way to navigate and interact with your iPad. They eliminate the need to constantly switch between the on-screen keyboard and the touch screen, allowing you to accomplish tasks with fewer steps and less effort.
Master the essentials:
Learning keyboard shortcuts introduces you to a world of possibilities, enabling you to perform a wide range of actions without lifting a finger from the keys. From basic commands like copying and pasting to complex tasks such as multitasking and app navigation, keyboard shortcuts empower you to become a more efficient iPad user.
Save valuable time:
Imagine how much time you can save by using keyboard shortcuts instead of scrolling through menus or tapping icons. Whether you're a student trying to finish assignments faster or a professional aiming to streamline your workflow, keyboard shortcuts are the secret weapon to achieving greater efficiency and time management.
Discover hidden gems:
By delving into the world of keyboard shortcuts, you may uncover hidden features and functionalities of your iPad that you never knew existed. From hidden menus to hidden shortcuts, these discoveries can enhance your overall device experience and make you feel like an iPad expert.
Unlock the power of your iPad's physical keyboard by learning keyboard shortcuts and take your productivity to new heights.
Troubleshoot Common Issues
When using a physical keyboard with your portable Apple device, you may encounter some common difficulties. This section aims to provide solutions to these issues, ensuring a smooth and seamless typing experience.
1. Unresponsive Keys
If some keys on your external keyboard are not registering when pressed, check for any debris or dirt that may be obstructing the key mechanisms. Gently clean the affected keys using a clean, dry cloth. Additionally, make sure your keyboard is properly connected to your device via Bluetooth or USB connection. Restarting your iPad may also help resolve any connectivity issues.
2. Incorrect Key Mapping
Occasionally, you may find that certain keys on your physical keyboard do not correspond to the expected input on your iPad. This can be due to language or keyboard layout settings. Verify that your iPad's language and keyboard layout are correctly configured in the Settings menu. You may also need to update your iPad's operating system to ensure compatibility with your keyboard's layout.
3. Sticky Keys
If your physical keyboard keys are sticking or repetitive characters are being registered when pressed once, there may be debris or liquid trapped beneath the keys. Carefully remove the affected keys and clean them thoroughly using compressed air or a soft brush. Avoid using liquid cleaners to prevent damage to the keyboard.
4. Bluetooth Connectivity Issues
If you are experiencing intermittent or unstable Bluetooth connectivity between your iPad and physical keyboard, try turning Bluetooth off and back on again on both devices. Make sure your keyboard's battery is sufficiently charged. If the issue persists, you may need to unpair and re-pair your keyboard with the iPad. Refer to the manufacturer's instructions for specific steps on how to do this.
5. Lag or Delay in Typing
In some cases, you may notice a lag or delay between keystrokes and their appearance on the screen. This can be caused by various factors, such as low battery power, background apps consuming device resources, or a software update that requires optimization. Ensure your keyboard battery is charged, close any unnecessary apps running in the background, and keep your device's operating system up to date.
By following these troubleshooting techniques, you can quickly overcome common issues that may arise when using a physical keyboard with your iPad, allowing you to type efficiently and without interruptions.
Practice and Acquaint Yourself with the Input Device
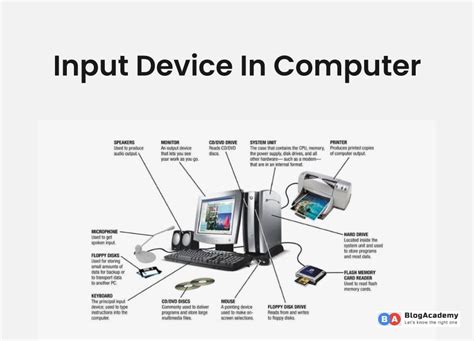
As you embark on the journey of utilizing an external keyboard with your tablet, it is essential to familiarize yourself with its functions and features. By taking the time to practice and build proficiency, you can enhance your typing experience and boost your overall productivity.
One effective way to get acquainted with the keyboard is to start by learning its layout, key positioning, and any additional functions it may offer. Understanding the placement of essential keys, such as the space bar, shift key, and function keys, will help you navigate and execute commands with ease.
| Practice Tips |
|---|
| 1. Begin by typing simple sentences or paragraphs to get a feel for the keyboard's key response and spacing. |
| 2. Gradually increase the complexity of your typing exercises, incorporating common punctuation marks, numbers, and special characters. |
| 3. Challenge yourself by practicing touch typing techniques, which involve relying on muscle memory to type without constantly looking at the keyboard. |
| 4. Utilize typing tutorials or interactive keyboarding games available online to improve your accuracy and speed. |
| 5. Experiment with keyboard shortcuts specific to your iPad or supported applications to streamline your workflow and save time. |
Developing muscle memory and becoming familiar with the tactile feedback of the keyboard can significantly enhance your typing speed and efficiency. Consistent practice and exposure will help seamlessly integrate the external keyboard into your daily routine, making it a valuable tool for various tasks, such as writing emails, creating documents, or browsing the web.
Remember, the more comfortable you become with the physical keyboard, the more you can focus on your thoughts and ideas rather than the mechanics of typing. So, take the time to practice and get acquainted with your keyboard, and you'll soon find it to be an indispensable accessory for your iPad.
[MOVIES] [/MOVIES] [/MOVIES_ENABLED]FAQ
Can I use a physical keyboard with my iPad?
Yes, you can use a physical keyboard with your iPad. Apple offers its own range of physical keyboards designed specifically for iPads, or you can also use third-party keyboards compatible with iPads.
How do I set up a physical keyboard on my iPad?
To set up a physical keyboard on your iPad, first, make sure the keyboard is charged or has sufficient battery power. Then, turn on the Bluetooth on your iPad and go to Settings. Tap on "Bluetooth" and make sure it is enabled. Next, turn on the physical keyboard and put it into pairing mode. Your iPad should detect the keyboard, and you can tap on its name to connect. Once connected, your iPad will prompt you to enter a code on the keyboard to complete the pairing process.
What are the advantages of using a physical keyboard with an iPad?
Using a physical keyboard with an iPad can provide several advantages. Firstly, it allows for a more comfortable and efficient typing experience, especially for those who are used to typing on traditional keyboards. It also frees up screen space as the on-screen keyboard is no longer taking up a portion of the display. Additionally, physical keyboards often have additional function keys and shortcuts that can enhance productivity.




