Managing your printing needs on a Linux Mint system doesn't have to be a tedious task. With the right knowledge and a few simple steps, you can efficiently set up a printer on your system, ensuring hassle-free printing whenever you need it. In this guide, we will walk you through the process of connecting your printer to your Linux Mint system, allowing you to effortlessly print documents, photos, and more.
Save yourself the frustration of complicated printer setups and enjoy the convenience of having a network printer directly accessible from your Linux Mint system. Whether you need to print important reports for work or adorable pictures of your furry friends, this article will equip you with the necessary know-how to seamlessly integrate your printer into your Linux Mint setup.
Discover the ins and outs of printer connectivity on Linux Mint as we demystify the process for you. We will delve into the various options available to connect your printer, including wired and wireless methods, ensuring you can choose the most suitable one for your specific needs. Additionally, we will provide step-by-step instructions and tips to troubleshoot any issues that may arise during the setup process.
Put an end to the frustration of incompatible printer drivers and complicated installations. We will guide you through the process of identifying and installing the correct drivers for your printer, making sure your Linux Mint system is effectively communicating with your printer. Say goodbye to error messages and hello to seamless printing with our comprehensive guide on setting up a network printer on Linux Mint.
Compatibility Check for your Printer

Before setting up your printer on your Linux Mint operating system, it is important to ensure that your printer is compatible. Compatibility with the Linux Mint platform is crucial for a smooth and hassle-free printing experience. In this section, we will guide you through the process of checking printer compatibility and determining whether your printer can be seamlessly integrated into your Linux Mint system.
One of the easiest ways to check printer compatibility is by referring to the manufacturer's documentation or website. Most printer manufacturers provide detailed information about the supported operating systems, including Linux distributions. Look for any mentions of Linux or specifically Linux Mint in the compatibility lists or system requirements sections of the documentation. This will give you an initial idea of whether your printer is compatible with Linux Mint.
If you are unable to find specific information about Linux Mint compatibility for your printer, you can also check forums and communities dedicated to Linux and Linux Mint users. These online platforms are filled with knowledgeable individuals who may have already encountered and resolved compatibility issues with a wide range of printers. Posting a query or searching through existing discussions can provide valuable insights and recommendations from experienced users.
Additionally, Linux Mint typically includes a database of supported printers within its software repositories. You can use the package manager or a utility like "Printer Settings" to search for your printer's model or manufacturer. If your printer is listed in the repository, it indicates that it has been tested and found compatible with Linux Mint. However, keep in mind that the absence of your specific printer model does not necessarily mean it is incompatible, as the repository might not include the latest updates.
Lastly, it is worth mentioning that even if your printer is not officially listed as compatible with Linux Mint, there is still a chance it can be used with third-party drivers or software. Open-source projects like CUPS (Common Unix Printing System) often provide generic drivers that work with a wide range of printer models. Exploring these alternative solutions can be a viable option if you are willing to invest some time and effort into configuring the printer.
By performing these compatibility checks, you can ensure that your printer seamlessly integrates with your Linux Mint system, allowing you to effortlessly print your documents and photos.
Setting Up the Printer for Network Connectivity
In this section, we will discuss the necessary steps to establish connectivity between your printer and the network. By following these instructions, you will be able to configure your printer to seamlessly communicate with other devices on the network, allowing for convenient printing from any connected device. Let's get started!
Step 1: Ensure that your printer is powered on and connected to the local network. This may involve connecting the printer to a wireless network or using an Ethernet cable to establish a wired connection.
Step 2: Once your printer is connected to the network, it is recommended to assign it a static IP address. This ensures that the printer will consistently be accessible on the network, even if there are changes in the IP assignments made by the network's DHCP server. Refer to your printer's manual for instructions on setting a static IP address.
Step 3: After assigning a static IP address to your printer, it is essential to verify the network connectivity. This can be done by pinging the printer's IP address from a device on the network. Open a terminal window and use the command ping x.x.x.x, replacing the 'x's with the printer's IP address. If you receive successful ping responses, it indicates that the printer is successfully connected to the network.
Step 4: It is recommended to install the necessary printer drivers on the devices from which you intend to print. These drivers allow the devices to communicate with the printer and ensure smooth printing operations. Consult your printer's documentation or visit the manufacturer's website to download and install the appropriate drivers for your specific printer model.
| Manufacturer | Website |
|---|---|
| Epson | www.epson.com |
| HP | www.hp.com |
| Canon | www.canon.com |
Step 5: Once the printer drivers are installed, it is time to configure the printer on the devices. Navigate to the system settings or control panel on your device and look for the "Printers" or "Print & Scan" options. Click on "Add Printer" and follow the on-screen instructions to detect and connect to your network printer. Make sure to enter the correct IP address that you assigned to the printer in Step 2.
By completing these steps, you have successfully connected your printer to the network. Now you can enjoy the convenience of printing from any device connected to the same network, without the need for physical connections or direct access to the printer. Happy printing!
Installing the Printer Drivers
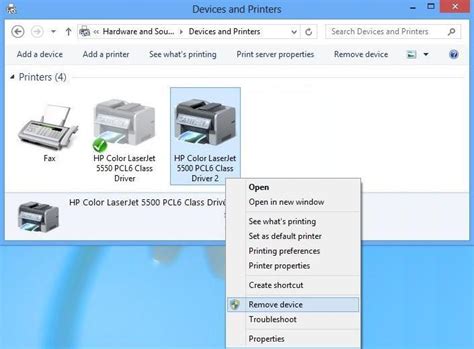
In this section, we will explore the process of installing the necessary drivers for your printer on your Linux Mint operating system. Setting up and configuring a new printer can be a daunting task, but with the right drivers, you can ensure that your printer functions seamlessly. Follow the steps below to install the printer drivers and get your printer up and running in no time.
- Identify the make and model of your printer: The first step is to determine the exact make and model of your printer. This information is crucial as it will help you locate and download the correct printer drivers from the manufacturer's website.
- Visit the manufacturer's website: Once you have gathered the required information, visit the manufacturer's website. Look for the "Support" or "Downloads" section, where you can find the printer drivers specific to your printer model.
- Locate the Linux drivers: Once you are on the manufacturer's website, navigate to the section where you can download drivers for various operating systems. Look for the Linux compatible drivers for your printer model.
- Download the drivers: Click on the appropriate link to download the Linux drivers for your printer. Make sure to choose the correct version that is compatible with your Linux Mint operating system.
- Extract the downloaded files: After the drivers have finished downloading, locate the downloaded file and extract its contents. This will usually create a folder containing the necessary driver files.
- Install the drivers: Open a file manager and navigate to the extracted folder. Look for a file with an ".install" or ".sh" extension. Right-click on this file and select "Run as administrator" or "Run in Terminal" to initiate the driver installation process.
- Follow the installation instructions: The driver installation process may vary depending on the manufacturer and printer model. Follow the on-screen instructions to complete the installation. You may be prompted to connect your printer to the computer during the installation process.
- Test the printer: Once the installation is complete, it is recommended to test the printer by printing a test page or a sample document. This will ensure that the printer is functioning correctly and that the drivers have been installed successfully.
By following these steps, you can easily install the necessary printer drivers on your Linux Mint system. Having the correct drivers installed is essential for the proper functioning of your printer and ensures compatibility with your operating system.
Configuring the Printer Settings
In the process of setting up a printer in the Linux Mint operating system, it is essential to configure the printer settings to ensure optimal performance and functionality. By adjusting various parameters and options, users can customize the printing experience according to their specific needs and preferences.
Once the printer is successfully connected to the network and recognized by the system, users can access the printer settings through the printer management interface. Within this interface, users can find a range of options to modify and fine-tune the printer's behavior.
One of the key settings to configure is the print quality, which determines the resolution and clarity of printed documents. Users can choose from different quality levels, such as draft, normal, or high, depending on the desired output and the importance of the printed materials.
Another crucial setting is paper size and type selection. Linux Mint provides a comprehensive list of paper sizes and types, including letter, legal, A4, envelopes, and more. Selecting the appropriate paper settings ensures that the printer accommodates the specific requirements of various print jobs.
Furthermore, users can adjust the default paper source, which specifies where the printer should retrieve paper from. This option is particularly useful for printers with multiple input trays or manual feed options. By specifying the default paper source, users can streamline the printing process and prevent unnecessary delays or errors.
Additionally, users can configure advanced settings such as duplex printing, where the printer prints on both sides of the paper automatically; collation, which organizes multiple-page printouts into sets; and page orientation, which determines whether the output is in portrait or landscape mode.
It is worth noting that printer settings can vary depending on the specific printer model and manufacturer. Therefore, it is recommended to consult the printer's manual or the manufacturer's website for detailed instructions on configuring specific settings for a particular printer.
By carefully adjusting the various printer settings, users can optimize the printing experience and ensure consistent, high-quality output for all their printing needs.
Configuring your Printing Device in the Linux Mint Operating System
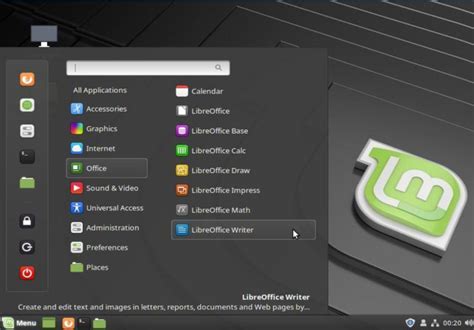
In this section, we will guide you through the necessary steps to add a printing device to your Linux Mint system. By following these instructions, you will be able to seamlessly connect and configure your printer, ensuring efficient printing capabilities.
- Access the Settings menu: Begin the configuration process by navigating to the Settings menu on your Linux Mint system.
- Select Devices: Once in the Settings menu, locate and click on the Devices option.
- Choose printers: Within the Devices menu, look for and select the Printers category.
- Add a printer: Click on the "Add a printer" button to start the printer setup wizard.
- Locate your printer: The wizard will prompt you to choose the printer you want to add. Select the appropriate printer from the available options based on its location and model.
- Install necessary drivers: Linux Mint will automatically search for and install the required drivers for your printer. Ensure your system is connected to the internet during this process.
- Configure settings: Once the drivers are installed, you will have the opportunity to configure various printer settings such as paper size, print quality, and grayscale options.
- Finalize setup: After adjusting the settings, click on the "Apply" button to save your changes and complete the printer setup process.
- Test print: To verify that your printer is correctly configured, perform a test print using a sample document or image.
By following these simple steps, you can quickly and easily add a printing device to your Linux Mint system, enabling seamless printing functionality for all your document needs.
Troubleshooting Common Network Printer Issues
When it comes to setting up and using a network printer, there may be times when you encounter certain issues that can hinder the smooth printing experience. This section aims to address some of the common problems that users may face and provide troubleshooting steps to resolve them.
1. Print Jobs Not Being Sent: One of the most common issues users face is when print jobs fail to be sent to the network printer. This can be due to various reasons such as incorrect network configurations or connectivity problems. To troubleshoot this, ensure that the printer is connected to the network properly and check if the network settings on your device are correct.
2. Printer Offline: Another common problem is when the printer shows as "offline" in the print settings. This can occur when the printer loses connection to the network or encounters an error. To resolve this, try restarting both the printer and your device, ensuring the network connection is stable, and checking for any error messages on the printer's display.
3. Slow Printing Speed: If you notice that the printing speed is significantly slower than expected, there are a few factors that could be causing this issue. It could be due to a large print job, low network bandwidth, or outdated printer drivers. To troubleshoot this, try reducing the print quality, updating the printer drivers, and ensuring that the network bandwidth is not being heavily used by other devices or applications.
4. Paper Jams: Paper jams can be frustrating and can occur even in network printers. If you encounter a paper jam, check the printer's manual for instructions on how to clear it. It is also important to ensure that the paper being used is the correct type and size for the printer.
5. Printer Not Found: In some cases, your device may fail to detect the network printer, making it difficult to set up or print. To troubleshoot this, ensure that the printer is connected to the same network as your device, double-check the IP address or hostname of the printer, and try using the printer's software or utility to discover it on the network.
Note: These are just a few common network printer issues that users may encounter. If you are still facing problems, it is recommended to consult the printer's manual or the manufacturer's support website for further assistance.
Printing a Test Page
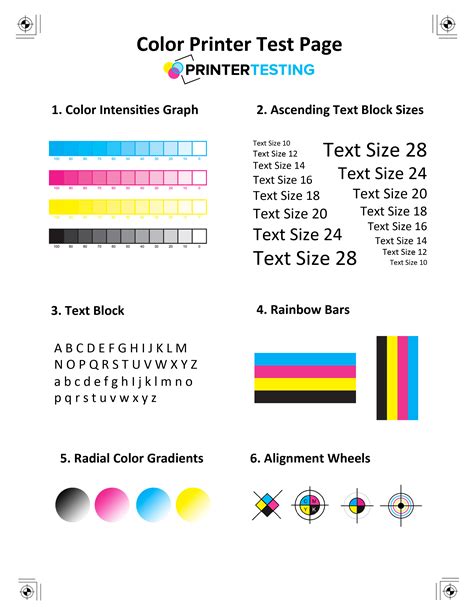
In this section, we will explore the process of printing a test page on your Linux Mint system. A test page is a simple way to ensure that your network-connected printer is set up correctly and is functioning properly. By following the steps below, you can verify that your printer is ready for printing documents or images.
- Open the printer settings: Start by accessing the printer settings on your Linux Mint system. These settings can usually be found in the system preferences or control panel.
- Select your printer: Once you have accessed the printer settings, locate your network printer from the list of available devices. This list may include other printers or printing options, so make sure to select the correct one for the test page.
- Print test page: Once you have selected your printer, look for the option to print a test page. This option is usually labeled as "Print Test Page" or something similar. Click on it to initiate the printing process.
- Monitor the printing process: After clicking on the print test page option, keep an eye on the printing process. A progress indicator or notification will typically appear, showing the status of the printing job.
- Check the test page: Once the printing job is complete, carefully retrieve the test page from the printer's output tray. Examine the page for any issues, such as clarity, alignment, or missing sections. This will help you determine if the printer is set up correctly.
By printing a test page, you can ensure that your network printer is functioning as expected. Performing this simple task allows you to identify and resolve any potential issues before attempting to print important documents or images. Remember to consult your printer's manual or manufacturer's website for specific instructions related to your printer model.
Now that you have successfully printed a test page, you can proceed with confidence to utilize your network printer for all your printing needs in Linux Mint.
Managing Multiple Printer Devices in the Linux Mint Environment
When working in the Linux Mint operating system, it is crucial to have efficient management of multiple printer devices. This section provides valuable insights into optimizing printer device utilization, allowing users to maximize productivity and streamline their printing processes.
- Understanding Printer Device Management
- Configuring Printer Settings
- Utilizing Printer Queues
- Network Printer Discovery
Having a clear understanding of printer device management is key to ensuring smooth operations within a Linux Mint environment. By properly configuring printer settings, users can tailor their printing experience to meet specific requirements. Additionally, effectively utilizing printer queues enables better organization and prioritization of print jobs.
In a networked environment, the ability to discover and connect to network printers is essential for seamless printing. Exploring methods of network printer discovery will enable users to effortlessly access and utilize multiple printers within the Linux Mint system.
By utilizing the tips and techniques outlined in this section, users can readily manage multiple printer devices in Linux Mint, ensuring efficient printing and enhanced productivity.
Linux Survival Guide #3: GPU Drivers & Printing
Linux Survival Guide #3: GPU Drivers & Printing by ExplainingComputers 72,007 views 2 years ago 21 minutes
Linux Mint 21.3 "Virginia" RELEASED with MIND BLOWING Features! - See What's New! (2024)
Linux Mint 21.3 "Virginia" RELEASED with MIND BLOWING Features! - See What's New! (2024) by Linux Tex 86,413 views 4 months ago 16 minutes
FAQ
Can I set up a network printer in Linux Mint?
Yes, you can easily set up a network printer in Linux Mint by following a few simple steps.
What do I need to set up a network printer in Linux Mint?
To set up a network printer in Linux Mint, you will need the printer's IP address, access to the computer's system settings, and administrative privileges.
How do I find the IP address of my network printer?
You can find the IP address of your network printer by accessing the printer's settings on its control panel or by printing a configuration page. Alternatively, you can check your router's administration page to view the list of connected devices and their corresponding IP addresses.
What is the process to set up a network printer in Linux Mint?
The process to set up a network printer in Linux Mint involves opening the system settings, navigating to the printers section, selecting "Add" or "Add Printer," choosing the network printer option, entering the printer's IP address, and following the on-screen instructions to complete the setup.




