Are you enthusiastic about audio recording and keen on improving your sound quality? In today's digital world, it is crucial to be equipped with the right tools to produce professional-grade audio. To that end, a top-notch headphone microphone is indeed an indispensable asset for any aspiring sound artist.
Now, if you have recently acquired a cutting-edge headphone microphone from the well-regarded manufacturer Fifine, you may be wondering how to optimize its performance and harness its full potential. Fear not, as we have assembled a comprehensive guide that will walk you through the essential steps of setting up your new recording device efficiently.
Enhance your audio production capabilities: By following our step-by-step instructions and expert tips in this guide, you will be able to maximize the functionality of your Fifine headphone microphone. Whether you are a musician, podcaster, voice actor, or content creator, this tutorial will help you unleash the true power of your device.
Unboxing and inspecting the Fifine Headphone Microphone

In this section, we will explore the exciting process of unboxing and inspecting the remarkable Fifine Headphone Microphone. Upon receiving your package, it is always a thrilling experience to unveil the hidden gems within.
We begin by carefully removing the protective packaging, which ensures the safety of your brand-new Fifine Headphone Microphone during transit. As we unveil the contents, we are immediately greeted by the sleek and elegant design of the microphone.
The first thing that catches our attention is the high-quality construction of the Fifine Headphone Microphone. Its durable materials and sturdy build suggest longevity and reliability. The microphone exudes a sense of professionalism and attention to detail.
Next, we notice the array of convenient features offered by this microphone. From its adjustable headband to the detachable microphone boom, every aspect of the design has been carefully considered to provide optimum comfort and flexibility. The boom microphone is not only adjustable but also provides excellent sound capturing capabilities.
As we further inspect the Fifine Headphone Microphone, we observe the presence of various controls and buttons. These allow you to adjust volumes, mute the microphone, or even toggle between different audio settings, depending on your specific needs. The easy-to-use interface ensures effortless control over the microphone's functionality.
One feature that deserves special mention is the built-in noise-canceling technology. This innovative feature helps eliminate background noise and provides clearer audio transmission. It enhances the overall audio quality, making it perfect for professional use, such as podcasting, gaming, or conference calls.
Lastly, we cannot overlook the inclusion of additional accessories that come with the Fifine Headphone Microphone. From extra ear pads to adapters, these accessories further enhance your user experience and ensure compatibility with various devices.
In conclusion, unboxing and inspecting the Fifine Headphone Microphone is an exciting journey that showcases its superior design, advanced features, and attention to detail. This microphone promises to deliver exceptional performance and enhance your audio recording or communication endeavors.
Connecting the Fifine Headphone Microphone to your computer
When it comes to setting up your Fifine headphone microphone, connecting it to your computer is a crucial step that ensures proper functionality and a seamless recording experience. In this section, we will guide you through the process of connecting your microphone to your computer using various connection methods.
Using USB connection:
- Check if your computer has a USB port available for connecting the microphone.
- Locate the USB cable that came with your Fifine headphone microphone.
- Insert one end of the USB cable into the USB port on your computer.
- Connect the other end of the USB cable to the USB port on the microphone.
- Once connected, your computer should detect the microphone and install any necessary drivers automatically.
- After the drivers are installed, you can start using your Fifine headphone microphone for recording or communication purposes.
Using audio jack connection:
- Ensure that your computer has an audio input jack available for connecting the microphone.
- Locate the audio cable that came with your Fifine headphone microphone.
- Insert one end of the audio cable into the audio input jack on your computer.
- Connect the other end of the audio cable to the corresponding audio output port on the microphone.
- If necessary, adjust the audio settings on your computer to ensure the microphone is recognized and functioning correctly.
- You can now use your Fifine headphone microphone for various audio tasks such as recording, voice chats, or gaming.
By following these simple steps, you can easily connect your Fifine headphone microphone to your computer and enjoy high-quality audio recording and communication. Whether you prefer the convenient USB connection or the traditional audio jack method, these connection options provide flexibility and versatility for your microphone usage.
Adjusting the microphone settings on your computer
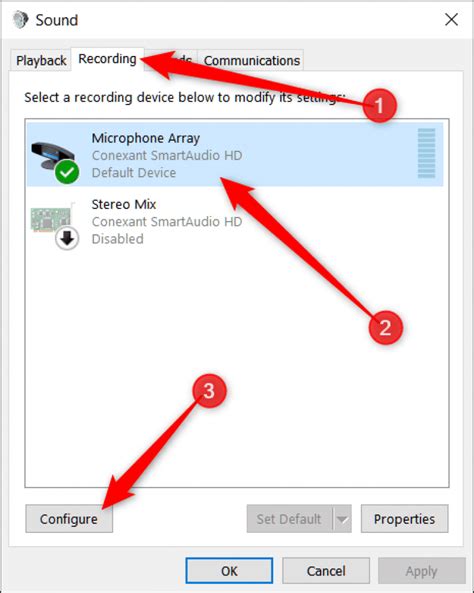
When it comes to optimizing your audio experience, understanding and adjusting the microphone settings on your computer can make a significant difference. These settings allow you to fine-tune the performance of your microphone, ensuring optimal voice clarity and minimizing any potential background noise.
- Input volume: Adjusting the input volume determines the sensitivity of your microphone. Increasing the input volume can result in a louder signal, while decreasing it can reduce noise or distortion. Finding the right balance is crucial to achieving clear audio recordings.
- Boost gain: Some computers have a boost gain option, which increases the microphone's sensitivity beyond the default level. This can be useful in situations where you are recording in a quiet environment or need to capture softer sounds. However, be cautious as too much boost gain can introduce unwanted background noise.
- Microphone level: The microphone level setting allows you to adjust the overall output volume of your microphone. Increasing the level can make your voice louder, while decreasing it can ensure a more balanced audio output.
- Enhancements: Depending on your operating system, there may be additional enhancements available for your microphone, such as noise cancellation or echo reduction. These enhancements can help improve audio quality in specific scenarios, so it's worth exploring these options.
- Sample rate and bit depth: For advanced users, adjusting the sample rate and bit depth settings can have an impact on the overall audio quality. Higher sample rates and bit depths generally offer better fidelity, but they can also result in larger file sizes.
- Monitoring: Enabling monitoring allows you to hear your own voice in real-time while recording or communicating, providing immediate feedback on the microphone's performance. This feature can be useful for self-adjustment and ensuring consistent audio quality.
- Testing and troubleshooting: Once you have adjusted the microphone settings, it is advisable to test them by recording a sample or conducting a sound check. If you encounter any issues, double-check the connections, ensure the microphone is correctly selected as the input device, and consider updating your audio drivers.
By exploring and adjusting these microphone settings on your computer, you can enhance the overall audio experience, making sure your voice is accurately captured and conveyed. Remember to personalize the settings based on your specific requirements and environment to achieve the best possible results.
Positioning the Fifine Headphone Microphone for Optimal Sound Quality
Ensuring excellent audio quality is crucial when setting up the Fifine headphone microphone. The correct positioning of the microphone plays a vital role in capturing clear and professional sound.
1. Distance: It is important to find the ideal distance between the microphone and your mouth or sound source. A suitable distance ensures proper audio capture without distortion, echo, or background noise. Experiment with the distance to find the sweet spot that works best for your needs.
2. Angle: Adjusting the angle of the microphone can significantly impact the sound quality. Position the microphone directly in front of your mouth or sound source for optimal performance. Consider using a microphone stand or a boom arm to achieve the desired angle effortlessly.
3. Pop Filter: To eliminate any unwanted popping or plosive sounds caused by sharp airflow, consider using a pop filter. A pop filter, usually placed between your mouth and the microphone, effectively reduces the impact of plosive sounds, resulting in clearer vocals and overall sound.
4. Room Acoustics: Be aware of the acoustics in your recording space. Rooms with hard surfaces or too much echo can affect the sound quality of your recordings. To mitigate this, you can use sound-absorbing materials, such as foam panels or diffusers, to minimize reflections and create a more controlled audio environment.
5. Test and Adjust: Once you have positioned the Fifine headphone microphone according to the above guidelines, it is essential to test and adjust the settings. Experiment with the microphone's input gain and monitoring levels to ensure optimal sound balance and clarity. Regularly listen to your recordings and make any necessary adjustments to achieve the desired sound quality.
Note: The positioning techniques mentioned above are general guidelines to help you achieve optimal sound quality with the Fifine headphone microphone. Depending on your specific recording environment and requirements, you may need to make further adjustments and modifications.
Testing the Audio Output Quality of the Headset Mic

Examining the sound performance of the headset microphone is a crucial step in ensuring its proper functionality. By conducting audio tests, we can evaluate the microphone's ability to capture and transmit clear and high-quality sound signals without any distortions or flaws.
To assess the audio output of the Fifine headphone microphone, various test scenarios can be employed, such as recording speech, music, or ambient noise. These tests help us gauge the microphone's capability to accurately pick up different types of sounds, its sensitivity to varying audio frequencies, and its resistance to background noise interference.
One method to measure the audio fidelity is through a comparison test. By recording the same audio source using both the Fifine microphone and a reference microphone, we can analyze the output for discrepancies in clarity, volume, and overall sound quality. This comparative evaluation allows us to determine whether the Fifine headphone microphone meets the desired standards and performs at a satisfactory level.
Additionally, conducting a real-time monitoring test can aid in identifying any potential audio latency issues. By listening to the live audio output while speaking or singing into the Fifine microphone, we can assess the degree of delay between the input and output sound. Minimal latency ensures an immediate and seamless reproduction of sound, while significant delays can result in an unpleasant experience for the user.
Furthermore, it is essential to examine the microphone's ability to capture audio from different angles successfully. Rotating the microphone in various directions and distances from the audio source during the testing process can help determine its optimal positioning for optimal sound pickup. This evaluation ensures that the Fifine microphone is versatile and adaptable to different recording setups.
| Testing Methods | Benefits |
|---|---|
| Comparison test | Identifying differences in audio output quality |
| Real-time monitoring | Evaluating audio latency |
| Testing from various angles | Determining optimal microphone positioning |
By thoroughly testing the Fifine headphone microphone's audio output, we can ensure its functionality meets the desired standards, providing users with a reliable and superior sound-capturing experience in various recording situations.
Configuring software settings for optimal performance
In this section, we will explore the various steps involved in configuring the software settings for your Fifine headphone microphone. By fine-tuning these settings, you can ensure that your microphone delivers the best possible performance while capturing audio.
- Check your system's audio settings: Before configuring the software settings specifically for your Fifine headphone microphone, it's important to verify that your overall audio settings on your computer are set up correctly. This includes checking the audio input and output devices, the volume levels, and any other relevant settings. Having the correct audio settings will ensure that your microphone functions optimally.
- Selecting the correct recording software: The software you choose for recording with your Fifine headphone microphone will play a crucial role in the overall audio quality. There are various options available, ranging from simple audio recording apps to professional digital audio workstations (DAWs). Consider your specific needs and choose a software that suits your requirements, ensuring compatibility with your operating system.
- Adjusting microphone input levels: Once you have chosen the recording software, it's important to adjust the microphone input levels to achieve the desired audio quality. Most recording software provides an input gain control, allowing you to increase or decrease the sensitivity of the microphone. Experiment with different levels to find the optimal setting that captures your voice or instruments without distortion or background noise.
- Applying effects and filters: Depending on your recording needs, you may want to apply various effects and filters to enhance the audio captured by your Fifine headphone microphone. These can include equalization (EQ) to adjust the frequency response, noise reduction to eliminate background noise, compression to even out the dynamic range, and reverb or delay to add depth to the sound. Experiment with different effects and filters to achieve the desired audio aesthetic.
- Testing and fine-tuning: After configuring the software settings, it's crucial to thoroughly test the microphone and software combination to ensure everything is working as intended. Record and listen to audio samples, making adjustments as necessary to achieve the desired sound quality. Pay attention to any artifacts, distortions, or inconsistencies and troubleshoot accordingly. Regularly fine-tune your settings to adapt to different recording scenarios or preferences.
By following these steps and carefully configuring the software settings for your Fifine headphone microphone, you can optimize its performance and achieve professional-quality audio recordings or live streaming sessions.
Troubleshooting common issues with the Fifine Headphone Microphone

In this section, we will explore some common problems that users may encounter when using the Fifine Headphone Microphone and provide solutions to troubleshoot these issues.
1. Muffled sound quality:
If you notice that the sound quality from your Fifine Headphone Microphone is not clear or muffled, there are a few potential causes to investigate. Firstly, ensure that the microphone is positioned correctly and close enough to capture your voice effectively. Additionally, check the volume levels on both the microphone itself and your recording device to ensure they are properly adjusted. If the issue persists, try using a different audio cable or testing the microphone on another device to rule out any connection issues.
2. Background noise:
Background noise can often be a problem when using a microphone, and the Fifine Headphone Microphone is no exception. To reduce background noise, first, identify any sources of unwanted noise in your recording environment and attempt to minimize them. This could involve closing windows, turning off fans, or moving away from noisy equipment. Additionally, consider using a pop filter or placing a foam windscreen over the microphone to further reduce unwanted noise. If background noise remains an issue, adjusting the microphone's gain settings or utilizing noise reduction software during post-processing may help improve the overall sound quality.
3. Connectivity issues:
If you are experiencing connectivity problems with your Fifine Headphone Microphone, start by checking the audio cable connections. Ensure that the cable is securely plugged into both the microphone and your recording device. If the issue persists, try using a different audio cable or testing the microphone on another device to determine if the problem lies with the cable or the microphone itself. It's also worth checking the compatibility of the microphone with your recording device to ensure they are compatible and functioning correctly together.
4. Distorted audio:
Distorted audio can occur for several reasons when using a microphone. One common cause is when the microphone's gain is set too high, resulting in clipping or distortion. To fix this, reduce the microphone's gain levels or adjust the input volume on your recording device to a more appropriate level. Additionally, ensure that no physical obstructions are covering the microphone, as this can cause distorted audio as well. Lastly, if using any additional audio processing software or plugins, check their settings to ensure they are not causing the distortion.
5. Inconsistent recording levels:
If you find that your recording levels are inconsistent or vary greatly between recordings, check the microphone's gain settings and adjust them as needed. It's important to find the right balance to capture a consistent volume level without distorting the audio. Additionally, ensuring a consistent distance to the microphone while recording can also help maintain consistent recording levels.
By troubleshooting these common issues, you can ensure optimal performance and sound quality when using the Fifine Headphone Microphone.
Tips and Tricks to Enhance Your Fifine Headset Microphone Experience
Unleash the full potential of your Fifine headset microphone with these valuable tips and tricks. Explore unique techniques and expert recommendations that will take your audio recording and communication to the next level.
- Positioning Matters: Experiment with the placement of your microphone to achieve optimal sound quality. Consider using a microphone arm or stand for flexibility in finding the perfect position.
- Popping Prevention: Combat unwanted plosive sounds, such as "p" and "b" sounds, by using a pop filter. This simple accessory can greatly improve the clarity of your recordings.
- Mastering Mic Gain: Familiarize yourself with the microphone gain control on your device or audio interface. Adjust the gain to strike the ideal balance between capturing clear audio and avoiding unwanted background noise.
- Background Noise Reduction: Minimize background noise interference by recording in a controlled environment. Choose a quiet room and consider using soundproofing materials to further enhance the clarity of your recordings.
- Use a Shock Mount: Invest in a shock mount to reduce handling and mechanical noise. This accessory will help isolate the microphone from vibrations, ensuring cleaner audio recordings.
- Explore Equalization (EQ): Experimenting with EQ settings can greatly enhance your voice or instrument recordings. Learn the basics of EQ and tweak frequencies to achieve a more balanced and professional sound.
- Practice Proper Mic Technique: Develop good microphone technique by maintaining consistent distance and angle when speaking or performing. Experiment with different vocal approaches to discover what works best for your unique voice.
- Monitor Your Audio: Invest in a good pair of headphones or studio monitors to accurately monitor your audio recordings. This will help you catch any issues or imperfections in real-time.
- Regular Maintenance: Take care of your Fifine headset microphone by cleaning it regularly and following any manufacturer recommendations. Proper maintenance will prolong the lifespan and performance of your microphone.
- Stay Informed: Keep up to date with the latest advancements in microphone technology and audio recording techniques. Join online communities or forums to learn from experts and fellow enthusiasts.
By implementing these tips and tricks, you can maximize the potential of your Fifine headset microphone, ensuring crystal clear recordings, improved audio quality, and an enhanced overall experience.
The BEST Budget XLR Mixer You Can Buy! | FIFINE Ampligame SC3
The BEST Budget XLR Mixer You Can Buy! | FIFINE Ampligame SC3 by Darkened Cyrus 149,420 views 10 months ago 17 minutes
[Tutorial] of Using FIFINE AmpliGame with PS5/PS4
[Tutorial] of Using FIFINE AmpliGame with PS5/PS4 by FIFINE 41,850 views 2 years ago 36 seconds
FAQ
Can I use a Fifine headphone microphone with my smartphone?
No, Fifine headphone microphones are designed to be used with computers and some gaming consoles that support USB audio devices. They are not compatible with smartphones or tablets as they typically require different audio input connectors.
Is it possible to use a Fifine headphone microphone with software like Skype or Zoom?
Yes, you can use a Fifine headphone microphone with software like Skype or Zoom. Simply set the microphone as the default audio input device in the settings of the respective software. Ensure that the microphone is properly connected to your computer before starting the video or voice call. You can then enjoy high-quality audio during your online meetings or conversations.




