Are you eager to enhance the performance and efficiency of your computer's booting process? Look no further! In this article, we will delve into the intricacies of customizing the startup configuration on your Windows device, granting you the power to streamline the system's initialization and improve its overall speed.
By modifying the essential settings that govern how your computer begins its journey from a powered-off state to a fully operational machine, you can unlock a world of possibilities. With our step-by-step instructions and insightful tips, you will be able to navigate the vast array of startup parameters available, all while avoiding any unnecessary technical jargon. Whether you are a novice user or a seasoned tech enthusiast, this guide promises to provide valuable insights and empower you to take full control over your computer's boot process.
Through the utilization of various techniques and strategies, such as altering the sequence in which programs and services are initialized or adjusting system resource allocation, you will be able to expedite the time it takes for your operating system to become fully functional upon startup. Additionally, you will also learn how to suppress unwanted applications from launching automatically, thereby optimizing the usage of your computer's valuable resources.
Understanding Windows Boot Options

In this section, we will explore the various boot options available in Windows operating systems. Boot options refer to the different settings and parameters that can be configured to control the startup process of your computer.
By understanding and utilizing these boot options, you can customize and optimize the way your computer starts up, troubleshoot startup issues, and improve system performance.
| Boot Option | Description |
|---|---|
| Safe Mode | Starts Windows with a minimal set of drivers and services, useful for troubleshooting software or driver conflicts. |
| Diagnostic Mode | Enables Windows to start with additional diagnostic tools and logging features to help identify and resolve system issues. |
| Last Known Good Configuration | Restores the computer to the most recent configuration that is known to work properly, useful if recent software or hardware changes caused startup problems. |
| Boot Logging | Creates a log file that contains a record of the drivers and services that were loaded or attempted to load during startup, useful for troubleshooting driver-related issues. |
| Advanced Boot Menu | Provides access to additional boot options, such as enabling low-resolution video mode, disabling automatic restart on system failure, and accessing the command prompt. |
Understanding these Windows boot options will empower you to take control of your computer's startup process and effectively troubleshoot any issues that may arise.
Exploring the Use of the System Configuration (msconfig) Tool
Discovering effective ways to optimize your computer's performance and ensure smoother startups can greatly enhance your computing experience. One such method is through the utilization of the System Configuration (msconfig) Tool, which provides you with the ability to customize various settings and parameters that dictate how your computer starts up.
The System Configuration (msconfig) Tool allows you to manage startup programs, alter boot options, and modify system services, contributing to a more streamlined and efficient startup process. By selectively enabling or disabling specific programs and services, you can significantly reduce the time it takes for your computer to boot up.
- Managing Startup Programs: With the System Configuration (msconfig) Tool, you can easily manage the programs that launch automatically when you start your computer. By reviewing and modifying the list of startup programs, you can ensure that only the essential ones are enabled, preventing unnecessary delays during boot.
- Altering Boot Options: The System Configuration (msconfig) Tool also provides you with the ability to customize boot options. You can specify the operating system you want to boot into if you have multiple installed, configure the boot timeout duration, and even enable or disable advanced boot options such as Safe Mode.
- Modifying System Services: Fine-tuning system services can significantly impact your computer's startup performance. With the System Configuration (msconfig) Tool, you can enable or disable specific system services, ensuring that only essential services are running during startup, reducing the time it takes for your computer to become fully operational.
By familiarizing yourself with the System Configuration (msconfig) Tool and its capabilities, you can gain greater control over your computer's startup process. Implementing the appropriate settings and adjustments using this tool can help optimize performance, minimize delays, and enhance overall efficiency.
Modifying Startup Programs in the Task Manager
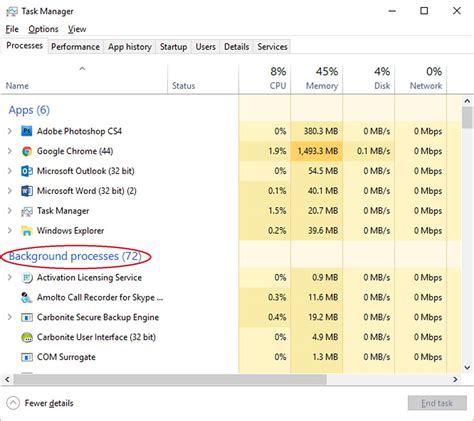
In this section, we will discuss the process of adjusting the programs that are set to start automatically when you boot up your computer. By modifying the startup programs in the task manager, you can customize your computer's startup experience and ensure that only the necessary programs are launched.
- Accessing the Task Manager
- Navigating to the Startup Tab
- Disabling Unwanted Programs
- Enabling Programs
- Managing Startup Impact
- Monitoring Changes
- Resetting to Default Settings
To begin modifying the startup programs, you will need to access the Task Manager. This can be done by right-clicking the taskbar and selecting "Task Manager" from the context menu. Alternatively, you can use the keyboard shortcut "Ctrl + Shift + Esc" to open the Task Manager directly.
Once you have accessed the Task Manager, navigate to the "Startup" tab. Here, you will find a list of all the programs that are set to launch during startup.
To disable a program from starting up, simply right-click on it and select "Disable" from the menu. This will prevent the program from automatically launching when you turn on your computer.
If you want a disabled program to start up again, you can easily enable it by right-clicking on it and selecting "Enable" from the menu. This will restore its ability to launch during startup.
The Task Manager also provides information about the impact each startup program has on your computer's boot time. You can use this information to prioritize which programs should be enabled or disabled based on their impact.
After modifying the startup programs, it is important to monitor any changes you have made. The Task Manager allows you to check if your changes are effective by observing the changes in the "Status" column.
If you want to revert back to the default settings and enable all the startup programs, you can click on the "Enable All" button located at the bottom right corner of the Task Manager's "Startup" tab.
By following these steps, you can easily modify the startup programs in the Task Manager and enhance your computer's startup process by customizing the programs that launch on boot. This can help improve your computer's performance and efficiency, ensuring a smoother user experience.
Modifying Startup Options in the Registry Editor
In this section, we will explore the process of altering the initial settings of your operating system by utilizing the powerful tool known as the Registry Editor. By making adjustments within the Registry Editor, you can customize and tweak the startup options of your computer, enhancing its performance and functionality.
| Step | Description |
|---|---|
| 1 | Accessing the Registry Editor |
| 2 | Navigating to the Startup Parameters |
| 3 | Understanding the Startup Options |
| 4 | Modifying the Startup Parameters |
| 5 | Saving and Applying the Changes |
In order to begin the process of changing the startup options, you need to first access the Registry Editor. This powerful tool allows you to make modifications to the Windows operating system at a more advanced level. Once inside the Registry Editor, you can navigate through the various settings and subkeys to locate the specific startup parameters.
Once you have reached the startup parameters, it is essential to understand the different options available. These options govern the behavior of your computer upon startup and can include settings such as boot order, automatic login, and system recovery options. By comprehending the purpose and function of each startup option, you can make informed decisions on which parameters to modify.
After gaining an understanding of the startup options, you can proceed with modifying the parameters. This involves either changing numeric values, altering specific entries, or enabling/disabling certain features. It is crucial to exercise caution while making these modifications, as any incorrect changes can potentially lead to system instability or malfunction.
Once you have made the desired changes to the startup parameters, it is necessary to save and apply them. This ensures that the modifications take effect during the next system startup. By following the appropriate steps to save and apply the changes, you can successfully implement the customized startup options on your computer.
[MOVIES] [/MOVIES] [/MOVIES_ENABLED]FAQ
What are Windows startup parameters?
Windows startup parameters are settings that determine how the operating system behaves when the computer is starting up.
How can I configure Windows startup parameters?
You can configure Windows startup parameters by accessing the "System Configuration" utility, also known as "msconfig". This utility allows you to modify various settings related to the startup process.
What are some common Windows startup parameters that can be modified?
Some common Windows startup parameters that can be modified include the boot timeout duration, choosing between different operating systems (if you have multiple installed), enabling or disabling specific startup services or programs, and adjusting the amount of memory allocated to the operating system.
Can modifying Windows startup parameters improve the computer's performance?
Modifying Windows startup parameters can potentially improve the computer's performance by reducing the time it takes for the system to start up and by optimizing the allocation of system resources.
What precautions should I take before modifying Windows startup parameters?
Before modifying Windows startup parameters, it is advisable to create a system restore point or backup your important files, as incorrect settings can potentially lead to system instability or software compatibility issues. It is also recommended to research and understand the specific parameters you intend to modify.
What are Windows startup parameters?
Windows startup parameters are settings that determine how your computer starts up and what processes, services, and applications are launched during the startup process.
How can I access the startup parameters on Windows?
To access the startup parameters on Windows, you can press the "Windows key + R" on your keyboard to open the Run dialog box. Then, type "msconfig" and press Enter. This will open the System Configuration utility, where you can configure various startup settings.




