When it comes to enjoying your favorite tunes or immersing yourself in the world of audio, finding the perfect balance and clarity is of utmost importance. However, achieving that sweet spot may seem like a daunting task, as the options and settings at your disposal can be overwhelming. Fear not! In this article, we will uncover the secrets of adjusting the sound volume on your computing device to enhance your auditory experience.
Just like a maestro conducting a symphony, it is essential to have the tools and knowledge to fine-tune the sound to suit your preferences. Understanding the intricacies of adjusting sound levels is like unlocking a treasure trove of auditory delights, allowing you to customize and optimize your listening experience.
As with any art form, mastering the art of sound adjustment requires a combination of technical knowledge and personal preference. With a few simple steps, you can take control and tailor the volume to your liking, ensuring every beat, melody, and harmony resonates with your soul. So, without further ado, let's dive into the world of sound settings and uncover the magic that lies within!
Understanding the Volume Controls on Your Device
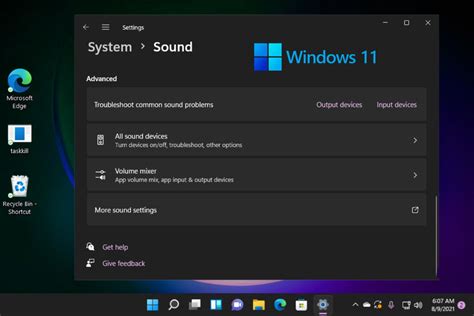
In this section, we will explore the various ways you can control the audio levels on your computer to ensure an optimal listening experience. Whether you enjoy listening to music, watching videos, or participating in conference calls, knowing how to adjust the volume on your device is essential.
1. Physical Volume Buttons: Many computers and laptops have dedicated physical buttons for adjusting the volume. These buttons are often located on the side or front of the device and can be easily identified by the speaker or volume symbols. Simply press the "+" button to increase the volume or the "-" button to decrease it.
2. Volume Slider: Most operating systems, such as Windows, macOS, and Linux, provide a visual representation of the volume level through a slider. This slider can typically be found in the system tray or menu bar, and you can adjust the volume by dragging the slider to the desired level.
3. Keyboard Shortcuts: To make volume adjustments more convenient, many computers offer keyboard shortcuts for quickly increasing or decreasing the volume. These shortcuts often involve combinations of keys, such as "Fn" (function) key and the volume up/down keys. Refer to your computer's user manual or search online for the specific keyboard shortcuts for adjusting volume on your device.
4. Volume Mixer: If you prefer more granular control over individual application volumes, you can use the volume mixer. The volume mixer allows you to adjust the volume levels of different applications independently. You can access the volume mixer by right-clicking on the volume icon in the system tray or menu bar and selecting the appropriate option.
5. Accessibility Settings: Some operating systems provide additional accessibility settings for individuals with hearing impairments. These settings may include features such as audio enhancements, audio balance control, and visual indicators for volume levels. Explore your device's accessibility settings to see if any options can improve your listening experience.
Remember, understanding and mastering the volume controls on your computer will not only enhance your audio experience but also help prevent potential hearing damage from excessively high volumes. Experiment with different settings to find the perfect balance that suits your preferences and ensures optimal audio quality.
Using the Speaker Icon in the System Tray
In this section, we will explore the functionality of the speaker icon located in the system tray of your computer. This icon allows you to control the audio output settings and adjust the volume levels to suit your preferences. By interacting with the speaker icon, you can easily modify the sound levels of various audio devices connected to your computer, including headphones.
When you locate the speaker icon in the system tray, you can click on it to open a menu with several audio options. These options enable you to adjust the volume levels for different audio devices and applications on your computer. Additionally, you can access settings such as mute, balance, and spatial sound enhancements from the menu.
By selecting the desired audio device from the menu, you can further fine-tune the volume levels specific to that device. For instance, if you have multiple audio output devices connected, such as speakers and headphones, you can easily switch between them and independently adjust their volume levels using the speaker icon. This flexibility allows you to optimize your listening experience based on the device you are using at any given time.
Furthermore, the speaker icon also provides quick access to the sound settings of your computer. By right-clicking on the icon, you can access the sound settings panel, where you can customize various audio options and preferences in more detail. This panel allows you to manage default playback devices, configure audio enhancements, and troubleshoot any issues related to the sound on your computer.
In conclusion, the speaker icon in the system tray serves as a convenient tool for adjusting headphone volume and controlling audio settings on your computer. With its easy-to-access menu and user-friendly interface, you can effortlessly modify the volume levels of your headphones and other audio devices, ensuring an optimal listening experience tailored to your preferences.
Mastering Sound: Tuning Volume Settings in Windows
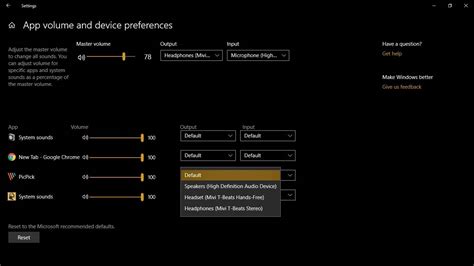
The symphony of sound emanating from your computer is a delicate balance of harmonious melodies and crisp beats. To fine-tune this auditory experience, it's essential to know how to adjust volume settings in Windows. By mastering the art of adjusting sound levels, you can ensure optimal audio performance without compromising the integrity of your headphones.
Windows offers a multitude of convenient options to customize sound settings, allowing you to tailor the volume output to suit your preferences. One of the simplest methods is adjusting the volume using the system tray. This discreet area located at the bottom-right corner of the screen hosts an array of audio controls, enabling you to effortlessly increase or decrease sound levels with a few clicks.
If you crave more precision, delving into the advanced sound settings in Windows will provide you with a wealth of customization options. By accessing the Sound Control Panel, you can navigate through a comprehensive range of audio settings, including individual volume levels for different apps and devices. This deeper level of control allows you to fine-tune the volume specifically for your headphones, ensuring an optimized listening experience.
Windows also offers built-in equalizer settings, granting you the power to shape the audio frequencies to your liking. Whether you desire a bass-heavy vibe or crystal-clear highs, the equalizer provides you with the tools to mold the sound output to match your unique audio preferences. By adjusting various frequency bands, you can find the perfect balance and transform the ordinary into an extraordinary auditory masterpiece.
Additionally, Windows boasts a range of keyboard shortcuts that offer a quick and efficient way to adjust volume settings. By familiarizing yourself with these shortcuts, such as using the function keys or dedicated multimedia keys, you can effortlessly fine-tune the volume without interrupting your workflow or gaming session.
Remember, the key to mastering volume settings lies in experimentation and personalization. Each individual has different auditory preferences, and Windows provides a plethora of options to cater to these diverse tastes. By exploring the various volume adjustments, equalizer settings, and keyboard shortcuts, you can unlock the full potential of your headphones and immerse yourself in a world of pristine audio bliss.
Modifying Sound Levels on Mac - A Simple Walkthrough
In this section, we will explore the process of adjusting audio levels on a Mac device. With the ability to fine-tune the sound settings, you can optimize the volume according to your preference and enhance your listening experience. Let's dive into the steps to modify volume settings on your Mac computer.
Step 1: Accessing the Sound Options
To start modifying the volume settings on your Mac, you need to access the sound options. You can conveniently do this by opening the system preferences of your Mac. Once you are in the system preferences, locate the "Sound" icon or tab. This will allow you to access a range of sound options and settings.
Step 2: Adjusting the Output Volume
Within the sound preferences, you will find various tabs related to sound inputs and outputs. To change the volume levels for your headphones or external speakers, go to the "Output" tab. Here, you will see a slider that represents the volume level. By moving the slider to the right, you can increase the volume, and by moving it to the left, you can decrease the volume.
Step 3: Configuring Sound Effects
Aside from adjusting the main volume, you can also customize sound effects settings on your Mac. Under the "Sound Effects" tab in the sound preferences, you can fine-tune specific audio parameters such as alert sounds, system sounds, and feedback sounds. This section allows you to further personalize your audio experience on your Mac.
Step 4: Adjusting Output Balance and Input Levels
For users who require additional customization, the sound preferences also offer options to adjust the output balance for stereo speakers or headphones. Additionally, you can modify input levels for built-in or external microphones. These settings enable you to optimize the audio balance and clarity according to your specific requirements.
Step 5: Testing and Final Settings
Once you have made the desired adjustments to the sound settings on your Mac, it's recommended to test them to ensure the changes meet your expectations. Play audio files or access websites with sound to confirm if the volume levels are now suitable. If necessary, you can return to the sound preferences and fine-tune the settings based on your preferences.
By following these simple steps, you can effortlessly change the volume settings on your Mac, allowing you to enjoy an optimized audio experience for your headphones or external speakers.
Using Keyboard Shortcuts to Control Sound Levels
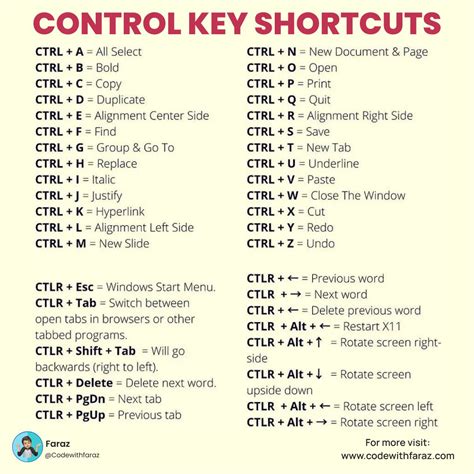
Keyboard shortcuts can be a convenient and efficient way to adjust the volume of your audio devices without the need to manually navigate through settings or use a mouse. By assigning specific combinations of keys, you can easily increase or decrease the sound levels on your computer.
Here are some common keyboard shortcuts that can help you control the volume:
- Function keys: Many laptops and keyboards have dedicated function keys that can be used to adjust the volume. Look for icons such as speaker symbols with "+" and "-" signs to control the sound levels.
- Media keys: Some keyboards have multimedia keys that allow you to control various aspects of audio playback, including volume. These dedicated keys may have symbols such as speaker icons or volume symbols.
- Special combinations: Certain keyboard combinations can also be used to adjust sound levels. For example, combining the
Fnkey with the arrow keys or theFnkey with thePage UpandPage Downkeys may adjust the volume. - Operating system shortcuts: Operating systems like Windows and macOS offer system-wide keyboard shortcuts to adjust volume levels. For example, on Windows, pressing the
Winkey +F12may increase the volume, whileWinkey +F11may decrease it. Similarly, on macOS, pressingOption+Volume UporOption+Volume Downcan adjust the sound.
Using keyboard shortcuts to control volume can save time and allow you to make quick adjustments while working or enjoying multimedia content. Experiment with different combinations to find the ones that work best for your specific computer setup.
Controlling Volume in Media Player Applications
Introduction:
Managing audio levels in media player applications is an essential skill for maximizing your listening experience. Media player applications allow you to control the volume of the audio being played, providing you with the ability to customize the sound to your preferences. This section will explore various methods for adjusting volume in media player applications, providing you with the knowledge to make the most out of your audio playback.
Volume Controls:
Media player applications offer a range of volume control options to cater to different user preferences. These controls can vary in terms of layout and functionality, but they generally include options for increasing or decreasing the volume, muting or unmuting the audio, and adjusting the balance between the left and right channels.
Slider or Dial:
The most common volume control feature in media player applications is a slider or dial. This allows you to visually adjust the volume by sliding the control up or down or turning the dial clockwise or counterclockwise. Sliders and dials provide a intuitive and precise way of controlling the volume, allowing you to fine-tune the audio to your desired level.
Keyboard Shortcuts:
In addition to graphical controls, media player applications often offer keyboard shortcuts for controlling the volume. These shortcuts provide a convenient way of adjusting the volume without needing to interact with the graphical user interface. Common shortcuts include using the arrow keys to increase or decrease the volume, pressing the "M" key to mute or unmute the audio, and using combinations of keys to adjust the balance between the left and right channels.
Menu Options:
Some media player applications provide volume control options within their menus. These options often include a volume slider or a numerical input field where you can directly enter the desired volume level. Additionally, you may find options to toggle mute, adjust balance, or access advanced settings related to audio playback.
Third-Party Extensions:
For further customization, certain media player applications offer support for third-party extensions or plugins that enhance the volume control capabilities. These extensions can provide additional features like equalizers, presets, and enhanced control over specific audio elements, allowing you to tailor the audio experience to suit your preferences even more.
Conclusion:
Controlling volume in media player applications is a fundamental skill that allows you to optimize your audio playback. Whether through the use of sliders, keyboard shortcuts, menu options, or third-party extensions, understanding how to adjust the volume in media player applications empowers you to create a personalized listening experience that suits your individual preferences.
Exploring the Benefits of Third-Party Volume Control Software for Enhanced Audio Control
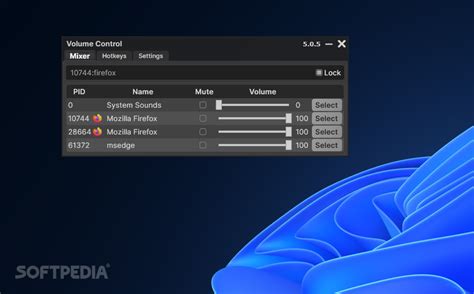
One effective solution for managing sound levels on your computer is to utilize third-party volume control software. By employing specialized software from external developers, users gain greater control over the audio output of their headphones, allowing for a more personalized and immersive listening experience. This section will delve into the various advantages of using third-party volume control software, highlighting the features and options that make these tools a valuable addition to any audio setup.
| Benefits of Third-Party Volume Control Software |
|---|
|
By utilizing third-party volume control software, users can optimize their headphone audio experience, taking advantage of advanced customization options and enhanced audio quality. With wide compatibility and additional volume management features, these applications offer a comprehensive solution for achieving the perfect sound levels on your computer.
Troubleshooting Common Volume Issues
In this section, we will address some common problems that may arise when adjusting the sound levels of your headphones on your computer. We will provide useful tips and solutions to help you resolve these issues and enhance your listening experience.
Low Sound Output
If you find that the audio from your headphones is too quiet or barely audible, there are a few potential causes to consider. First, check the volume settings on your computer and ensure they are not set too low. Additionally, verify that the volume on your media player or application is turned up to an appropriate level. It is also worth checking if the headphones are properly plugged into the correct audio jack on your computer.
Distorted Sound
Distortion in the sound coming from your headphones can be quite frustrating. This issue can be caused by a variety of factors, including faulty headphone cables, improper audio settings, or damaged audio drivers. To troubleshoot this problem, try using a different pair of headphones or connecting your current headphones to another device to see if the issue persists.
Unbalanced Audio
If you notice that the sound from your headphones is unbalanced, with one side being louder than the other, there are a few steps you can take to address this issue. First, ensure that the headphones are properly positioned on your ears. Sometimes, an uneven fit can cause the sound imbalance. If that doesn't solve the problem, you can try adjusting the audio balance settings on your computer. Most operating systems offer options to adjust the balance between the left and right channels.
No Sound at All
If you are experiencing a complete lack of audio when using your headphones, there are a few potential causes to investigate. First, check that the headphones are securely connected to the audio jack of your computer. If they are connected properly, make sure that the volume is not muted on your computer or within the media player/application. It is also advisable to test your headphones on another device to determine if the issue lies with the headphones themselves or the computer.
By following these troubleshooting tips, you can effectively address some of the most common volume issues that may arise when using headphones on your computer. Remember to check your settings and connections, and don't hesitate to seek further assistance if necessary. Now you can enjoy your favorite music or videos with optimal sound quality!
Tips for Achieving Optimal Sound Levels When Using Headphones

When it comes to enjoying audio through headphones, it's essential to find the right volume level for an optimal listening experience. To ensure your enjoyment and protect your hearing, it's crucial to be mindful of how you set the sound levels. Here are some tips that can help you achieve the perfect volume for your headphones.
1. Find the Sweet Spot
Finding the sweet spot refers to identifying the ideal volume level for your headphones where the sound is clear, crisp, and immersive without being too soft or too loud. This level may vary depending on your personal preferences and the type of audio content you are listening to.
2. Start with a Lower Volume
It is always a good practice to start with a lower volume and gradually increase it until you reach your desired listening level. By starting at a lower volume, you allow yourself to adjust to the sound and prevent any sudden loud noises that may be harmful to your hearing.
3. Consider Ambient Noise Levels
Ambient noise refers to the background sounds in your environment. When using headphones, it's important to take into account the ambient noise levels and adjust your headphone volume accordingly. If you are in a noisy environment, you may need to increase the volume slightly to compensate for the external sounds.
4. Pay Attention to Distortion
Distortion occurs when the audio signal becomes distorted and loses its clarity. It is important to listen for any signs of distortion and adjust the volume accordingly. If you notice any distortions or inconsistencies in the sound quality, consider lowering the volume to eliminate these issues.
5. Take Breaks
Listening to music or any audio content for an extended period can strain your ears. To prevent fatigue and potential hearing damage, it's crucial to take regular breaks from using headphones. Giving your ears a rest can help maintain their sensitivity and overall health.
6. Trust Your Ears
Ultimately, the most important factor in setting the optimal headphone volume is to trust your ears. Everyone's hearing is different, so what might sound right for someone else may not be ideal for you. Listen carefully and make adjustments until you find the volume level that suits your comfort and provides an enjoyable audio experience.
Remember, your hearing health should be a top priority. By following these tips, you can ensure that you experience the best sound quality while keeping your ears safe.
Protecting Your Hearing Health while Using Headphones
When it comes to enjoying your favorite soundtracks through your personal audio devices, it is crucial to prioritize the health of your hearing. With the convenience and portability of headphones, it is easy to immerse yourself in the world of music, podcasts, or movies. However, prolonged and excessive exposure to loud sounds can lead to irreversible damage to your ears. In this section, we will explore some essential tips to protect your hearing health while using headphones.
1. Set a Safe Volume Level: It is essential to find the right balance between enjoying your audio content and preserving your hearing. Instead of cranking up the volume to maximum, aim for a comfortable level where you can still hear external sounds. This way, you can avoid exposing your ears to excessively loud volumes for an extended period.
2. Take Regular Breaks: Continuous exposure to loud sounds can strain your ears and increase the risk of hearing damage. Make it a habit to take frequent breaks from using headphones, especially during long listening sessions. Give your ears some time to rest and recover from the constant stimulation.
3. Use Noise-Canceling Headphones: Noise-canceling headphones can help reduce the external background noise, allowing you to enjoy your audio content at lower volumes. By minimizing the need to turn up the volume to block out surrounding sounds, you can prevent unnecessary strain on your hearing.
4. Limit Listening Time: Set a reasonable limit for the duration of your headphone usage. It's important to be mindful of the total time spent wearing headphones on a daily basis. By monitoring and limiting your listening time, you can lower the risks associated with prolonged exposure to loud sounds.
5. Be Aware of Warning Signs: Pay attention to any warning signs that your ears may be experiencing excessive strain or damage. If you notice symptoms such as ringing in the ears, muffled hearing, or ear pain, it is crucial to take a break from using headphones and consult a medical professional if the symptoms persist.
6. Opt for Over-Ear Headphones: Over-ear headphones provide better noise isolation and minimize sound leakage compared to in-ear or earbud-style headphones. This allows you to enjoy your audio content at lower volumes without sacrificing sound quality, which is beneficial for protecting your hearing health.
7. Educate Yourself: Stay informed about the potential risks associated with excessive noise exposure and the steps you can take to protect your hearing. By understanding the importance of hearing health and implementing preventive measures, you can continue to enjoy your audio experience while safeguarding your ears.
Remember, your hearing health is invaluable. By following these tips, you can ensure that your headphone usage remains enjoyable while protecting your long-term hearing wellness.
BEST OBS STUDIO AUDIO SETTINGS FOR BEGINNERS 2024✅
BEST OBS STUDIO AUDIO SETTINGS FOR BEGINNERS 2024✅ by Cpaws Music 235,098 views 1 year ago 7 minutes, 26 seconds
FAQ
How do I adjust the headphone volume on my computer?
To adjust the headphone volume on your computer, you can use the volume control options available in the operating system. For Windows, you can click on the speaker icon in the taskbar and then adjust the volume slider. For Mac, you can click on the volume icon in the menu bar and adjust the volume level. Additionally, many keyboards have dedicated volume control buttons that can be used to adjust the headphone volume.
Are there any specific settings I need to change to adjust the headphone volume?
No, there are no specific settings that need to be changed to adjust the headphone volume on a computer. The volume control options provided by the operating system are generally sufficient for adjusting the volume levels. However, if you are experiencing issues with the headphone volume, you can check the audio settings in your computer's control panel or system preferences to ensure that the correct audio output device is selected.
Can I adjust the headphone volume individually for different applications?
Yes, you can adjust the headphone volume individually for different applications on your computer. Some operating systems, such as Windows, allow you to control the volume levels for individual applications through the volume mixer. This can be accessed by right-clicking the volume icon in the taskbar and selecting "Open Volume Mixer." From there, you can adjust the volume levels for each application separately.
What should I do if the headphone volume is too low even at maximum level?
If the headphone volume is too low even at the maximum level, there are a few steps you can try. First, make sure that the headphones are properly connected to the computer. Check for any loose connections or damaged cables that may be affecting the sound output. You can also try adjusting the volume settings in the audio control panel or system preferences of your computer. Additionally, consider checking the headphone volume on another device to see if the issue is with the headphones themselves.
Is there a way to adjust the headphone volume using keyboard shortcuts?
Yes, many keyboards have dedicated volume control buttons that can be used to adjust the headphone volume. These buttons are usually labeled with volume icons and are located on the top row of the keyboard. By pressing the increase or decrease volume buttons, you can adjust the headphone volume without needing to use the operating system's volume control options.
Why can't I adjust the headphone volume on my computer?
If you are unable to adjust the headphone volume on your computer, there could be a few reasons for this. Firstly, make sure that your headphones are properly connected to your computer's audio output. If they are connected correctly, check your computer's sound settings to ensure that the volume is not muted or set too low. Additionally, some headphones may have their own volume controls, so check if they are turned down or muted.




