Are you tired of spending countless hours configuring and setting up your development environment? Look no further! In this article, we will explore a simple yet powerful solution to streamline your development workflow. Say goodbye to manual configurations and welcome the era of automated Continuous Integration (CI) with GitLab.
Imagine a world where you can effortlessly build, test, and deploy your software with ease, all within a single platform. With GitLab, this dream becomes a reality. Whether you are a solo developer or part of a large team, GitLab provides a robust and user-friendly environment to manage your code repositories and automate the CI process.
This guide will walk you through the step-by-step process of setting up GitLab with Docker on your Windows machine. Using Docker containers, we can encapsulate our development environment and eliminate any compatibility issues that may arise. By the end of this tutorial, you will have a fully functional CI system running on your Windows machine, ready to take your software development to new heights.
Setting up GitLab with Docker on a Windows Machine: Step-by-Step Guidelines
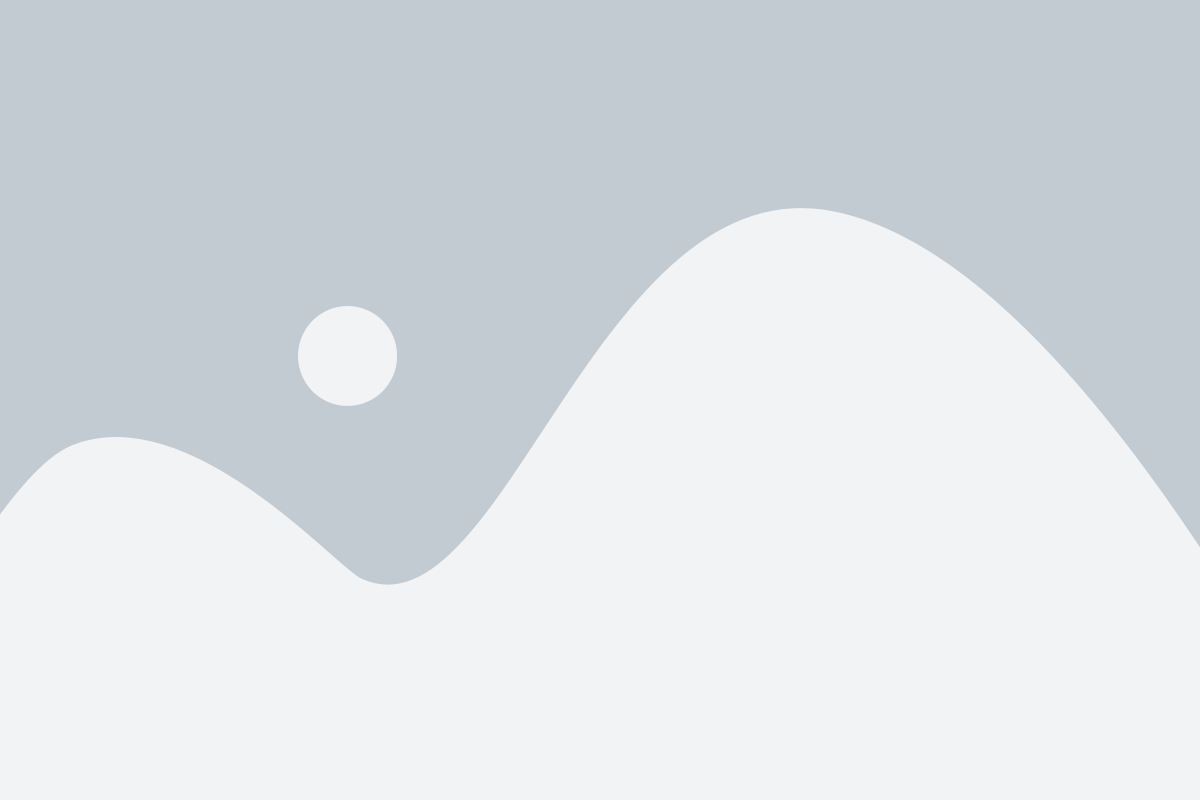
In this section, we will provide you with a detailed walkthrough on how to configure and deploy GitLab on your Windows system using Docker. By following these step-by-step instructions, you will be able to effortlessly establish a functional environment for hosting and managing your code repositories, taking advantage of the versatility and convenience offered by Docker containerization.
Step 1: Preparing the Environment
Before proceeding with the installation of GitLab, it is crucial to ensure that your Windows machine has the necessary prerequisites and dependencies. This includes validating the availability of a suitable Docker engine, confirming the compatibility of your operating system, and considering any additional configurations required for optimal performance.
Step 2: Obtaining the GitLab Docker Image
In this step, we will guide you on how to acquire the GitLab Docker image, which serves as the foundation for deploying GitLab's comprehensive suite of features and functionalities. We will explore various methods of obtaining the image, including directly from the official GitLab container registry or by leveraging other trusted sources.
Step 3: Configuring GitLab with Docker
Once you have obtained the GitLab Docker image, it is time to configure and tailor it to match your specific needs and preferences. This step will cover essential aspects such as defining the hostname, configuring network settings, setting up persistent storage for data retention, and establishing secure access controls.
Step 4: Launching GitLab with Docker
With the configuration in place, this step will guide you through the process of launching your GitLab instance using Docker. We will provide you with the necessary commands and options to execute in order to spin up your GitLab environment, ensuring seamless integration with Docker and compatibility with your Windows system.
Step 5: Verifying GitLab Functionality
After the successful deployment of GitLab with Docker, it is vital to validate the functionality and accessibility of your newly created environment. This step will demonstrate how you can conduct basic tests, such as creating a user account, setting up a new project, and performing basic operations within the GitLab interface to ensure its proper operation.
Step 6: Troubleshooting and Maintenance
Finally, we will provide you with troubleshooting tips and practical guidelines to address common issues that may arise during the installation and usage of GitLab with Docker on Windows. We will also cover essential maintenance tasks and best practices to ensure the ongoing stability and performance of your GitLab environment.
By following this comprehensive guide, you will gain the necessary knowledge and skills to install, configure, and maintain GitLab with Docker on your Windows machine. Whether you are a software developer, IT professional, or an enthusiast seeking to explore the power of source code management, this step-by-step tutorial will enable you to utilize GitLab efficiently and effectively within a Dockerized environment.
Overview and Benefits of Utilizing GitLab in Conjunction with Docker
When considering the integration of GitLab and Docker, it is essential to grasp the promising advantages that arise from such collaboration. By combining the capabilities of these two powerful tools, developers can greatly streamline their workflows, enhance collaboration, and amplify the efficiency of their projects.
Seamless Development and Deployment
By leveraging the potential of GitLab and Docker symbiotically, individuals can effortlessly manage their project's development life cycle. GitLab's robust version control system ensures smooth code collaboration, enabling multiple team members to work simultaneously while maintaining a coherent codebase. Meanwhile, Docker, a lightweight and portable containerization platform, facilitates streamlined application deployment across various environments without the need for system-specific configurations.
Scalability and Resource Optimization
Collaborating with GitLab and Docker offers scalability and resource optimization benefits to development teams. Docker's containerization technology allows for efficient utilization of system resources by packaging applications and their dependencies into self-contained units. This eliminates conflicts between different application stacks and optimizes the allocation of computing resources. Additionally, GitLab's CI/CD capabilities enable the automation of repetitive tasks, empowering teams to scale their processes and focus on more critical aspects of software development.
Enhanced Collaboration and Accountability
Integrating GitLab with Docker promotes enhanced collaboration and accountability within project teams. GitLab's robust features for code reviews, issue tracking, and continuous integration, combined with Docker's standardized environments, encourage more comprehensive communication and seamless collaboration among developers. With improved visibility into every step of the development process, team members can track changes, manage issues efficiently, and ensure transparency throughout the project's lifecycle.
Increased Efficiency and Speed
By using GitLab alongside Docker, developers can significantly enhance their project efficiency and speed. Docker provides a consistent environment across different stages of the development lifecycle, eliminating the "it works on my machine" problem and enabling hassle-free application deployment. GitLab's integrated CI/CD pipelines enable developers to automate the testing, building, and deployment processes, reducing human error and enhancing the overall development speed.
In conclusion, integrating GitLab and Docker offers developers an array of benefits, including seamless development and deployment, scalability, enhanced collaboration, and increased efficiency. By utilizing these tools together, development teams can revolutionize their workflows and achieve higher productivity, thereby fostering successful project outcomes.
Checking System Requirements for Docker and GitLab

In order to successfully install and run Docker and GitLab on your system, it is crucial to ensure that your system meets all the necessary requirements. These requirements pertain to both hardware and software aspects and play a vital role in ensuring the smooth functioning of Docker and GitLab.
Before proceeding with the installation process, it is essential to check the compatibility of your system with Docker and GitLab. This involves verifying the minimum hardware specifications, operating system compatibility, and other prerequisites for successful installation and configuration.
Firstly, it is important to ensure that the hardware of your system satisfies the minimum requirements. This includes having sufficient RAM, CPU power, and disk space to accommodate both Docker and GitLab. To ensure optimal performance, it is recommended to allocate an ample amount of resources to Docker and GitLab, as they can be resource-intensive applications.
Secondly, compatibility with the operating system is a crucial aspect to consider. Docker and GitLab are compatible with various operating systems, including Windows, macOS, and Linux. However, certain versions of the operating system may have specific compatibility requirements. Therefore, it is important to check the official documentation of Docker and GitLab to ensure that your operating system version is supported.
Additionally, it is essential to have the latest version of Docker installed on your system. Docker provides a straightforward installation process for different operating systems, and it is important to follow the official installation instructions to ensure a successful setup.
Furthermore, GitLab may have specific requirements in terms of software dependencies and version compatibility. It is recommended to review the official documentation of GitLab to identify any specific software prerequisites and ensure compatibility with your system.
By carefully checking and fulfilling the system requirements for Docker and GitLab, you can ensure a smooth installation process and optimal performance of both applications.
Setting up Docker Environment on Microsoft OS
Docker enables efficient containerization and deployment of applications, providing a consistent and isolated environment for development and deployment. In this section, we will explore the process of setting up Docker on Microsoft OS.
The first step in installing Docker on your Microsoft operating system involves downloading the Docker Desktop for Windows installer from the official Docker website.
After downloading the installer, run it to initiate the installation process. During the installation, Docker Desktop will automatically install the necessary components, such as Docker Engine and Docker Compose.
Once the installation is complete, Docker will be up and running on your Windows machine. You can verify the successful installation by opening a command prompt and running the command "docker --version". This will display the installed version of Docker on your system.
Additionally, Docker Desktop provides a graphical user interface (GUI) that allows for easier management of Docker containers and images. You can access this GUI by clicking on the Docker Desktop icon in your system tray.
In conclusion, setting up Docker on Microsoft OS involves downloading and running the Docker Desktop installer. After a successful installation, Docker will be ready to use on your Windows machine, providing a powerful environment for containerization and deployment.
Configuring Docker for GitLab
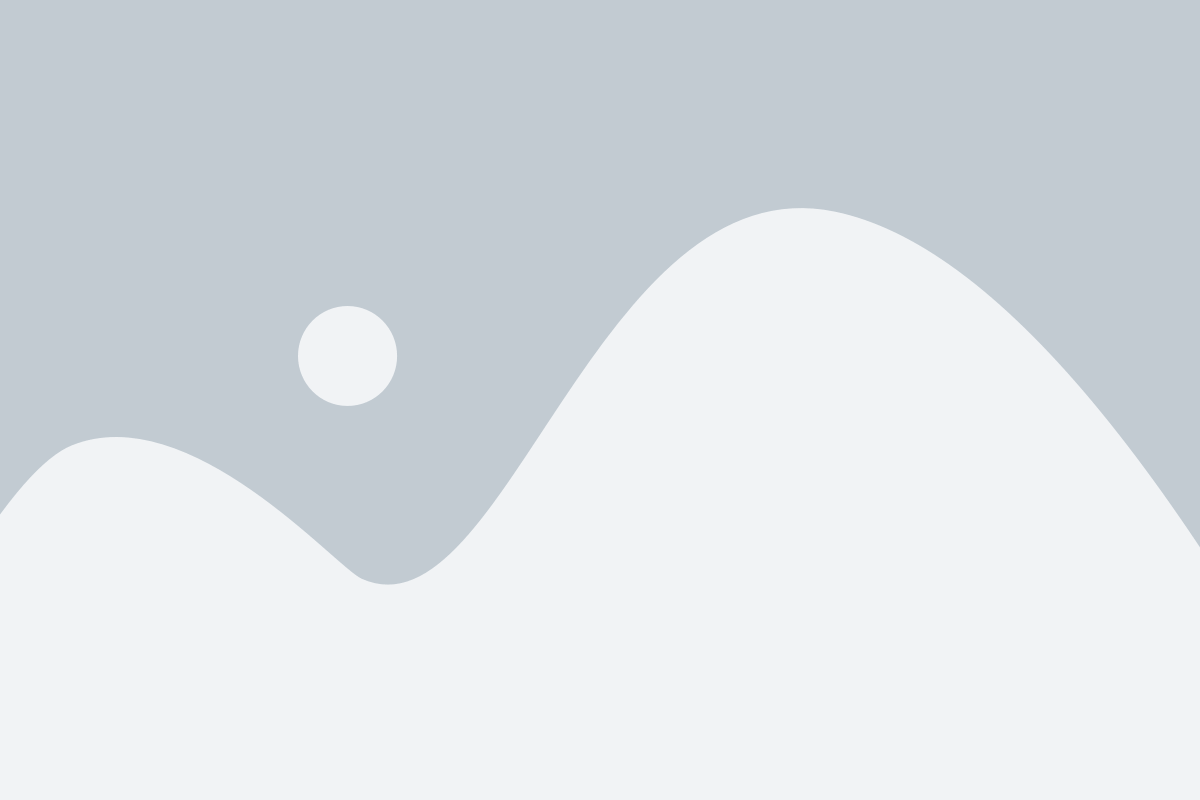
This section focuses on the steps required to set up and customize Docker in order to seamlessly integrate with GitLab. Docker configuration plays a crucial role in optimizing the performance and security of your GitLab deployment. By following the guidelines outlined here, you will be able to tailor Docker to suit your specific requirements.
| Step | Description |
|---|---|
| 1 | Ensure Docker Engine is installed on your system and running smoothly. Verify the version and check for any updates that may be available. |
| 2 | Configure Docker networking settings to establish proper communication between containers and the host system. This involves configuring IP addressing, DNS resolution, and firewall rules. |
| 3 | Optimize Docker storage configuration to efficiently manage disk space and ensure high performance. This can be achieved by adjusting storage drivers, volume management, and cleaning up unused resources. |
| 4 | Secure Docker environment by implementing necessary access controls and authentication mechanisms. This includes setting up user accounts, managing permissions, and enabling encryption for data at rest and in transit. |
| 5 | Enable Docker engine to scale and orchestrate containers effectively by configuring resource limits, load balancing, and container orchestration tools like Docker Swarm or Kubernetes. |
| 6 | Monitor Docker performance and health by utilizing built-in metrics and logging options. Effective monitoring ensures proactive management and troubleshooting, allowing for timely detection and resolution of issues. |
By carefully configuring Docker for your GitLab installation, you can enhance the overall productivity, stability, and security of your development environment. Remember to regularly review and update the Docker settings based on your changing requirements to keep your GitLab instance running smoothly.
Creating a Docker Network for GitLab
In this section, we will explore the process of setting up a Docker network specifically for running the GitLab CI/CD platform. A Docker network allows different Docker containers to communicate with each other, providing a secure and isolated environment for running applications.
- Understanding the Importance of Networking
- Setting Up a Custom Docker Network
- Configuring GitLab Container with the Docker Network
- Integrating GitLab with Other Containers in the Network
- Managing Network Security and Access Control
Networking is a crucial aspect of running applications in a Docker environment. By creating a dedicated Docker network for GitLab, you can ensure that the GitLab container can communicate efficiently with other containers and services in your infrastructure. This section will guide you through the process of creating a custom Docker network specifically tailored for GitLab's needs.
We will start by understanding the importance of networking in a Docker environment and how it enables containers to communicate with each other. Then, we will dive into the steps of setting up a custom Docker network, configuring the GitLab container to use this network, and integrating GitLab with other containers in the network.
Additionally, we will discuss network security and access control measures that you can implement to protect your GitLab installation from unauthorized access. This includes setting up firewalls, implementing network segmentation, and controlling network traffic between different containers.
By the end of this section, you will have a solid understanding of how to create a Docker network specifically for running GitLab, ensuring efficient communication and enhanced security for your CI/CD platform.
Pulling the GitLab Docker Image

In this section, we will discuss the process of obtaining the GitLab Docker image for setting up a Continuous Integration (CI) environment. Pulling the GitLab Docker image is the initial step towards installing and configuring GitLab with Docker. By following the steps outlined in this section, you will be able to acquire the necessary image for running GitLab within a Docker container.
To begin, you need to fetch the Docker image of GitLab from the Docker Hub repository. The Docker Hub is a cloud-based registry that provides a wide range of Docker images, including the official GitLab image. You can access the Docker Hub website to search for the GitLab image and retrieve the relevant commands for pulling the desired image.
Once you have identified the official GitLab Docker image on the Docker Hub, you can use the "docker pull" command to download the image to your local machine. This command will initiate the process of pulling the GitLab Docker image from the remote repository and storing it on your system.
It is important to note that the "docker pull" command requires an active internet connection to access the Docker Hub and retrieve the specified image. Therefore, ensure that your machine is connected to the internet before executing the command.
After successfully pulling the GitLab Docker image, you can verify its presence on your local machine by using the "docker images" command. This command will display a list of all Docker images available on your system, including the newly acquired GitLab image.
By pulling the GitLab Docker image, you will have obtained the necessary component to proceed with the installation and configuration of GitLab using Docker. The next steps will involve creating and configuring the Docker container for running GitLab, enabling you to utilize the powerful features of GitLab's CI capabilities within a Dockerized environment.
Initializing and Configuring the Development Platform
In this section, we will explore the initial steps required for setting up and configuring the development environment for hosting the GitLab application. By following the outlined instructions, you will be able to prepare your platform for seamless integration and collaboration using GitLab.
| 1. | Installing and Setting Up Docker |
| 2. | Exploring Docker Hub and Finding the Appropriate GitLab Image |
| 3. | Creating a Docker Container for GitLab |
| 4. | Configuring GitLab with Docker Compose |
| 5. | Customizing GitLab Settings and Adjusting Security Options |
In the first step, we will walk you through the process of installing and setting up Docker on your system. Docker provides a lightweight and efficient virtualization environment, enabling smooth execution and management of GitLab instances. Once you have Docker up and running, we will guide you on how to search for the appropriate GitLab image from Docker Hub, which hosts a vast repository of pre-built container images.
Next, we will demonstrate how to create a Docker container specifically tailored for GitLab, ensuring optimal performance and compatibility. This involves leveraging Docker Compose, a tool that simplifies the management of multi-container applications. We will provide detailed instructions on how to define the necessary configurations and dependencies for your GitLab environment.
Finally, we will discuss the process of configuring GitLab within the Docker container. This involves customizing various settings and adjusting security options to align with your organization's needs. By the end of this section, you will have a fully functional GitLab instance, ready for efficient code collaboration and project management.
Accessing the Web Interface of CI GitLab Deployed with Docker on Windows
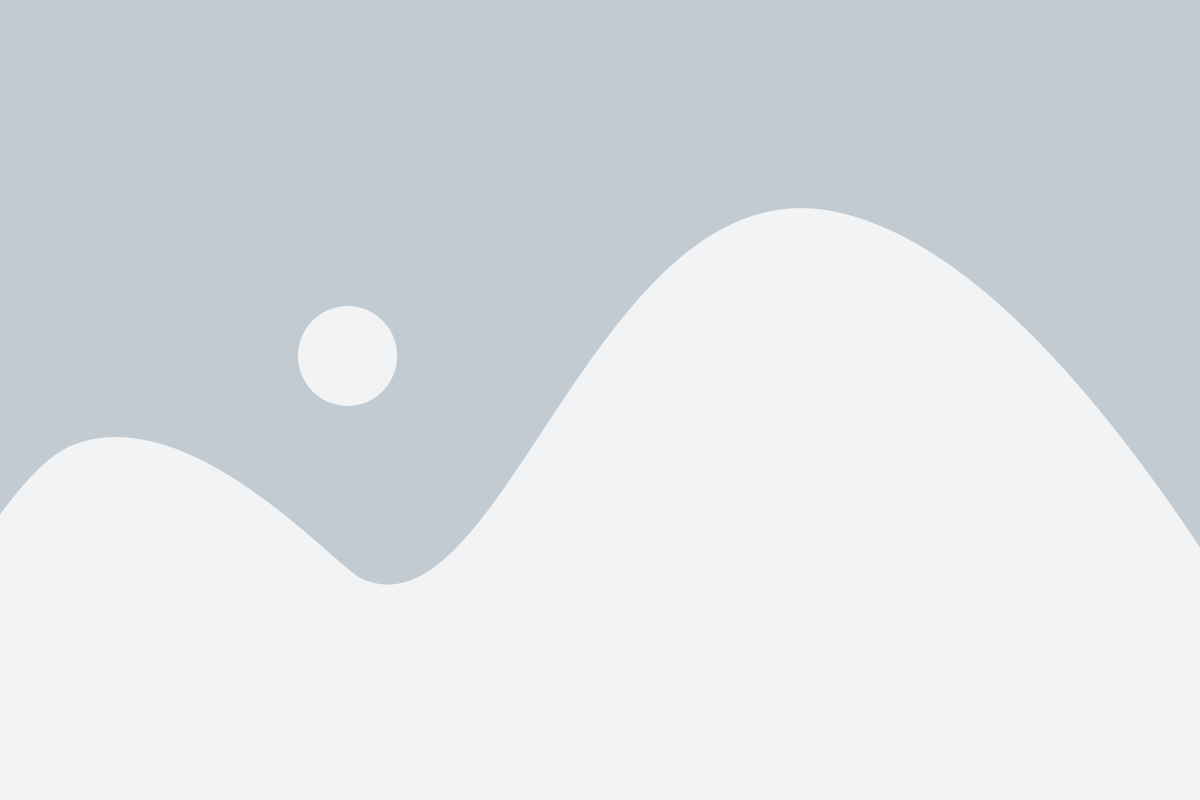
Upon successful installation and configuration of CI GitLab with Docker on your Windows machine, you can proceed to access its web interface. This interface serves as the main portal for managing your repositories, projects, pipelines, and various other features provided by GitLab.
To access the web interface, open your preferred web browser and enter the URL or IP address of your GitLab instance. You may need to append the specific port number used for the web interface, typically port 80 or 443, depending on your configuration.
If you are accessing GitLab locally on your Windows machine, you can use "localhost" or "127.0.0.1" as the URL. However, if you are accessing it remotely, you will need to use the IP address or domain name assigned to your server.
Once you have entered the correct URL or IP address, hit enter, and the GitLab web interface should load in your browser. You will be presented with the login page, where you can enter your username and password to access your GitLab account or continue as a guest if public access is enabled.
After logging in, you will have access to the various features and functionalities of GitLab, including creating and managing repositories, initiating and tracking pipelines, collaborating with team members, and configuring project settings. The web interface provides an intuitive and user-friendly environment for interacting with your GitLab instance.
Make sure to familiarize yourself with the different sections and options available in the web interface to fully utilize the capabilities of CI GitLab in your development workflow. Take advantage of the provided documentation and resources to explore the extensive features and customization options offered by GitLab.
Remember to keep your login credentials secure and follow best practices for maintaining the overall security of your GitLab instance, as well as the projects and repositories hosted within it.
Securely Accessing GitLab via HTTPS
Ensuring secure access to your GitLab instance is crucial for protecting your code and sensitive data. This section will guide you through the process of setting up HTTPS to securely access GitLab using various authentication methods.
To enable secure access, you can configure GitLab to use HTTPS instead of the default HTTP protocol. HTTPS encrypts the communication between your web browser and GitLab server, providing an extra layer of security against potential threats.
There are different approaches to enabling HTTPS for GitLab, depending on your specific requirements and infrastructure. One common method is to obtain and install a valid SSL certificate from a trusted certificate authority (CA). This certificate ensures that your GitLab instance is trusted by web browsers and establishes a secure connection.
Once you have obtained an SSL certificate, you need to configure GitLab to use it. This involves modifying the GitLab configuration file to specify the location of the certificate and private key. Additionally, you may need to configure your firewall and network settings to allow HTTPS traffic through the appropriate port.
Another option is to use a self-signed certificate, which can be generated locally. While self-signed certificates do not provide the same level of trust as CA-signed certificates, they can still establish an encrypted connection between your browser and GitLab. However, self-signed certificates may display a warning message in web browsers, indicating that the connection is not trusted.
In addition to SSL certificates, GitLab also supports other authentication methods, such as two-factor authentication (2FA) and integration with external identity providers. These additional security measures can further enhance the protection of your GitLab instance.
| Key Points: |
|---|
| - Configure GitLab to use HTTPS for secure access |
| - Obtain and install a valid SSL certificate from a trusted CA |
| - Configure GitLab to use a self-signed certificate, if needed |
| - Implement additional security measures like 2FA and external identity providers |
| - Consider firewall and network settings for HTTPS traffic |
GitLab Beginner Tutorial 6 | How to install GitLab Runner on Windows OS
GitLab Beginner Tutorial 6 | How to install GitLab Runner on Windows OS by Automation Step by Step 217,318 views 4 years ago 14 minutes, 45 seconds
Install and Register GitLab Runner On Windows Machine - Theory & Practical
Install and Register GitLab Runner On Windows Machine - Theory & Practical by Nayan Gajjar 11,350 views 3 years ago 6 minutes, 29 seconds
FAQ
What is CI GitLab?
CI GitLab stands for Continuous Integration GitLab. It is a platform that facilitates continuous integration and delivery of software projects. By automating the build, testing, and deployment processes, CI GitLab helps ensure that changes made to the codebase are integrated smoothly and consistently.
Why should I install CI GitLab with Docker on Windows?
Installing CI GitLab with Docker on Windows has several advantages. Firstly, Docker allows for easy and efficient deployment of GitLab, as it provides a lightweight and isolated environment for running applications. Additionally, by using Docker, you can ensure that your GitLab installation is consistent across different environments, making it easier to manage and replicate. Lastly, Docker simplifies the installation process, since it eliminates the need for manual configuration and dependencies.
How can I install CI GitLab with Docker on Windows?
The process of installing CI GitLab with Docker on Windows involves a few steps. First, you need to install Docker Desktop for Windows, which provides the necessary containerization capabilities. Once Docker is installed, you can pull the GitLab Docker image from the official repository. After that, you can run a Docker container using the pulled image, specifying the necessary configuration options such as port mappings and volumes. Finally, you can access GitLab via a web browser and complete the initial setup. Detailed instructions for each step can be found in the article.




