In today's technologically advanced world, portable devices have become an integral part of our daily lives. They allow us to stay connected, informed, and entertained at any given moment. One such popular device is the tablet, which provides a convenient and versatile platform for various tasks. However, even the most reliable and sophisticated tablets can face occasional glitches and malfunctions. One such issue is when the device's screen fails to rotate automatically.
Imagine yourself engrossed in a captivating e-book or engaging video content on your favorite tablet. Suddenly, you find yourself unable to switch between horizontal and vertical orientations effortlessly. Frustrating, isn't it? This issue might disrupt your multimedia experience or make it more challenging to perform specific tasks that require a particular orientation.
If you experience difficulties with the orientation settings on your beloved tablet, fear not! This article aims to guide you through the troubleshooting process and provide effective solutions to rectify the problem. With a few simple steps and a little patience, you can resume enjoying the convenience and flexibility your tablet offers, ensuring that your user experience remains uninterrupted.
Check if the display rotation lock option is enabled
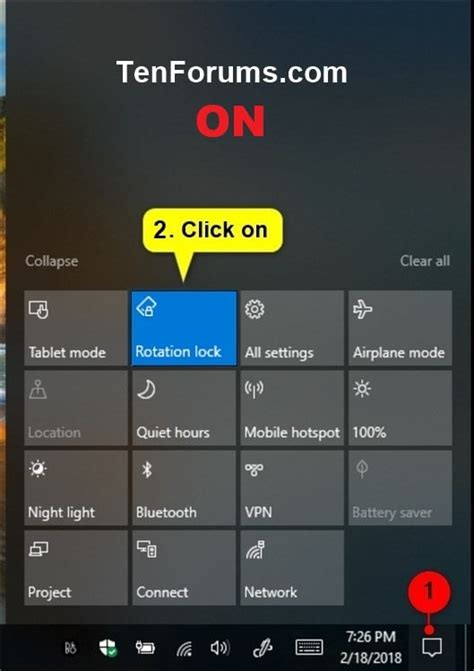
To troubleshoot the issue of the iPad not rotating, it is crucial to ensure that the screen rotation lock setting is not enabled. This setting, if turned on, prevents the iPad's display from automatically switching between portrait and landscape orientations.
Firstly, verify if the display rotation lock feature is active by checking the control center. Swipe downwards from the top-right corner of the iPad's screen to access the control center. Look for the presence of a lock icon with a circular arrow around it. This icon indicates that the screen rotation lock is enabled.
If the screen rotation lock is enabled, you need to disable it in order to allow the iPad to rotate the screen according to its orientation. To do this, open the control center again and tap on the lock icon to deactivate it. Once the screen rotation lock is turned off, the iPad should be able to rotate the screen as intended.
By ensuring that the screen rotation lock is disabled, you can resolve the issue of the iPad not rotating and enjoy the flexibility of viewing content in both portrait and landscape modes.
Restart your device
One of the first steps to try when encountering issues with the device's rotation is to restart it. By restarting your device, you can refresh its system and potentially resolve any software glitches or conflicts that may be preventing the screen from rotating properly.
Below are the steps to restart your device:
- Press and hold the power button.
- Slide the power off slider that appears on the screen.
- Wait for the device to completely power off.
- Press and hold the power button again until the Apple logo appears.
- Release the power button and wait for the device to restart.
After the device has restarted, check if the screen rotation is functioning correctly. If the issue persists, there are other troubleshooting steps that you can try.
Update the software

If your iPad's display fails to rotate properly, one potential solution is to update the software on your device. Software updates often include bug fixes and performance improvements that can address issues, such as rotational problems. Keeping your device's software up to date can help ensure the smooth functioning of various features, including screen rotation.
You can check for software updates on your iPad by following these steps:
- Tap on the "Settings" icon on your home screen.
- Scroll down and tap on "General."
- Select "Software Update."
- If an update is available, tap on "Download and Install."
- Follow the on-screen instructions to complete the update process.
Make sure your iPad is connected to a stable Wi-Fi network and has sufficient battery life before starting the software update. It is recommended to back up your device before installing any updates to prevent data loss in case of any unforeseen issues.
Updating your iPad's software not only can address screen rotation issues but also enhance security and compatibility with various apps and features. If updating the software doesn't resolve the problem, there may be other potential causes that need to be addressed.
Reset Settings
Restoring the default settings on your device can be a potential solution if your device's screen is unable to rotate properly. By resetting the settings, you can eliminate any software glitches or incorrect configurations that might be causing the issue.
To reset the settings, follow these steps:
|
It's important to note that performing a settings reset will not erase any of your data, such as photos, videos, or apps. However, any personalized settings you have applied, such as wallpaper or accessibility options, will be reverted to their default values. If the screen rotation problem persists even after resetting the settings, you may need to consider other potential causes, such as a physical issue with the accelerometer or a software bug. In such cases, seeking further assistance from Apple Support or visiting an authorized service center might be necessary. |
Calibrating the Motion Sensor: Ensure Proper Orientation on Your iPad
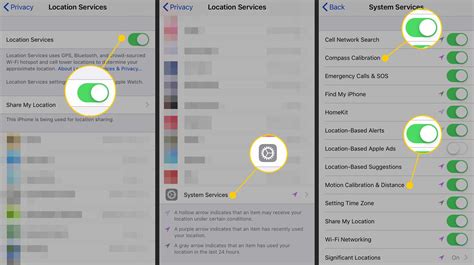
One effective solution for resolving orientation issues on your iPad is to calibrate the motion sensor. By recalibrating the device's internal sensor, you can ensure that it accurately detects and responds to changes in orientation, allowing your screen to rotate smoothly and in the desired direction.
Calibration involves resetting the sensor's internal settings, recalibrating its sensitivity, and ensuring its accuracy. This process helps the iPad accurately determine its position in space, which is essential for enabling auto-rotation and maintaining an optimal user experience.
Firstly, you can initiate the calibration process by accessing the iPad's settings. Find the "Orientation Lock" or "Screen Rotation" settings, typically located in the Control Center or the General Settings menu.
Next, locate the option to calibrate the motion sensor. This option may vary depending on the iPad model and software version you are using. Look for options such as "Motion & Orientation Calibration" or "Reset Location & Privacy."
Once you have found the appropriate calibration option, follow the on-screen instructions to complete the calibration process. This may involve holding the iPad in different orientations or performing specific movements to help the sensor recalibrate itself.
After successfully calibrating the motion sensor, test the screen rotation function by rotating your iPad. If the screen now rotates smoothly and in the correct orientation, you have successfully resolved the issue. However, if the problem persists, you may need to consider other troubleshooting steps or seek further assistance.
Remember, calibrating the motion sensor on your iPad can help resolve orientation issues and ensure that your device accurately detects and responds to changes in its positioning. Regular calibration can maintain optimal functionality and improve the overall user experience on your iPad.
Check for app-specific rotation settings
One possible solution to resolve the issue of the screen not rotating on your device is to check for app-specific rotation settings. Some applications allow users to customize the screen orientation within the app itself, which could be causing the screen not to rotate as desired.
First, navigate to the app where you are experiencing the rotation problem. Look for any settings or options related to screen orientation or rotation. These settings may be located within the app's main menu, settings menu, or preferences.
Once you have located the specific rotation settings for the app, ensure that the option allowing the screen to rotate freely is enabled or set to automatic. If it is already set to automatic and you are still facing rotation issues, try toggling the setting off and then back on to refresh the configuration.
If the app does not have any visible rotation settings, try exiting the app completely and reopening it. This may refresh the app's settings and potentially resolve any rotation issues.
If you have gone through the app-specific rotation settings and the screen still refuses to rotate, it is possible that the issue lies with the device itself or its operating system. In that case, further troubleshooting steps may be required.
By checking the app-specific rotation settings, you can ensure that the problem is not related to a specific app's settings preventing the screen from rotating properly.
Delete and reinstall the problematic app

If you are experiencing difficulties with the rotation feature on your device and suspect that a specific application may be causing the issue, deleting and reinstalling that app can often solve the problem.
Here is a step-by-step guide on how to delete and reinstall a problematic app:
- First, locate the app on your device's home screen.
- Tap and hold the app icon until it starts to shake.
- A small "x" should appear on the upper-left corner of the app icon.
- Tap the "x" to delete the app.
- Confirm the deletion by selecting "Delete" or "Remove" when prompted.
- Once the app is deleted, open the App Store.
- Search for the app you have just deleted using the search bar.
- Tap the cloud icon or the download button to reinstall the app.
- Wait for the app to finish downloading and installing on your device.
- Launch the app and check if the rotation feature is now working properly.
If the problem persists after deleting and reinstalling the app, it may be worth considering updating your device's operating system or contacting the app's developer for further assistance.
Contact Apple Support
If you are experiencing difficulties with the rotation feature on your device, it is advisable to seek assistance from Apple Support. Their team of experts can provide you with guidance and troubleshooting steps to resolve the issue at hand.
Contacting Apple Support can be done through various channels, ensuring that you have multiple options to choose from. One way to reach out to them is by visiting their official website and accessing their support page. There, you will find a wealth of resources including articles, FAQs, and user forums that may offer solutions to your problem.
If you prefer a more direct approach, you can contact Apple Support through their customer service hotline. Simply dial the provided contact number and you will be connected to a skilled support representative who can assist you in real-time.
In addition, Apple provides a convenient option for scheduling appointments at their physical retail stores. By booking an appointment, you can bring your device in-person for a personalized consultation with an Apple expert. They will evaluate your device and provide tailored recommendations to address the rotation issue.
| Contact Method | Description |
|---|---|
| Website | Visit Apple's official website and access their support page for articles, FAQs, and user forums. |
| Customer Service Hotline | Call Apple's customer service hotline for direct assistance from a support representative. |
| Retail Store Appointment | Schedule an appointment at an Apple retail store for an in-person consultation with an expert. |
Remember, Apple Support is dedicated to providing the best possible assistance to their customers, ensuring that your device functions optimally. Do not hesitate to reach out to them for guidance on resolving the rotation issue affecting your device.
iPad Rotate Problem And Fix, How To Fix Stuck Orientation Rotation Issue on iPhone or iPad
iPad Rotate Problem And Fix, How To Fix Stuck Orientation Rotation Issue on iPhone or iPad by Jacob Siggaard (Apple help for iPad and iPhone) 135,348 views 5 years ago 3 minutes, 31 seconds
FAQ
What could be the reasons why my iPad screen won't rotate?
There could be several reasons why your iPad screen won't rotate. Firstly, make sure that the rotation lock on your iPad is turned off. You can check this by swiping up from the bottom of the screen and ensuring that the lock icon is not highlighted. Secondly, it is possible that the app you are using does not support screen rotation. Some apps are designed to only work in either portrait or landscape mode. Additionally, a software glitch or a malfunctioning sensor could also prevent the screen from rotating.
How can I turn off the rotation lock on my iPad?
To turn off the rotation lock on your iPad, swipe up from the bottom of the screen to access the Control Center. Look for the lock icon, which looks like a circular arrow surrounding a padlock, and make sure it is not highlighted. If it is highlighted, tap on the icon to disable the rotation lock. Once you have turned off the rotation lock, your iPad screen should be able to rotate based on the device's orientation.
What should I do if my iPad screen still won't rotate after disabling the rotation lock?
If your iPad screen still won't rotate after disabling the rotation lock, there are a few additional steps you can try. Firstly, ensure that the app you are using supports screen rotation. If it does, try force quitting the app and reopening it to see if that resolves the issue. If that doesn't work, you can try restarting your iPad by holding down the power button until the "slide to power off" option appears. Slide to power off, wait a few seconds, and then turn your iPad back on. If none of these solutions work, there may be a software glitch or a hardware problem, and it is recommended to contact Apple support for further assistance.
Can a faulty sensor cause the rotation issue on my iPad?
Yes, a faulty sensor can indeed cause the rotation issue on your iPad. The iPad uses an accelerometer and a gyroscope to detect its orientation and rotate the screen accordingly. If one of these sensors is malfunctioning, it can prevent the screen from rotating. In this case, it is recommended to contact Apple support or take your iPad to an authorized service center to have the sensor checked and repaired if necessary.
Is it possible to lock the screen rotation on specific apps only?
Yes, it is possible to lock the screen rotation on specific apps only. This feature is called "Portrait Orientation Lock" and can be accessed from the Control Center. However, keep in mind that not all apps support this feature, and it may vary depending on the iOS version you have. To lock the screen rotation on a specific app, open the Control Center, swipe up from the bottom of the screen, and tap on the lock icon. The app will now remain locked in the current screen orientation until you disable the lock feature.




