In today's technological era, the world has witnessed a remarkable rise in the usage of containerization technology, which provides an efficient and scalable way to deploy applications. One such technology is Microsoft's nanoserver, which offers a lightweight and fast containerized environment to run applications seamlessly.
This article aims to guide you on the journey of launching a Microsoft nanoserver container on the Windows platform utilizing the power of Docker. By leveraging the benefits of Docker's containerization approach, you can ensure portability, isolation, and effortless deployment of your applications.
Throughout this article, we will explore the step-by-step process to set up and deploy a nanoserver container in a Windows environment. From configuring the necessary prerequisites to deploying your first application, we will cover all the essential aspects to get you up and running.
So, if you are ready to embark on this exciting venture of utilizing Microsoft's nanoserver within the Docker ecosystem, let's dive right in and explore the possibilities it holds for your application development and deployment needs!
Introduction

In this section, we will explore the concept and features of the operating system known as Microsoft nanoserver. This lightweight and compact OS provides a wide range of benefits for developers and IT professionals alike. We will delve into the unique aspects of this server and understand why it is gaining popularity in the industry.
Understanding the Essence
When considering modern operating systems, Microsoft nanoserver stands out for its minimalistic and streamlined design. Instead of providing a bloated environment, this OS focuses on delivering only the essential components required for running containerized applications effectively. By eliminating unnecessary features and functionalities, nanoserver offers a reduced attack surface, increased security, and improved performance.
Efficiency and Resource Optimization
One of the key advantages of Microsoft nanoserver is its ability to maximize resource utilization. Due to its minimalist nature, this OS consumes significantly less disk space compared to its counterparts, making it an ideal choice for running applications in resource-limited environments. Furthermore, its reduced memory footprint contributes to faster startup times and efficient runtime performance.
Flexibility and Scalability
The flexibility of Microsoft nanoserver lies in its compatibility with various containerization platforms, including Docker. By leveraging container technology, developers can create isolated and lightweight instances of applications, ensuring easy deployment and scalability. Nanoserver's modular design allows for seamless updates and fixes, making it an agile choice for modern development workflows.
Enhanced Security and Stability
Microsoft nanoserver emphasizes security and stability, providing a robust foundation for containerized applications. With a smaller attack surface and limited administrative capabilities, this OS reduces the potential risks associated with traditional operating systems. Additionally, nanoserver benefits from a smaller codebase, reducing the likelihood of vulnerabilities and minimizing the need for frequent patching.
Conclusion
In conclusion, Microsoft nanoserver offers a lightweight, secure, and efficient platform for running containerized applications. Its minimalist design, resource optimization, flexibility, and enhanced security make it an excellent choice for modern development and deployment scenarios. By understanding the essence of nanoserver, developers can unlock the full potential of this operating system and maximize their application's performance and scalability.
Understanding Docker: A Revolutionary Technology for Containerization
For businesses and developers seeking a more flexible and efficient software development and deployment process, Docker has emerged as a game-changing technology. This section aims to provide an overview of Docker, exploring its fundamental concepts and benefits without delving into technical jargon.
Docker is a cutting-edge platform designed to simplify the creation, deployment, and running of applications using containerization. By encapsulating an application and its dependencies into containers, Docker enables these containers to run consistently across different environments, be it on-premises servers, virtual machines, or cloud platforms.
Unlike traditional virtualization approaches, which require running a complete operating system for each application, Docker uses lightweight, isolated containers. Containers provide a lightweight and fast alternative, leveraging the host operating system and sharing its resources, such as memory and CPU, avoiding the need for redundant OS instances.
By encapsulating applications and their dependencies, Docker ensures the consistency and portability of software across diverse environments. Developers can package their applications, along with all necessary libraries and configurations, into a single container, eliminating compatibility issues and reducing deployment complexities.
Furthermore, Docker fosters a more efficient and collaborative development workflow. With Docker, teams can build, test, and deploy applications independently, ensuring that each component works seamlessly within its container. Moreover, Docker enables the use of pre-built container images, which act as ready-to-use templates, accelerating the development process and promoting code reusability.
Ultimately, Docker empowers organizations to achieve greater scalability, flexibility, and agility in their software development and deployment strategies. By allowing developers to focus on writing code rather than managing underlying infrastructures, Docker streamlines the entire software lifecycle, from development and testing to deployment and maintenance.
Setting up the Environment

In order to proceed with the deployment process, it is crucial to establish the necessary environment for launching a Microsoft nanoserver container in Windows using Docker. This section will guide you through the steps required to configure the environment, allowing you to efficiently work with containers.
To begin, ensure that you have a compatible version of Windows installed on your machine. A supported operating system is a prerequisite for successfully running Docker and creating nanoserver containers. Additionally, make sure you have administrative privileges on your system to perform the necessary configurations.
Next, it is essential to have Docker installed on your Windows machine. Docker is a widely used platform that enables containerization and simplifies the deployment process. Download the appropriate Docker version from the official website and follow the installation instructions provided. Once Docker is successfully installed, open the Docker application to verify its functionality.
Alongside Docker, you will also need the Microsoft nanoserver container image. The nanoserver image is a lightweight container template specifically designed for running Windows-based applications in a minimalistic environment. You can obtain the nanoserver image by navigating to the official Microsoft Container Registry, or by pulling it directly from the Docker Hub repository using the Docker command-line interface.
Lastly, ensure that your network settings are configured properly to enable seamless communication between your Docker environment and the internet. Adjust any firewall rules or proxy settings if necessary, and confirm that DNS resolution is functioning correctly.
| Environment Setup Checklist: |
|---|
| ✔ Compatible version of Windows installed |
| ✔ Administrative privileges on the machine |
| ✔ Docker installed and verified |
| ✔ Microsoft nanoserver container image acquired |
| ✔ Proper network configurations in place |
Installing Docker on Your Windows Operating System
Setting up Docker on your Windows OS is an essential step before being able to launch a Microsoft nanoserver container. This section will guide you through the process of installing Docker, ensuring that all the necessary dependencies are met and the proper configuration is in place.
Step 1: Checking System Requirements
Before proceeding with the installation, it is crucial to verify that your Windows OS meets the system requirements for running Docker. Take note of the minimum specifications for the operating system version, processor, RAM, and disk space.
Step 2: Downloading the Docker Installer
Navigate to the official Docker website and download the Docker installer for Windows. Make sure to select the appropriate version based on the architecture of your Windows OS, whether it is 32-bit or 64-bit.
Step 3: Running the Docker Installer
Locate the downloaded Docker installer file and run it. The installation wizard will guide you through the process, prompting you to accept the license agreement and choose the installation location. Ensure that you have administrative privileges on your Windows account to successfully complete the installation.
Step 4: Configuring Docker Settings
Once the installation is complete, you may need to configure certain Docker settings to optimize its performance and compatibility with your Windows OS. This may include adjusting network settings, specifying proxy settings, or configuring resource limits.
Step 5: Verifying the Docker Installation
To ensure that Docker has been successfully installed on your Windows OS, open a command prompt and run the "docker version" command. This will display information about the installed Docker version and confirm that the installation was successful.
Step 6: Updating Docker
Periodically, Docker releases updates that introduce new features, bug fixes, and security patches. It is recommended to keep Docker up to date by regularly checking for updates and running the necessary commands to update the Docker engine and client.
By following these steps, you will have Docker successfully installed on your Windows operating system, ready to launch Microsoft nanoserver containers and explore the advantages of containerization.
Pulling the nanoserver Image from Docker Hub
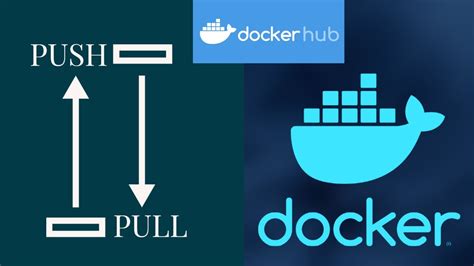
In this section, we will discuss the process of retrieving the nanoserver image from Docker Hub. Docker Hub is a centralized repository that hosts various Docker images. To obtain the nanoserver image, you will need to pull it from Docker Hub using the Docker command line interface.
Firstly, you will need to ensure that Docker is installed on your system. Once Docker is installed, open your command prompt or terminal and execute the following command:
- docker pull microsoft/nanoserver
This command will communicate with Docker Hub and download the nanoserver image to your local system. The progress of the download will be displayed in the command prompt or terminal. Once the download is complete, you will have access to the nanoserver image.
It is important to note that the nanoserver image is a stripped-down version of the Windows Server OS, designed for running lightweight, containerized applications. By pulling this image, you will have the foundation to create and run nanoserver containers on your Windows system.
Getting Started with a Lightweight Microsoft Server Container
In this section, we will explore the process of launching a compact and efficient server container utilizing the capabilities of Docker on the Windows operating system. By leveraging the power of virtualization and containerization technologies, we can easily deploy and manage a Microsoft nanoserver container for a variety of applications and scenarios.
To begin, let's delve into the steps involved in creating and running a nanoserver container. We will cover essential concepts, such as pulling the appropriate nanoserver image from the Docker Registry, configuring container settings, and executing the container in a secure and isolated environment. This guide aims to equip you with the necessary knowledge and skills to effortlessly launch and work with nanoserver containers.
As we progress, we will also discuss the advantages of utilizing nanoserver containers, including their lightweight nature, improved resource utilization, and enhanced security features. Additionally, we will explore how nanoserver containers offer flexibility and versatility by supporting both traditional Windows workloads and modern containerized applications.
To ensure a smooth experience, we will provide step-by-step instructions, supplemented with code examples, on how to set up and deploy a basic nanoserver container. We will cover essential commands, such as pulling the nanoserver image, running the container, and interacting with it using Docker commands. By the end of this section, you will have the knowledge and practical understanding to launch and manage nanoserver containers for your specific needs.
Finally, we will touch upon best practices and considerations for working with nanoserver containers, including container orchestration, networking, and storage options. By following industry best practices, you can optimize the performance, scalability, and resilience of your nanoserver containers, ensuring a stable and efficient application environment.
- Overview of nanoserver container deployment
- Benefits and advantages of nanoserver containers
- Step-by-step guide to creating and running a nanoserver container
- Best practices and considerations for working with nanoserver containers
Running a nanoserver Container with Docker Run Command
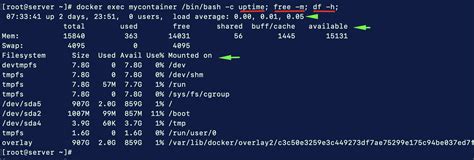
In this section, we will explore the process of running a nanoserver container using the Docker Run command. The Docker Run command allows users to start an instance of a container from a specified image.
To run a nanoserver container, first, ensure that Docker is installed and running on your system. Once Docker is up and running, open a command prompt or terminal window.
Next, use the Docker Run command followed by the image name or ID to start the nanoserver container. Optionally, you can attach a name to the container using the --name flag. This will make it easier to reference and manage the container in the future.
If you want to expose certain ports from the container to the host machine, use the -p flag followed by the desired port mapping. This will enable communication between the container and the host machine via the specified ports.
You can also define environment variables for the container using the -e flag followed by the variable name and value. Environment variables allow for customization and configuration of the container.
Additionally, you can mount volumes from the host machine to the container using the -v flag followed by the host machine directory and the container directory. This enables data sharing between the host machine and the container.
Once you have configured the desired options, run the Docker Run command to start the nanoserver container. Docker will pull the nanoserver image if it is not already available on your system. You will then see the container starting up in the command prompt or terminal window.
To interact with the running container, you can use the Docker exec command followed by the container name or ID to execute commands inside the container. This allows for management and troubleshooting of the container without interrupting its functionality.
In conclusion, by using the Docker Run command, you can easily start a nanoserver container with customizable options such as port mapping, environment variables, and volume mounting. This provides flexibility and ease of use when working with nanoserver containers in a Windows environment.
Accessing and Interacting with the Container
In this section, we will explore the various methods and tools available to access and interact with the container built using Microsoft nanoserver through Docker in a Windows environment. By gaining access to the container, you can perform tasks such as troubleshooting, monitoring, and managing the applications or services running within it.
There are multiple ways to access a container, depending on your requirements and the tools available. One common method is to use the Docker command-line interface (CLI) to start an interactive session within the container. This allows you to execute commands directly within the container's operating system, similar to accessing a traditional server. By leveraging the Docker CLI, you can run diagnostic commands, modify configuration files, or install additional software packages.
Another approach is to establish a remote desktop connection to the container using tools like Remote Desktop Protocol (RDP). This method provides a graphical interface, allowing you to interact with the container's desktop environment as if it were a separate machine. It is particularly useful when dealing with applications that require a GUI (Graphical User Interface) or when you need to access a container's graphical tools for configuration and troubleshooting.
Additionally, you can leverage container orchestration platforms such as Kubernetes or Docker Swarm to manage and interact with your containers at scale. These platforms offer features like load balancing, automatic scaling, and service discovery, which make it easier to access and interact with multiple containers simultaneously.
Lastly, you can use a variety of monitoring and logging tools to gain insights into the container's performance and behavior. These tools provide visibility into key metrics such as CPU and memory usage, network traffic, and application logs. By analyzing this data, you can identify bottlenecks, diagnose issues, and optimize the container's performance.
- Use the Docker CLI to run interactive commands within the container's operating system.
- Establish a remote desktop connection to the container for graphical interface access.
- Leverage container orchestration platforms like Kubernetes or Docker Swarm for managing and interacting with containers at scale.
- Utilize monitoring and logging tools to gain insights into the container's performance and behavior.
By employing these techniques, you can effectively access and interact with your Microsoft nanoserver container using Docker in a Windows environment, enabling efficient management and troubleshooting of your containerized applications or services.
Managing the nanoserver Container
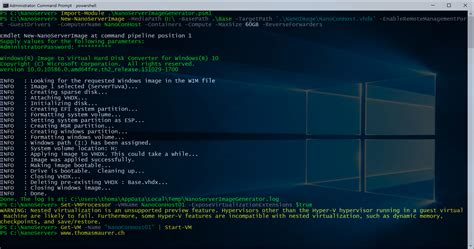
In this section, we will explore various techniques and strategies for effectively managing the nanoserver container in your Windows environment. By understanding the key concepts and tools available, you can optimize the performance, security, and scalability of your containerized applications.
- Container Monitoring and Logging: Learn how to implement robust monitoring and logging solutions to gain valuable insights into the performance and behavior of your nanoserver container.
- Container Networking: Explore different networking options and best practices for configuring networking in your nanoserver container. Understand how to seamlessly integrate your containerized applications into your existing network infrastructure.
- Container Security: Discover essential security measures to protect your nanoserver container from potential threats. From configuring access controls to implementing secure communication channels, we will cover a range of best practices to ensure the integrity and confidentiality of your containerized applications.
- Container Orchestration: Dive into container orchestration frameworks and tools that help manage and scale your nanoserver containers effortlessly. Explore popular options such as Kubernetes and Docker Swarm, and learn how to leverage their features to automate deployment, scaling, and fault tolerance.
- Container Lifecycle Management: Understand the different stages of a container's lifecycle, from creation to retirement. Learn how to efficiently manage updates, upgrades, and versioning of your nanoserver container to ensure application reliability and maintainability.
By mastering these aspects of managing the nanoserver container, you will be well-equipped to optimize your containerized applications and take full advantage of the benefits they offer in your Windows environment.
Stopping and Removing the Container
In this section, we will explore the process of halting and deleting the container instance created using Microsoft nanoserver and Docker. It is essential to understand how to properly stop and remove containers to ensure efficient resource management and maintain a clean environment.
Stopping a container refers to the action of pausing its execution without terminating it entirely. This allows for temporary suspension of services or applications running within the container. Stopping a container can be achieved through various methods, including using the Docker CLI or container management interfaces.
Once a container has been stopped, the resources it occupies, such as memory and CPU, become available for other processes. This is especially crucial in scenarios where system resources are limited or when you no longer require the services provided by the container.
Removing a container, on the other hand, involves permanently deleting it from the system. This action retrieves the resources utilized by the container, including the container image and any associated data or configurations. It is advisable to remove containers that are no longer needed to free up disk space and maintain a clutter-free environment.
Removing a container can be done using the Docker CLI or container management interfaces, and it is irreversible. It is crucial to exercise caution when removing containers to prevent accidental deletion of valuable data or configurations.
Updating the nanoserver Image
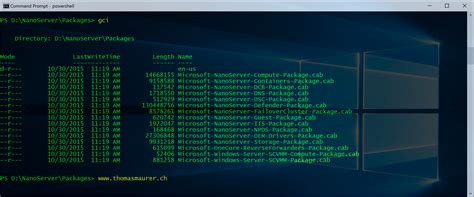
In this section, we will explore the process of updating the nanoserver image for your container. Keeping the nanoserver image up to date is essential to ensure security, stability, and access to new features. By regularly updating the image, you can take advantage of the latest improvements and bug fixes provided by Microsoft.
Checking for Updates
Firstly, it is important to periodically check for updates to the nanoserver image. Microsoft regularly releases updates and patches to address security vulnerabilities and other issues. To check for updates, you can use the Windows Update service or the Docker command-line interface.
Downloading the Latest Image
Once you have identified that updates are available, the next step is to download the latest nanoserver image. The image can be obtained from the official Microsoft Container Registry or other trusted sources. Make sure to verify the authenticity of the source to avoid potential security risks.
Updating Existing Containers
After downloading the latest nanoserver image, you need to update your existing containers to utilize the updated version. This can be achieved by pulling the new image and recreating the containers using the updated image. It is crucial to ensure that all necessary data and configurations are preserved during the update process.
Testing and Validation
Once the update is complete, it is essential to perform thorough testing and validation to ensure that the updated nanoserver image functions as expected. This includes verifying the compatibility of the updated image with your applications, checking for any compatibility issues or regressions, and confirming that the container operates smoothly with the latest updates.
Automating the Update Process
To streamline the update process and ensure regular updates, consider automating the update process using tools like PowerShell scripts or Docker Compose. This allows for consistent and timely updates across multiple containers and helps prevent any potential security and stability issues caused by running outdated nanoserver images.
Regularly updating the nanoserver image is pivotal for maintaining the security and reliability of your container environment. By following the steps outlined in this section, you can keep your nanoserver containers up to date and take advantage of the latest enhancements provided by Microsoft.
FAQ
Why would I want to launch a Microsoft nanoserver container in Windows using Docker?
Launching a Microsoft nanoserver container in Windows using Docker allows you to utilize the lightweight and secure nature of nanoserver, while also taking advantage of Docker's containerization capabilities. This can be beneficial for deploying and managing applications in a more efficient and isolated manner on Windows.
What is Docker?
Docker is an open-source platform that allows you to automate the deployment, scaling, and management of applications using containerization. It provides an isolated environment called a container, where applications and their dependencies can run consistently across different environments.
Can I run Microsoft nanoserver containers on other operating systems?
No, Microsoft nanoserver containers are specifically designed to run on Windows-based operating systems. They are optimized for running lightweight, containerized applications on Windows Server 2016 and newer versions.
What are the advantages of using Microsoft nanoserver containers?
Microsoft nanoserver containers offer several advantages, including a smaller footprint compared to full Windows containers, faster startup times, improved security due to the reduced attack surface, and better resource utilization. They are particularly useful for running microservices, cloud-native applications, and containerized workloads.




