Ever wondered about the seamless execution of Dockerfile instructions on your personal Windows 10 device? Look no further, as we unveil a simple yet powerful method to effortlessly configure and deploy your Docker containers.
Embarking on this journey involves harnessing a series of steps that will enable you to efficiently orchestrate your Dockerfile, making your Windows 10 environment a dynamic platform for application development and deployment. By following the straightforward instructions outlined below, you will soon find yourself running Docker containers like a seasoned professional.
To embark on this exciting journey, you will be introduced to a range of indispensable techniques, each designed to empower you with the knowledge and skills required to effectively work with Docker containers. Armed with these strategies, you will be able to exploit the full potential of your Windows 10 machine, unleashing the power of containerization and streamlining your development process.
Throughout this article, we will delve into the intricacies of Dockerfile management on Windows 10. The information provided will empower you to confidently create, configure, and deploy Docker containers without the reliance on external infrastructure. By mastering these techniques, you will not only gain independence from cloud-based solutions but also gain greater control over your development environment.
Setting up a Docker Development Environment on Your Windows 10 Machine
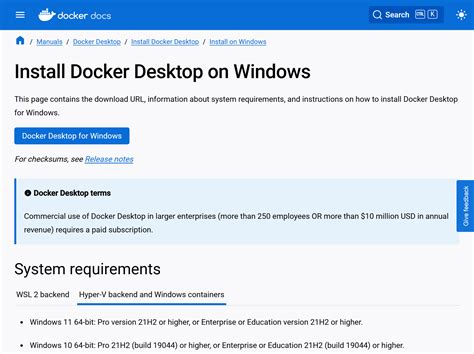
In this section, we will explore the process of preparing your Windows 10 machine to run a Dockerfile locally. We will discuss the necessary steps and requirements to create a development environment that allows you to leverage the power of Docker for your projects.
Firstly, we will guide you through installing the Docker Desktop application, which provides a user-friendly interface to manage and run Docker containers on your Windows 10 system. We will also demonstrate how to enable Hyper-V, a Windows hypervisor that allows virtualization, and WSL 2 (Windows Subsystem for Linux) for seamless integration between Windows and Linux-based containers.
Next, we will walk you through the process of configuring Docker settings to ensure optimal performance and usability. We will cover topics such as managing system resources, adjusting container runtime settings, and configuring network options. These settings will allow you to customize your Docker environment to meet the specific requirements of your projects.
Furthermore, we will provide guidance on building and running Docker images locally using your Dockerfile. We will explore the Docker command-line interface (CLI) and demonstrate various commands that enable you to build, tag, and run Docker containers. We will also cover best practices for organizing your project files and Docker image layers effectively.
Lastly, we will discuss techniques for troubleshooting common issues that may arise when running a Dockerfile locally on a Windows 10 machine. We will provide insights into diagnosing and resolving connectivity problems, image build failures, and container startup errors. Armed with this knowledge, you will be able to confidently navigate the Docker development environment and effortlessly run your Dockerfile on your Windows 10 computer.
Understanding Docker and the Advantages it Offers
Docker is a powerful platform that provides a flexible and efficient solution for creating, deploying, and running applications using containerization. It revolutionizes the way we develop and deploy software by allowing applications to be packaged together with their dependencies into lightweight, standalone units called containers.
One of the main benefits of Docker is its ability to provide consistent and reproducible environments across different systems. By encapsulating the application and its dependencies within a container, developers can ensure that the application will run consistently, regardless of the underlying infrastructure. This eliminates the "it works on my machine" problem and simplifies the deployment process.
Another advantage of Docker is its efficiency. Containers are lightweight and share the host system's kernel, which means they require less memory and disk space compared to running applications on virtual machines. This allows for better utilization of resources and enables organizations to scale their applications more efficiently.
Docker also offers a high degree of flexibility and portability. Containers can be easily deployed and run on any system that supports Docker, whether it's a developer's laptop, a production server, or a cloud environment. This portability eliminates the need for complex configuration and setup processes, making it easier to migrate applications between different environments.
Furthermore, Docker simplifies the software development lifecycle by enabling the use of container images. These images serve as a template for building and running containers, providing a standardized and reproducible way to package applications. This makes it easier to manage dependencies, share code with teammates, and deploy applications across different environments.
In conclusion, Docker offers numerous benefits that make it an essential tool for modern software development and deployment. Its ability to provide consistent environments, efficiency, flexibility, and portability make it a valuable asset for developers and organizations looking to streamline their workflows and improve the scalability of their applications.
Setting up Docker on your Win10 Device
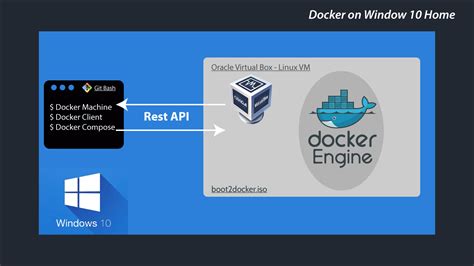
Are you an eager Windows 10 user who is looking to dive into the world of Docker? This article will guide you through the process of setting up Docker on your Windows 10 computer, enabling you to leverage the power of containerization for your applications. By following these steps, you will be equipped with the necessary tools and knowledge to start utilizing Docker on your Win10 device.
- Step 1: Check the System Requirements
- Step 2: Download and Install Docker Desktop
- Step 3: Enable Containers and Hyper-V
- Step 4: Configure Docker Settings
- Step 5: Verify Installation
Before diving into the setup process, it is essential to ensure that your Windows 10 computer meets the system requirements for running Docker. Check the documentation provided by Docker to verify compatibility with your PC's hardware and software specifications.
To begin the setup, you need to download Docker Desktop for Windows. Visit the official Docker website and navigate to the Downloads section. Select the appropriate Docker Desktop for Windows version, compatible with your system architecture, and proceed with the installation process. Follow the on-screen instructions to install Docker Desktop.
Once Docker Desktop is installed, you need to enable the necessary components for Docker to work properly. Enable the Hyper-V feature on your Windows 10 computer, as it is required to run containers. Additionally, make sure that the Containers feature is also enabled.
After enabling the required features, launch Docker Desktop from the Start menu. Access the settings page to configure Docker according to your preferences. Here, you can adjust options such as the resources assigned to Docker, network settings, and more.
To ensure that Docker is set up correctly on your Windows 10 computer, open a command prompt or PowerShell window and run a Docker command, such as "docker version" or "docker run hello-world". If the installation was successful, you will see the relevant information or output without any errors.
By following these steps, you have successfully set up Docker on your Windows 10 computer. You are now ready to start utilizing the power of Docker and containerization for your application development and deployment needs.
Creating a Dockerfile for Your Project
In this section, we will explore the process of creating a Dockerfile to set up and configure your project within a Docker container. By utilizing Docker, you can package your project dependencies, libraries, and configurations into a portable and reproducible environment.
Defining the Base Image
To begin, it is essential to specify the base image for your project's Docker container. The base image serves as the starting point for building your project's environment. Consider selecting a base image that already includes the necessary software or operating system dependencies required by your project.
Installing Dependencies
Once you have chosen the base image, you can proceed with installing any additional dependencies or libraries that are required by your project. This can be achieved by utilizing package managers like apt-get or yum to install software packages, or by running specific commands to download and configure any necessary components.
Copying Project Files
In order for your project to be accessible within the Docker container, you need to copy the relevant files into the container's filesystem. This can be achieved using the COPY command in your Dockerfile, which allows you to specify the source and destination directories for the files.
Setting Environment Variables
Many projects require specific environment variables to be set in order to function correctly. Within your Dockerfile, you can use the ENV command to define these variables and their corresponding values. This ensures that your project will have the necessary configuration when running within the container.
Running Project Commands
Finally, you can include any necessary commands to run your project within the Docker container. This can be achieved using the RUN command in your Dockerfile, which allows you to specify the execution of specific commands or scripts required to start your project.
By following these steps and customizing your Dockerfile to meet your project's requirements, you can create a reproducible and isolated environment for your project to run consistently across different platforms and systems.
Building the Docker Image
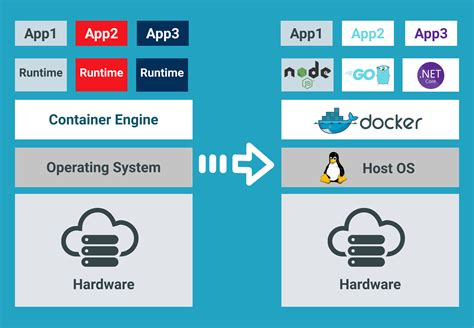
Once you have set up your environment and installed the necessary tools, it is time to start building your Docker image. This process involves creating a Dockerfile, which contains instructions on how to build and configure your image. The Dockerfile acts as a recipe or blueprint for your image, specifying the base image, adding dependencies, and defining any custom configurations or commands.
Before you begin, it is important to have a clear understanding of your application's requirements and dependencies. This will help you choose the appropriate base image and ensure that your image is tailored to your specific needs. Once you have a solid understanding of your requirements, you can start writing your Dockerfile.
In the Dockerfile, you will define a series of instructions that Docker will use to build your image. These instructions include commands such as copying files into the image, installing dependencies, setting environment variables, and running any necessary scripts. Each instruction is executed in order, allowing you to build a customized image that meets your application's requirements.
When building your Docker image, it is important to follow best practices and optimize your image for size and performance. This includes minimizing the number of layers in your image, using multi-stage builds when appropriate, and cleaning up any unnecessary files or dependencies. By optimizing your image, you can reduce its size and improve the overall performance of your application.
Once you have written your Dockerfile, you can use the docker build command to build your image. Docker will read the instructions in your Dockerfile and create a new image based on those instructions. This process may take some time, depending on the complexity of your image and the speed of your machine. Once the build process is complete, you can use the docker run command to create a container from your image and start running your application.
In summary, building a Docker image involves creating a Dockerfile, defining a series of instructions, and using the docker build command to create your image. By following best practices and optimizing your image, you can create a customized and efficient containerized environment for your application.
Running the Docker Container Locally
In this section, we will explore the process of executing the Docker container on your local machine. By running the container locally, you can experience the benefits of Docker's isolated application environment without relying on external platforms or services.
To begin, we will cover the steps required to start the Docker container on your system. This involves executing specific commands that will initialize and launch the container. Additionally, we will discuss how to access and interact with the container's resources.
Throughout this process, it is important to have a clear understanding of the container's purpose and dependencies. This knowledge will help you configure the necessary settings and ensure optimal performance during local execution.
Furthermore, we will explore various techniques for monitoring and managing the running container. This includes checking the container's status, viewing logs, and making necessary adjustments to keep the application running smoothly.
Lastly, we will discuss best practices and considerations for running Docker containers locally. This will include tips for optimizing resource usage, securing the container environment, and troubleshooting common issues that may arise during local execution.
By following the guidelines provided in this section, you will be equipped with the knowledge and tools necessary to successfully run your Docker containers locally on your Windows 10 computer.
Testing and Troubleshooting Your Containerized Application
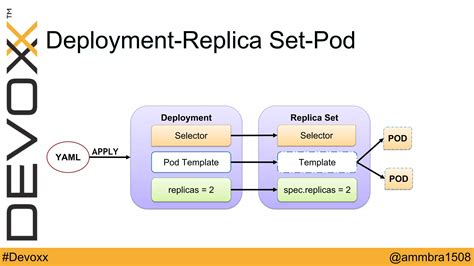
Ensuring the reliability and functionality of a Dockerized application is essential for seamless deployment and usage. This section will explore various techniques and strategies for testing and troubleshooting your containerized application, allowing you to identify and address potential issues.
Testing plays a crucial role in the development process and helps to validate the functionality of your Dockerized application. Different types of tests, such as unit tests, integration tests, and end-to-end tests, can be employed to verify the individual components as well as the overall behavior of your application within the container environment. By running these tests, you can identify any bugs or inconsistencies and make necessary adjustments to improve the application's quality.
Troubleshooting, on the other hand, focuses on diagnosing and resolving issues that arise while running your Dockerized application. From connectivity problems to performance bottlenecks, this process involves investigating logs, examining container configurations, and monitoring system resources to pinpoint the root cause of any problems. By carefully analyzing and addressing these issues, you can optimize your application's performance and enhance the overall user experience.
Furthermore, it is crucial to consider the ever-evolving nature of containerization technologies and keep your Docker environment up to date. Regularly updating both the Docker engine and the associated dependencies can help mitigate compatibility issues and security vulnerabilities, ensuring the smooth operation of your containerized application.
In conclusion, testing and troubleshooting are integral steps in the development and maintenance of Dockerized applications. By employing a systematic approach to testing and utilizing effective troubleshooting techniques, you can enhance the reliability and performance of your containerized application, delivering a seamless user experience.
FAQ
What is a Dockerfile?
A Dockerfile is a text file that contains instructions on how to build a Docker image.
Can Dockerfile be run on a Windows 10 computer?
Yes, Dockerfile can be run on a Windows 10 computer using Docker Desktop for Windows.
What are the steps to run a Dockerfile locally on Windows 10?
To run a Dockerfile locally on Windows 10, you need to install Docker Desktop, open the command prompt, navigate to the directory containing the Dockerfile, build the Docker image using the command "docker build -t image_name .", and then run the image using the command "docker run image_name".
Is it necessary to have Docker Desktop installed to run Dockerfile locally on Windows 10?
Yes, Docker Desktop is required to run Dockerfile locally on Windows 10 as it provides the necessary tools and environment to build and run Docker images.
Are there any alternatives to Docker Desktop for running Dockerfile on a Windows 10 computer?
Yes, there are alternative tools like Docker Toolbox and Minikube that can be used to run Dockerfile on a Windows 10 computer. However, Docker Desktop is recommended for its ease of use and comprehensive features.
Can I run a Dockerfile locally on my Windows 10 computer?
Yes, you can run a Dockerfile locally on your Windows 10 computer by using Docker Desktop. Docker Desktop provides a convenient way to build, run, and manage Docker containers on Windows 10.
What are the prerequisites for running Dockerfile locally on Windows 10?
To run a Dockerfile locally on Windows 10, you need to have Docker Desktop installed on your computer. Additionally, your computer should meet the hardware requirements for running Docker, such as having 64-bit Windows 10 Pro, Enterprise, or Education edition, with virtualization capabilities enabled in the BIOS settings.




