Welcome to the realm of containerization, where applications can now be bundled with all their dependencies and run consistently across different environments. Today, we dive into the secrets of leveraging Docker, the industry-leading container platform, to unleash the power of Windows applications even within your Linux ecosystem.
While Windows and Linux have traditionally followed their separate paths, bridging these technological divides has become increasingly important for developers and system administrators alike. With the advent of VirtualBox, an open-source virtualization software, we are presented with a unique opportunity to seamlessly run Windows applications on a Linux host.
This article aims to guide you through this harmonious coexistence by unlocking the potential of Docker in Windows on VirtualBox within your Linux environment. Thus, enabling you to leverage the best of both worlds and harness a new level of flexibility and control over your development and deployment processes. Let's dive into the intricacies and discover how you can embark on this transformative journey.
Introduction to Containerization with Docker

In today's rapidly evolving technological landscape, businesses face increasing demands for efficient software development and deployment. Traditional methods of software delivery often involve complex processes, dependencies, and compatibility issues that can hinder productivity and slow down the development cycle.
Containerization technology has emerged as a powerful solution to these challenges, providing an innovative way to package, distribute, and run applications consistently across different computing environments. Docker, one of the leading containerization platforms, brings a wealth of benefits to developers and system administrators alike.
| Benefits of Docker |
|---|
| Enhanced Portability |
| Simplified Deployment |
| Scalability and Resource Efficiency |
| Isolation and Security |
| Version Control and Replication |
By encapsulating applications and their dependencies into lightweight, self-contained units called containers, Docker eliminates the need to worry about conflicts between different software stacks and operating systems. Its flexibility and compatibility make it an ideal choice for running applications across different environments, from development laptops to production servers.
This section will delve deeper into the concept of Docker and its advantages, exploring how it revolutionizes application deployment and management. Through practical examples and guidance, you will gain a comprehensive understanding of why Docker has become the containerization platform of choice for numerous organizations.
Setting up VirtualBox on Linux
When it comes to running virtual machines on your Linux system, VirtualBox provides a reliable and flexible solution. In this section, we will explore the process of setting up and configuring VirtualBox on your Linux machine, enabling you to create and manage virtual environments efficiently.
Before we dive into the installation process, it is crucial to ensure that you have the necessary dependencies and prerequisites. These include a recent version of Linux installed on your system and administrative privileges to perform the installation. Additionally, it is recommended to have a stable internet connection to download the required packages.
To begin, you can obtain the latest version of VirtualBox from the official website. Once downloaded, locate the installer file and execute it to start the installation wizard. Follow the on-screen instructions, accepting the license agreement and choosing the appropriate installation directory. The installer will also prompt you to install any required additional components.
After the installation completes, it is necessary to configure your Linux system to allow virtualization. This involves enabling the virtualization extension in your system's BIOS settings. It is important to note that the steps to access the BIOS settings may vary depending on your hardware manufacturer. Consult your system's documentation or the manufacturer's website for specific instructions.
Once virtualization is enabled, you can launch VirtualBox from the applications menu. The first time you run VirtualBox, you will be prompted to set a default virtual machine folder and adjust any additional settings according to your preferences. It is advisable to allocate ample resources to ensure optimal performance of your virtual machines.
With VirtualBox successfully installed and configured, you can now create and manage virtual machines on your Linux system. VirtualBox provides an intuitive interface that allows you to create, import, and control virtual environments effortlessly. Whether you need to run Windows, Linux, or other operating systems within your Linux environment, VirtualBox offers a seamless solution.
In conclusion, setting up VirtualBox on your Linux system provides you with the capability to run virtual machines efficiently. By following the installation and configuration guidelines outlined in this section, you will be able to create and manage virtual environments to meet your specific needs.
Installing Windows on VirtualBox

Introduction: This section guides you through the process of setting up a Windows operating system on VirtualBox within your Linux environment. It explores the steps required to install and configure VirtualBox, create a new virtual machine, and install the Windows operating system on it.
Step 1: Installing VirtualBox: Before you can run Windows on VirtualBox, you need to install and configure VirtualBox itself. Begin by downloading and installing the latest version of VirtualBox from the official website. Once the installation is complete, open VirtualBox and configure the necessary settings.
Step 2: Creating a new virtual machine: Once VirtualBox is installed, you can proceed to create a new virtual machine that will host the Windows operating system. This involves specifying the desired hardware resources for the virtual machine, such as memory allocation and storage space.
Step 3: Configuring Windows installation: After creating the virtual machine, you need to configure the necessary settings for the upcoming Windows installation. This includes attaching the Windows ISO image file or installation disk to the virtual machine, setting up the boot order, and any additional settings required for the Windows installation process.
Step 4: Installing Windows: With the virtual machine and configuration in place, you can now start the installation process for Windows. This typically involves booting the virtual machine, following the prompts to install Windows, and configuring initial settings such as language preferences and user accounts.
Step 5: Post-installation setup: After the Windows installation is complete, there are a few additional steps to ensure smooth operation of the virtual machine. This includes installing VirtualBox Guest Additions to enable additional features and functionality, configuring networking settings, and installing any necessary drivers or software within the Windows environment.
Conclusion: By following these steps, you can successfully install and run Windows on VirtualBox within your Linux environment. This enables you to experience the Windows operating system without the need for separate physical hardware, providing flexibility and convenience for various purposes.
Setting up Docker Environment on the Microsoft Operating System
In this section, we will discuss the process of installing and configuring Docker on the Microsoft operating system environment. By following these steps, you will be able to create and manage Docker containers effectively.
Step 1: Prepare your Microsoft Operating System
Before proceeding with the Docker installation, make sure that your Microsoft operating system is up to date and meets the necessary requirements. Check for any pending updates and ensure that the system has sufficient resources to run Docker.
Step 2: Download and Install Docker
Begin by downloading the Docker installation package, specifically designed for your Microsoft operating system. Ensure that you choose the appropriate version, suited for your system architecture. Once downloaded, run the installation package and follow the on-screen instructions to install Docker.
Step 3: Configure Docker Settings
After a successful installation, you need to configure Docker settings to ensure optimal performance. Adjust settings such as resource allocation, network configuration, and security options according to your requirements. These settings will enable you to effectively utilize Docker in your Windows environment.
Step 4: Verify Docker Installation
To confirm the installation, open the command prompt and execute Docker commands. Use commands like docker version and docker info to check the installed version and get detailed information about Docker, respectively. If the commands provide the expected output, Docker is installed correctly on your Microsoft operating system.
Congratulations! You have successfully set up Docker on your Microsoft operating system. Now, you can take advantage of the powerful containerization technology and leverage its benefits for your development and deployment processes.
Configuring Docker on the Microsoft operating system
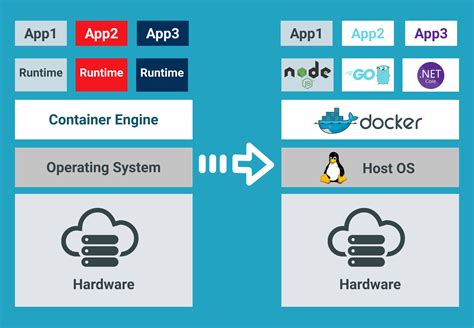
In this section, we will explore the steps involved in setting up Docker on the Microsoft operating system. By configuring relevant settings and options, you can optimize the performance and functionality of Docker. Let's dive into the details!
| Step | Action |
|---|---|
| 1 | Ensure that the necessary system requirements for Docker are met. Verify that the operating system version is compatible and that virtualization support is enabled. |
| 2 | Install Docker Desktop, a user-friendly tool that simplifies the management of Docker containers and images in a graphical interface. |
| 3 | Configure Docker settings to meet your specific needs. Customize resources allocation, network settings, and security options to optimize Docker performance. |
| 4 | Set up Docker registries to access pre-built container images. Explore public registries or create a private registry to securely store and distribute your organization's custom containers. |
| 5 | Configure networking for Docker containers. Choose between bridge, host, or overlay networks to enable seamless communication between containers and the external environment. |
| 6 | Enable Docker swarm mode to create and manage clusters of Docker nodes. Leverage the power of swarm mode to scale applications and ensure high availability. |
| 7 | Utilize Docker Compose to define and manage multi-container applications. Create YAML files to specify dependencies, environment variables, and network configurations for your Dockerized applications. |
By following these steps, you will successfully configure Docker on your Microsoft operating system and be ready to leverage the power of containers for your development and deployment processes.
Running Docker Containers in the Windows Environment
In this section, we will explore the process of executing Docker containers within the Windows operating system. We will delve into the various approaches and tools available, enabling seamless development and deployment of applications using Docker technology in a Windows environment.
| Topic | Description |
|---|---|
| Containerization | Discover the concept of containerization and how it effectively isolates applications and their dependencies, providing a lightweight and efficient alternative to traditional virtualization. |
| Windows Containers | Learn about Windows Containers, a native Windows technology that enables the execution of Docker containers on Windows Server and Windows 10. Explore the different types of Windows containers and their use cases. |
| Docker Desktop | Explore Docker Desktop, a powerful and user-friendly tool that provides a complete development environment for Docker containers on Windows. Understand how to install and configure Docker Desktop to utilize the advantages of Docker in a Windows environment. |
| Dockerfile | Discover the Dockerfile, a text document that contains the instructions to build a Docker image. Learn how to write a Dockerfile specifically for Windows containers and understand the differences compared to Linux-based Dockerfiles. |
| Container Orchestration | Explore container orchestration platforms that support running Docker containers in the Windows environment. Get an overview of Kubernetes and Docker Swarm and understand their capabilities for managing Windows containers at scale. |
By the end of this section, you will have a comprehensive understanding of running Docker containers in the Windows environment, empowering you to leverage the benefits of Docker technology in your Windows-based projects.
Accessing Docker in Windows from a Linux Environment
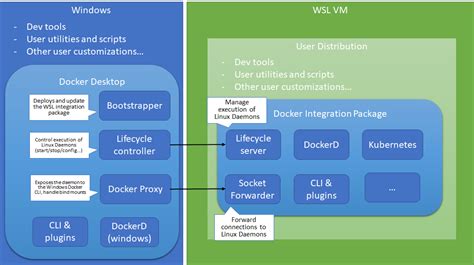
In this section, we will explore the functionality of accessing Docker containers in a Windows operating system from a Linux environment. By utilizing the interoperability between these two platforms, we can seamlessly interact with Docker containers running in Windows while operating within a Linux environment.
To access Docker in Windows from Linux, we will leverage various tools and techniques. One approach is to establish a network connection between the Linux machine and the Windows host, allowing us to remotely control Docker containers. This can be achieved by configuring network settings, such as port forwarding, to enable communication between the two systems.
Another method involves utilizing a Docker client within the Linux environment to connect to the Docker daemon running in the Windows machine. This allows us to manage Docker containers, images, and other resources using familiar Linux commands. By establishing a connection through the Docker API, we can seamlessly interact with the Windows Docker environment.
Additionally, we can explore the option of setting up a virtual machine running Linux within the Windows host using virtualization technologies such as VirtualBox. This allows us to create a Linux environment directly within the Windows operating system, providing easy access to Docker without the need for a separate physical machine.
In summary, accessing Docker in Windows from a Linux environment involves establishing a network connection, utilizing Docker clients, or running a virtual machine. These methods enable seamless interaction with Docker containers and resources within a Windows environment, expanding the possibilities for developers and system administrators.
Troubleshooting common issues with running Docker on the Windows platform
In this section, we will address common roadblocks that users may encounter when running Docker on the Windows operating system. By understanding and resolving these issues, you can ensure a smooth and efficient Docker experience on your Windows setup.
1. User permissions: One frequent problem faced by Docker users on Windows is related to user permissions. Permissions play a crucial role in the correct functioning of Docker containers and can sometimes cause unexpected errors or limited functionality. We will explore various permission-related issues that may arise and provide step-by-step solutions to overcome them.
2. Networking conflicts: Another common issue encountered while running Docker on Windows revolves around networking conflicts. Docker relies on network ports to facilitate communication between containers and the host system. In this section, we will discuss how to identify and resolve any conflicts that may interfere with Docker's networking capabilities.
3. Resource limitations: Docker containers require system resources such as CPU, memory, and disk space to operate efficiently. In certain situations, users may encounter resource limitations that can result in slow performance, crashes, or failure to start containers. We will guide you through techniques to manage and optimize resource usage to mitigate these issues.
4. Container image compatibility: Docker relies on images to create and run containers. However, compatibility issues between container images and the Windows operating system can arise and cause errors or unexpected behavior. In this part, we will discuss strategies to ensure image compatibility and address any issues that may arise during the image deployment process.
5. Logging and debugging: When troubleshooting Docker-related issues, thorough logging and effective debugging techniques are invaluable. We will explore various logging mechanisms and debugging tools available to Windows users to help diagnose and resolve issues quickly and efficiently.
By understanding and addressing these common challenges, you can enhance your Docker experience on the Windows platform and ensure a seamless integration with your development workflow.
How to Install Docker on Ubuntu: A Step-By-Step Guide
How to Install Docker on Ubuntu: A Step-By-Step Guide by vCloudBitsBytes 48,530 views 8 months ago 2 minutes, 15 seconds
Docker Complete Setup on Windows (With WSL Ubuntu)
Docker Complete Setup on Windows (With WSL Ubuntu) by The Codeholic 232,852 views 2 years ago 11 minutes, 58 seconds
FAQ
Can I run Docker on Windows in a Linux environment using VirtualBox?
Yes, you can run Docker on Windows by setting up a Linux virtual machine using VirtualBox.
What is the benefit of running Docker in Windows on VirtualBox in Linux?
The benefit is that you can take advantage of Docker's containerization capabilities on a Windows machine by creating a Linux virtual machine using VirtualBox.
How do I set up a Linux virtual machine using VirtualBox to run Docker on Windows?
To set up a Linux virtual machine, you need to install VirtualBox on your Windows machine, download a Linux distribution ISO file, create a new virtual machine in VirtualBox, and then install the Linux distribution on the virtual machine. Once the Linux virtual machine is set up, you can install and run Docker within the virtual machine.




