As technology continues to advance at an astonishing rate, the need for efficient and reliable software development environments becomes increasingly vital. Docker, an open-source platform for automating the deployment and scaling of applications, has quickly gained popularity among developers for its ability to streamline the development and deployment process. However, integrating Docker with WSL2, the second version of Windows Subsystem for Linux, using the cutting-edge Windows command line interface presents a unique set of challenges.
With the introduction of the new Windows Terminal, Microsoft's endeavor to create a modern and customizable command line experience, users eagerly awaited its compatibility with Docker in their WSL2 environment. Yet, despite the excitement surrounding this integration, users have encountered various hurdles preventing them from experienced a seamless Docker experience within this new command line interface.
Throughout this article, we will delve into the intricacies of running Docker in WSL2 using the latest Windows Terminal, exploring the obstacles faced by developers and the potential workarounds available. By understanding the limitations and complexities involved in this process, developers can better navigate these challenges and ensure the successful integration of Docker in their workflow.
New Windows Terminal Update and Compatibility Issues
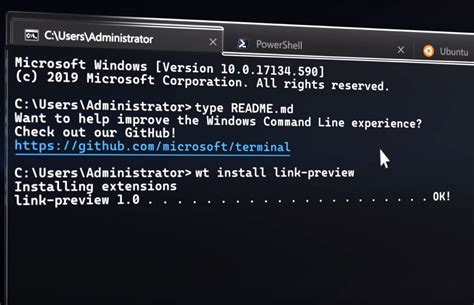
In the ever-evolving landscape of technology, updates and improvements are a constant occurrence. However, with the introduction of a new Windows Terminal update, various compatibility issues have arisen, leading to certain challenges for users.
- Compatibility concerns
- Incompatibility challenges
- Issues with the updated Windows Terminal
- Compatibility limitations
- Obstacles faced by users
When it comes to the latest Windows Terminal update, compatibility issues have become a significant topic of discussion. Users are encountering challenges and obstacles due to the incompatibility of certain elements within the updated Terminal. These issues range from compatibility concerns with other software and applications to limitations that users face in terms of their system's efficiency and performance.
The updated Windows Terminal brings about a host of new features and enhancements, improving the overall user experience. However, these updates also introduce certain compatibility limitations that users must navigate. As a result, users find themselves grappling with incompatibility challenges, hindering their ability to seamlessly utilize the new features and improvements offered by the updated Terminal.
Whether it's software conflicts, compatibility gaps, or performance issues, these compatibility concerns pose significant obstacles for users. The inability to effectively utilize the new Windows Terminal update can impact productivity, efficiency, and overall user satisfaction. Therefore, finding solutions and workarounds to address these compatibility issues becomes crucial.
As the technology landscape continues to evolve, it is essential for developers and users alike to keep a keen eye on compatibility issues arising from updates like the new Windows Terminal. By addressing these challenges head-on, users can maximize the benefits of the updated Terminal while minimizing any detrimental effects caused by compatibility limitations.
Understanding the Basics: Docker and WSL2
Exploring the Fundamentals of Containerization and Linux Subsystem:
Discovering the core concepts of containerization technology and the functionality provided by the Windows Subsystem for Linux 2 (WSL2) can provide valuable insights into harnessing their capabilities effectively. This section aims to delve into the fundamental aspects of Docker and WSL2, shedding light on their significance and how they work together to enhance the development and deployment experience.
Unveiling the Power of Docker:
Understanding Docker involves grasping the concept of containerization, which encapsulates applications with their dependencies to ensure consistency and portability across different environments. By leveraging Docker, developers can eliminate inconsistencies and compatibility issues, enabling seamless deployment and scalability. This section explores the key components of Docker and delves into the benefits it offers for creating efficient, reproducible, and isolated application environments.
Embracing the Windows Subsystem for Linux 2:
The Windows Subsystem for Linux 2 (WSL2) bridges the gap between Windows and Linux, allowing developers to leverage the power of Linux tools and ecosystems within the Windows environment. This section delves into the underlying architecture and features of WSL2, highlighting its ability to provide a full-fledged Linux kernel experience while seamlessly integrating with the Windows operating system. Additionally, it explores the benefits of using WSL2 as a development platform and its compatibility with Docker for Windows.
Optimizing Development and Deployment Workflows:
By combining Docker with WSL2, developers can optimize their workflows and streamline the process of building, testing, and deploying applications. This section discusses the integration of Docker with WSL2 and the advantages it brings to the development cycle, such as improved performance, enhanced resource management, and simplified cross-platform compatibility. It also provides insights into configuring Docker to work seamlessly with WSL2 and offers best practices for leveraging this powerful combination effectively.
Conclusion:
Developing a comprehensive understanding of Docker and WSL2 is crucial for maximizing their potential and enhancing the development experience. With Docker's containerization capabilities and WSL2's seamless integration of Linux tools, developers can create efficient and portable application environments, improving productivity and collaboration across diverse platforms.
Error Messages and Troubleshooting: Common Problems
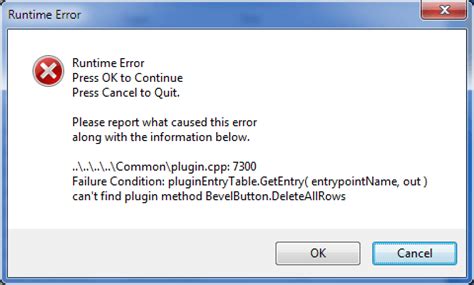
In this section, we will explore some frequently encountered issues and error messages that users may come across while working with the Docker environment in the WSL2 environment via the latest Windows Terminal. Understanding these common problems and their possible solutions will help you effectively troubleshoot and resolve any challenges that may arise during your Docker workflow.
1. Container Initialization Failure:
- Failed to start the Docker container.
- Container stopped unexpectedly.
- Container failed to initialize properly.
These error messages indicate that there was an issue with the initialization of the Docker container. This could be due to various reasons, such as insufficient resources, conflicts with other running services, or compatibility issues. To troubleshoot this problem, ensure that your system meets the minimum requirements, check for any conflicting services or applications, and ensure that you are using the latest version of Docker and Windows Terminal.
2. Network Connectivity Issues:
- Unable to establish connection to the Docker network.
- Error connecting to the Docker daemon.
- Network timeout error.
These error messages indicate that there is a problem with the network connectivity of Docker. It could be due to firewall restrictions, misconfiguration of network settings, or issues with DNS resolution. To troubleshoot this problem, check your firewall settings, verify the network configuration in Docker, and ensure that DNS resolution is working correctly in your environment.
3. Image Pull and Build Failures:
- Failed to pull Docker image.
- Error building Docker image.
- Image not found in registry.
These error messages indicate that there was a problem with pulling or building Docker images. This could be due to issues with internet connectivity, improper Dockerfile syntax, or the image not being available in the specified registry. To troubleshoot this problem, check your internet connection, verify the Dockerfile syntax, and ensure that the image exists in the desired registry.
4. Resource Allocation Errors:
- Insufficient memory to run Docker containers.
- Out of disk space.
- Exceeded CPU usage limit.
These error messages indicate that there is a problem with resource allocation for Docker containers. It could be due to insufficient memory, lack of disk space, or exceeding the CPU usage limit set for containers. To troubleshoot this problem, allocate more resources to Docker, ensure that you have enough free disk space, and adjust the CPU usage limits as necessary.
By familiarizing yourself with these common problems and their troubleshooting steps, you can overcome any challenges that you may encounter while using Docker in the WSL2 environment via the new Windows Terminal. Remember to always stay updated with the latest software versions, follow best practices, and seek assistance from relevant documentation and user forums if needed.
Configuring Docker for WSL2: Step-by-Step Guide
In this section, we will explore the step-by-step process of configuring Docker for WSL2. By following these instructions, you will be able to set up Docker with WSL2 seamlessly, enabling you to leverage the power of containerization for your development workflows.
Step 1: Ensuring WSL2 Compatibility
- Verify that your Windows operating system supports WSL2 by checking the system requirements.
- If WSL2 is not enabled, follow the steps to enable it, ensuring that you have the necessary updates and installations.
Step 2: Installing Docker for Windows
- Download the Docker Desktop installer from the official Docker website.
- Run the installer and follow the on-screen instructions to complete the installation process.
Step 3: Configuring Docker for WSL2 Integration
- Launch Docker Desktop and navigate to the Settings menu.
- Enable the option to use the WSL 2 based engine.
- Select the WSL distribution of your choice (e.g., Ubuntu, Debian, etc.)
- Apply the changes and wait for Docker to restart.
Step 4: Verifying Docker Setup for WSL2
- Open your preferred WSL distribution in the terminal.
- Run the command to check the Docker version and ensure successful integration with WSL2.
- Test Docker by running a simple container or executing Docker commands.
By following these steps, you will be able to configure Docker for WSL2 effortlessly. This integration allows you to utilize the benefits of Docker within your WSL2 environment, opening up a world of possibilities for efficient and scalable development workflows.
Alternative Solutions: Using Docker Toolbox or Docker Desktop
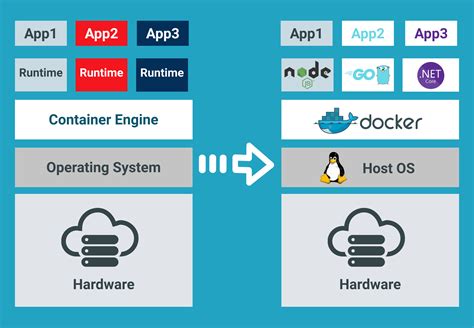
In this section, we will explore alternative methods for working with Docker if you are unable to use the WSL2 integration in the new Windows Terminal. Instead of relying on WSL2 and the Windows Terminal, you have the option to use either Docker Toolbox or Docker Desktop to manage your Docker containers and images.
- Docker Toolbox: Docker Toolbox is a legacy solution that provides an easy-to-use installer for setting up Docker on Windows systems that do not meet the requirements for running Docker natively. It includes the Docker command-line interface (CLI), Docker Machine, Docker Compose, and VirtualBox. While Docker Toolbox may not offer all the newest features of Docker, it can be a reliable alternative for those experiencing difficulties with WSL2 integration or the new Windows Terminal.
- Docker Desktop: Docker Desktop is the recommended solution for running Docker on Windows. It offers a user-friendly graphical interface, along with all the necessary tools for building, running, and managing Docker containers and images. It includes the latest versions of Docker Engine, Docker Compose, Docker CLI, and other essential components. Docker Desktop provides a seamless experience for developers and is compatible with both Windows Subsystem for Linux (WSL2) and the new Windows Terminal, making it a robust alternative for those encountering issues with WSL2 integration.
By utilizing either Docker Toolbox or Docker Desktop, you can overcome any limitations or difficulties with launching Docker in WSL2 through the new Windows Terminal. These alternatives offer reliable and user-friendly environments for working with Docker containers and images on your Windows machine.
Future Updates and Improvements: Microsoft's Dedication to WSL2 and Docker Integration
In an ever-evolving technological landscape, Microsoft continues to demonstrate its unwavering commitment to improving the integration between Windows Subsystem for Linux 2 (WSL2) and Docker. Recognizing the significance of these tools in facilitating seamless development experiences, Microsoft is constantly exploring new avenues for enhancement.
Going forward, users can expect a series of future updates aimed at refining the collaboration between WSL2 and Docker. These updates will encompass various aspects, ranging from increasing the ease of installation to optimizing performance and addressing compatibility issues. Microsoft's dedicated team is actively listening to user feedback and diligently working towards incorporating improvements.
- Expanded Functionality: Microsoft is focused on expanding the capabilities of WSL2 and Docker integration, adapting to the ever-changing needs of developers. Future updates will introduce new features and options to enhance the overall experience.
- Enhanced Performance: In response to user feedback, Microsoft is committed to fine-tuning the performance of WSL2 and Docker integration. Improvements will target areas such as resource utilization, speed, and efficiency, ensuring a more seamless and efficient workflow.
- Streamlined Installation: Microsoft understands the importance of a hassle-free setup process. Thus, future updates will simplify and streamline the installation process for WSL2 and Docker, reducing potential roadblocks and making it more accessible to all users.
- Improved Compatibility: Operating in a diverse ecosystem, Microsoft recognizes the need for seamless compatibility with different software and hardware configurations. Future updates will focus on addressing compatibility issues and ensuring smooth interactions between WSL2, Docker, and other relevant technologies.
- User Feedback Integration: Microsoft values user feedback and actively incorporates it into their development process. Through open channels of communication, users can contribute their suggestions, report issues, and provide insights to fuel Microsoft's continuous improvement efforts.
Microsoft's dedication to updating and improving the integration between WSL2 and Docker reflects their commitment to fostering a robust development environment. By investing in future updates, Microsoft is aligning their efforts with the evolving needs and expectations of developers, aiming to provide an exceptional user experience.
How to fix: Docker desktop requires a newer wsl kernel version on Windows
How to fix: Docker desktop requires a newer wsl kernel version on Windows by NANO Tuts 83,144 views 11 months ago 1 minute, 48 seconds
How to setup WSL2 and install Docker Desktop on Windows 10
How to setup WSL2 and install Docker Desktop on Windows 10 by Amith Mihiranga 39,010 views 2 years ago 6 minutes, 54 seconds
FAQ
Why am I unable to launch Docker in WSL2 using the new Windows Terminal?
The inability to launch Docker in WSL2 using the new Windows Terminal may be due to several reasons. One possible reason could be that Docker Desktop is not properly installed on your machine. Another reason could be that there are issues with the configuration of Docker or WSL2. It could also be a compatibility issue between the new Windows Terminal and Docker. To resolve this issue, you can try reinstalling Docker, checking the Docker and WSL2 configurations, and ensuring that the Windows Terminal is up to date.
Is it possible to use Docker in WSL2 with the old Windows Terminal?
Yes, it is possible to use Docker in WSL2 with the old Windows Terminal. The process is similar to using Docker in WSL2 with the new Windows Terminal. You just need to ensure that Docker Desktop is properly installed on your machine and that the WSL2 distribution is selected in the old Windows Terminal. The commands and functionality should be the same as in the new Windows Terminal.
Are there any known limitations or issues when launching Docker in WSL2 using the new Windows Terminal?
Yes, there have been some reported limitations and issues when launching Docker in WSL2 using the new Windows Terminal. One common issue is the inability to connect to Docker daemon. This can be caused by configuration problems or conflicts with other software. Another limitation is the lack of GUI support within the Windows Terminal, which may impact certain Docker operations. Additionally, compatibility issues between Docker and the new Windows Terminal can sometimes lead to unexpected behaviors. It is recommended to check the Docker and Windows Terminal documentation for any reported issues or limitations specific to your setup.
Why am I unable to launch Docker in WSL2 using the new Windows Terminal?
The issue might be related to the configuration of WSL2 or the Windows Terminal. Make sure you have the latest versions of both installed. Also, check if Docker is correctly installed and running in your WSL2 distribution.




