Embark on a journey into the world of containerization and explore the wonders of running Windows containers on a virtual machine. In this comprehensive guide, we will divulge the secrets to successfully leveraging the power of Docker for Windows on a VirtualBox virtual machine.
Unlocking the potential of containerization opens up a whole new realm of possibilities for developers and system administrators alike. From efficient resource utilization to simplified deployment, containers have revolutionized the way we build, package, and ship applications.
However, when it comes to running Windows containers, the process becomes even more intriguing. By harnessing the capabilities of VirtualBox, we can create a virtualized environment that emulates a Windows operating system, allowing us to seamlessly run Windows containers without the need for a physical machine.
Throughout this tutorial, we will provide you with step-by-step instructions, expert tips, and detailed insights to guide you on your journey. By the end, you will have mastered the art of running Docker for Windows on a VirtualBox virtual machine, empowering you to take advantage of the endless possibilities that containerization brings.
Installing VirtualBox and Docker on your computer
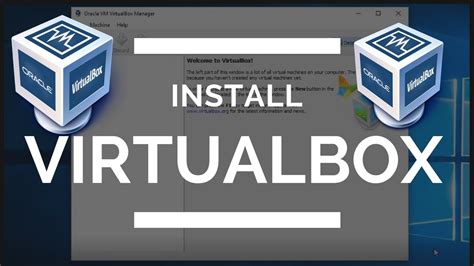
In this section, we will guide you through the process of setting up VirtualBox and Docker on your computer. By following these steps, you will be able to create a virtual environment where you can run Docker containers without any compatibility issues.
- Step 1: Download and Install VirtualBox
- Step 2: Set up VirtualBox on your computer
- Step 3: Download and Install Docker
- Step 4: Configure Docker on your computer
- Step 5: Verify the successful installation of VirtualBox and Docker
By installing VirtualBox on your computer, you will be able to create and run multiple virtual machines, each with its own operating system. This will provide you with a secure and isolated environment where you can test and deploy applications without affecting your main system.
Once VirtualBox is installed, we will guide you through the necessary steps to set it up properly on your computer. This includes configuring the necessary settings and allocating resources for your virtual machines.
After setting up VirtualBox, we will proceed to download and install Docker. Docker is a platform that allows you to automate the deployment and scaling of applications using containers. It provides a lightweight and efficient way to package software, dependencies, and configurations into a single unit, which can then be easily deployed across different environments.
Once Docker is installed, we will show you how to configure it on your computer. This will involve setting up Docker images, containers, and networks, as well as managing storage and security options.
Finally, we will guide you through the process of verifying the successful installation of both VirtualBox and Docker. This will ensure that your computer is ready to run Docker containers within the VirtualBox virtual environment.
Setting up VirtualBox and Docker on your Windows machine: A Step-by-Step Guide
If you're looking to harness the power of containerization and run Docker on Windows, you'll need to follow a specific set of steps to ensure a successful setup. In this guide, we'll provide you with a comprehensive walkthrough on setting up VirtualBox and Docker, allowing you to unleash the full potential of containerization on your Windows machine.
Step 1: Installing VirtualBox
Before diving into Docker, the first step is to install and configure VirtualBox – a powerful virtualization software that creates a simulated environment, commonly referred to as a virtual machine (VM). In this step, we'll guide you through the installation process of VirtualBox, ensuring you have the necessary foundation to run Docker smoothly.
Step 2: Configuring the Virtual Machine
Once VirtualBox is up and running, it's time to create and configure a virtual machine that will serve as your Docker host. During this step, we'll walk you through the necessary settings and configurations to optimize the performance and compatibility of your VM with Docker.
Step 3: Installing Docker
Now that your virtual machine is ready to go, it's time to install Docker – the leading containerization platform in the industry. We'll guide you through the installation process, ensuring you have the latest version of Docker up and running on your Windows machine.
Step 4: Verifying Docker Installation
After successfully installing Docker, it's crucial to verify its installation to ensure everything is set up correctly. We'll walk you through the necessary commands to run to confirm that Docker is installed and functioning properly on your Windows machine.
Step 5: Testing Docker with a Sample Application
Lastly, to validate that Docker is working seamlessly on your Windows machine, we'll guide you through the process of running a sample application within a Docker container. This step will showcase the powerful capabilities of Docker, allowing you to experience firsthand how containers can effortlessly isolate and deploy applications.
By following this step-by-step guide, you'll be able to set up VirtualBox and Docker on your Windows machine, paving the way for a streamlined and efficient containerization experience. Let's get started!
Running Docker Containers on VirtualBox: A Comprehensive Tutorial

In this section, we will explore the process of deploying and managing Docker containers on a VirtualBox virtual machine. By leveraging the capabilities of VirtualBox, we can create a virtual environment that allows us to run multiple Docker containers efficiently and securely. This tutorial aims to provide a step-by-step guide to help you get started with running Docker containers on VirtualBox.
In order to effectively utilize VirtualBox, we will demonstrate how to set up the necessary configurations and settings that enable seamless integration with Docker. We will explore various aspects, including creating and configuring a VirtualBox virtual machine, installing Docker on the virtual machine, and setting up networking and storage options to optimize container performance. Additionally, we will cover essential Docker commands for managing and interacting with containers within the VirtualBox environment.
| Topics Covered |
|---|
| 1. Creating and configuring a VirtualBox virtual machine for Docker |
| 2. Installing Docker on the virtual machine |
| 3. Configuring networking for Docker containers |
| 4. Optimizing storage options for Docker containers |
| 5. Managing Docker containers within the VirtualBox environment |
| 6. Troubleshooting and common issues |
By following this tutorial, you will gain a comprehensive understanding of how to effectively utilize VirtualBox for running Docker containers. Whether you are a beginner or an experienced user, this guide will equip you with the knowledge and skills needed to harness the benefits of deploying Docker containers on a VirtualBox virtual machine.
Discover the Art of Building and Controlling Docker Containers on a VirtualBox VM
Unlock the secrets of deploying and managing Docker containers within a VirtualBox virtual machine environment. Delve into the world of containerization as you learn the techniques and best practices for creating and controlling Docker containers that run seamlessly on a VirtualBox VM.
Immerse yourself in the art of containerization and master the skills required to build, manipulate, and organize Docker containers on a VirtualBox virtual machine. This comprehensive guide will equip you with the knowledge to harness the potential of Docker containers and leverage the flexibility and scalability they offer.
Gain the expertise to seamlessly craft and configure Docker containers tailored to your specific requirements, all within the confines of a VirtualBox VM. Discover how to effectively manage multiple containers, optimize their performance, and streamline their communication within the virtual environment.
Unlock the power of containerization and revolutionize your software development workflow. Learn how to seamlessly integrate Docker containers into your VirtualBox VM to enhance efficiency, facilitate collaboration, and ensure consistency across various development and testing environments.
FAQ
Can I run Docker for Windows on a VirtualBox virtual machine?
Yes, you can run Docker for Windows on a VirtualBox virtual machine by following the steps mentioned in the article.
What is the benefit of running Docker for Windows on a VirtualBox virtual machine?
Running Docker for Windows on a VirtualBox virtual machine allows you to use Docker on a Windows machine that does not support native Docker installation, providing a way to develop and test Docker containers.
Does running Docker for Windows on a VirtualBox virtual machine require any additional software?
Yes, you need to have VirtualBox and Docker Toolbox installed on your Windows machine in order to run Docker for Windows on a VirtualBox virtual machine.
What are the steps to set up Docker for Windows on a VirtualBox virtual machine?
The steps to set up Docker for Windows on a VirtualBox virtual machine include installing VirtualBox, Docker Toolbox, creating a new virtual machine, configuring the virtual machine's settings, and then running Docker commands within the virtual machine.
What are the limitations of running Docker for Windows on a VirtualBox virtual machine?
Running Docker for Windows on a VirtualBox virtual machine may have performance limitations compared to running it on a native Windows or macOS machine. Additionally, certain features like container networking may not work as expected in a virtualized environment.




