In this day and age of software development, leveraging containers has become the norm. With their lightweight and portable nature, containers provide us with a convenient way to encapsulate applications and their dependencies. And when it comes to Docker, it has earned its reputation as one of the leading container platforms utilized by developers worldwide. But how do we go beyond simply launching a Docker container on a Windows machine? How can we take it a step further and execute a specific task within that container?
Enter the world of post-launch orchestration! Once the Docker container is up and running, there are myriad possibilities waiting to be explored. Whether you are a developer eager to automate tasks, a system administrator looking to streamline operations, or a curious technophile seeking to understand the inner workings of Docker, this article is here to guide you through the process.
But why would you want to execute a command within a Docker container in the first place? Well, imagine a scenario where you need to run a script or test a specific feature within your application, but you don't want to set up a whole new development environment on your Windows machine. By leveraging Docker, you can quickly create a container that closely mimics your production environment, ensuring consistency and reducing the chances of compatibility issues. This allows for isolated and reproducible testing or executing tasks without affecting your local development setup.
So, how can this groundbreaking feat be accomplished? Fear not, as we delve into the intricacies of executing commands within a Docker container on the Windows platform, while keeping in mind the countless possibilities that await.
Executing a Command in a Docker Container on a Windows Environment
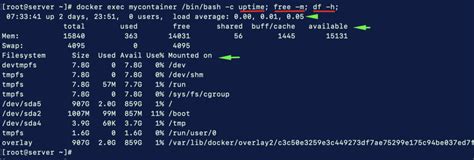
When operating a Docker environment on a Windows system, there may arise a need to execute specific commands within a running container. This ability to run commands inside a Docker container provides various benefits, such as configuring software, debugging issues, or collecting necessary information.
One approach to running a command within a Docker container on Windows involves utilizing the command line interface provided by Docker. By leveraging Docker CLI commands, users can interact with running containers and execute commands to perform desired actions.
Before executing a command inside a Docker container, it is imperative to identify the target container's name or ID. This information ensures that the command is applied to the intended container. Once the container is identified, the appropriate Docker CLI command can be employed to access the container's command line environment.
| Command | Description |
|---|---|
docker exec -it [container_name_or_id] [command] | Executes the specified command within the target container. |
The docker exec command allows for interactive execution (-it flag) and enables the user to execute the desired command within the specified container. The [command] placeholder should be replaced with the specific command to be executed.
By executing commands inside Docker containers on Windows, users can efficiently manage and troubleshoot their applications, thereby enhancing the overall development and deployment process.
Exploring the Functionality of Docker Containers with Windows Operating System
When it comes to leveraging the power of Docker for application development and deployment, understanding the fundamental concepts of Docker containers is crucial. In the context of Windows operating system, Docker containers serve as lightweight and isolated environments that encapsulate all the dependencies and configurations required to run an application. This section aims to provide a comprehensive overview of Docker containers and their functionality on Windows systems.
- Introduction to Docker Containers on Windows
- Benefits of Docker Containers for Windows
- Setting up Docker Containers on Windows
- Isolation and Resource Management with Docker Containers
- Networking Capabilities of Docker Containers on Windows
- Managing and Monitoring Docker Containers on Windows
- Security Considerations for Docker Containers on Windows
- Extending the Functionality of Docker Containers with Windows-specific Features
The first part of this section will provide an introduction to Docker containers on Windows, explaining how they differ from traditional virtual machines and highlighting their key features. Additionally, we'll explore the benefits that Docker containers offer for Windows-based application development, such as improved portability, scalability, and easier dependency management.
Next, we'll discuss the necessary steps for setting up Docker containers on Windows, including the installation of Docker Desktop, configuring Docker engine, and pulling Docker images. We'll also delve into the concept of container isolation and resource management, showcasing how Docker containers provide a lightweight and efficient solution for running applications in a controlled environment.
Furthermore, this section will delve into the networking capabilities of Docker containers on Windows, covering topics like container networking modes, exposing ports, and creating network connections between containers. This knowledge will empower you to design and deploy complex networking setups for your applications within Docker containers.
In addition to exploring the operational aspects, we'll also delve into managing and monitoring Docker containers on Windows. This will include techniques for starting, stopping, and restarting containers, as well as monitoring resource utilization and troubleshooting common issues.
Another essential aspect to consider when working with Docker containers on Windows is security. We'll discuss best practices for securing Docker containers, including image vulnerability scanning, controlling container privileges, and isolating containers using namespaces and control groups.
To conclude, we'll explore how Docker containers can be extended with Windows-specific features. This will include utilizing Windows containers, leveraging Windows-compatible images, and integrating with existing Windows infrastructure.
Getting Started with Docker on Windows
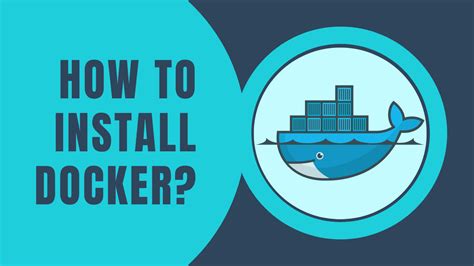
In this section, we will explore the steps to start using Docker on Windows and understand the basics of containerization. Docker provides a platform that allows you to run applications in isolated environments called containers, which are lightweight and portable. By utilizing Docker on Windows, you can efficiently manage and deploy your applications without worrying about system dependencies and compatibility.
| Benefits of Docker on Windows | System Requirements |
|---|---|
| 1. Seamless integration with existing Windows infrastructure | 1. Windows 10 Pro/Education/Enterprise or Windows Server 2019 |
| 2. Improved application reliability and scalability | 2. 64-bit processor with Second Level Address Translation (SLAT) |
| 3. Easy management of multiple isolated environments | 3. Minimum 4 GB of RAM |
| 4. Rapid application deployment and version control | 4. Virtualization enabled in BIOS |
To begin using Docker on Windows, you need to ensure that your system meets the necessary requirements. This includes having a compatible version of Windows and sufficient system resources. Once your system is ready, you can proceed to download and install Docker Desktop, which is the official Docker application for Windows. Docker Desktop provides a user-friendly interface to manage containers and also includes the Docker CLI (Command Line Interface) for advanced operations.
After installing Docker Desktop, you can launch the application and start working with containers. Docker provides a command-line interface as well as a graphical user interface to interact with containers. You can create, run, and manage containers using the Docker CLI commands or using the Docker Dashboard.
By leveraging the power of Docker on Windows, you can streamline your development and deployment processes, improve application efficiency, and simplify overall management. Whether you are a developer, system administrator, or IT professional, Docker on Windows offers a flexible and scalable solution for containerization.
Finding the Suitable Docker Image
In the context of managing Docker containers on the Windows operating system, finding the appropriate Docker container to run commands becomes crucial for a smooth development and deployment process. Diligently selecting the right Docker image helps in ensuring compatibility, efficiency, and security for the desired application or software environment.
When seeking the ideal Docker container, it is essential to define the specific requirements and characteristics of the application or project. Consider factors such as the programming language, framework, tools, and dependencies needed for successful execution. Identifying these aspects facilitates narrowing down the available options and enhances the overall efficiency of the Docker container.
Additionally, browsing through the official Docker Hub registry provides a diverse range of pre-built images that cater to various applications and development purposes. Leveraging the Docker Hub search functionality allows users to filter and compare different images based on popularity, community support, and specific tags associated with each image.
- Take into account the latest updates and reviews from the Docker community to determine the reliability of a particular Docker container. Choosing an image that is actively maintained and has a thriving community can offer valuable support and security updates in the long run.
- Seek recommendations from fellow developers or community forums who have experience with similar projects. Their insights and suggestions can aid in selecting the most suitable Docker container for specific development or deployment scenarios.
- Consider customizing an existing Docker image to meet specific project requirements. Forking or extending an image enables the flexibility to add or modify components as needed, maintaining a balance between convenience and customization.
Ultimately, the process of finding the appropriate Docker container involves a combination of research, analysis, and consideration of project-specific factors. By ensuring compatibility, efficiency, and security, developers and system administrators can greatly benefit from using Docker containers in their Windows environment.
Explorer the Command Line Options within a Docker Container
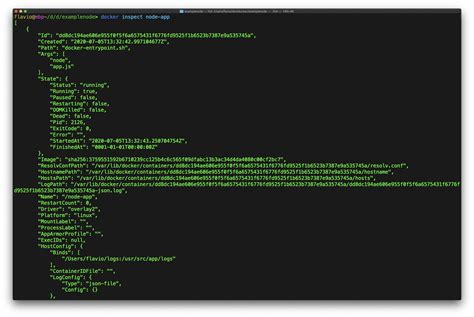
When working with Docker containers on your Windows system, you may find it necessary to access the command prompt within a container. This allows you to run various commands and interact with the container's file system and applications. In this section, we will explore the different options available for accessing the command prompt within a Docker container in Windows.
There are several ways to access the command prompt within a Docker container on Windows. One option is to use the docker exec command, which allows you to execute a command within a running container. Another option is to use the docker run command with the --entrypoint flag to set the command prompt as the entry point for the container. Additionally, you can also launch an interactive shell session within the container using the docker exec command.
To execute a command within a running container using the docker exec command, you would use the following syntax:
| Command | Description |
|---|---|
| docker exec -it | Execute the specified command within the running container |
| docker exec -it | Execute the specified command within the running container using the container's name |
Using the docker run command with the --entrypoint flag allows you to set the command prompt as the entry point for the container. This means that when you run the container, it will automatically start the command prompt instead of the default entry point defined in the Dockerfile.
To launch an interactive shell session within a container using the docker exec command, you can use the following syntax:
| Command | Description |
|---|---|
| docker exec -it | Launch an interactive shell session within the running container |
| docker exec -it | Launch an interactive shell session within the running container using the container's name |
By utilizing the available options for accessing the command prompt within a Docker container on Windows, you can easily interact with the container's contents and execute commands as needed. This flexibility allows for efficient management and troubleshooting of your Docker containers.
Executing Basic Commands in a Dockerized Environment
Once your Docker environment is up and running, you may want to perform various operations within your containerized application. In this section, we will explore how to execute simple commands within a Docker container.
By leveraging the powerful capabilities of Docker, you can seamlessly run and manage your applications in isolated environments. This allows you to interact with your containerized application by executing a range of basic commands tailored to your needs.
Within a Docker container, you have the flexibility to perform tasks such as manipulating files, installing software dependencies, modifying configurations, and much more. These commands are executed within the container environment and can be easily customized based on your specific requirements.
Moreover, with Docker's cross-platform functionality, these commands can be executed regardless of your operating system, making it a versatile solution for developers and administrators working in different environments.
In the following sections, we will explore some common scenarios and provide examples of how to run simple commands inside a Docker container, empowering you to efficiently manage and control your containerized applications.
Executing Advanced Commands within a Dockerized Environment
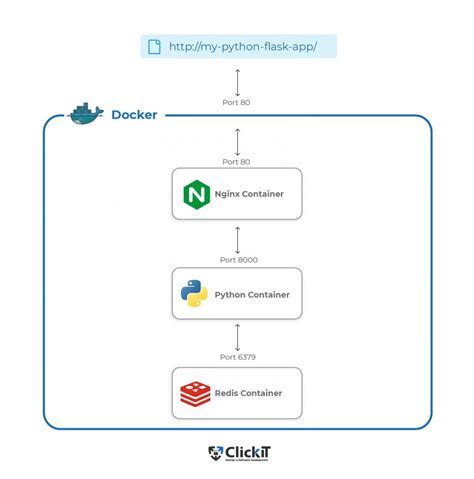
As professionals in the field of containers and virtualization, we often find ourselves seeking ways to enhance our productivity within the Docker ecosystem. Fortunately, Docker provides a robust platform that allows us to execute a wide range of advanced commands within our containers. In this section, we will explore the various techniques and tools at our disposal for executing complex operations that go beyond the basics.
One of the key benefits of Docker is its ability to isolate applications and their dependencies, providing a consistent and reproducible environment. Whether it be debugging software, conducting performance testing, or troubleshooting issues, the ability to execute advanced commands within a Docker container allows us to gain valuable insight and control over our applications.
Throughout this section, we will dive into the intricacies of executing advanced commands and explore different approaches to maximize the potential of our Dockerized environments. We will cover topics such as interacting with containers, managing process-level isolation, utilizing specialized tools, working with networking configurations, and harnessing the power of orchestration platforms. By the end, you will have a comprehensive understanding of how to execute advanced commands within a Docker container and leverage its capabilities to efficiently manage your applications.
Sharing Data and Accessing Files in Docker Containers
In the context of managing Docker containers on a Windows environment, one crucial aspect is the ability to share and access data between the host system and the containers. This is accomplished through the process of mounting volumes, which allows a seamless flow of information while maintaining the isolated nature of containers.
By mounting volumes, you can establish a link between your host machine and the Docker container, enabling data sharing and ensuring that any changes made within the container are reflected in the host system and vice versa. This capability is especially valuable when working with databases, file systems, or any application that requires persistent data.
When mounting volumes in Docker containers, you create a connection point between a specific directory or file in the container with a corresponding directory or file on the host system. This connection point allows seamless data sharing, eliminating the need to copy files back and forth, ensuring data consistency, and enabling efficient collaboration.
Using this approach, you can easily access and manipulate files within a container, just as you would on your local machine. Any changes made to the shared file or directory will be immediately accessible both inside the container and on your host system. This ensures that important data remains consistent across different environments and enables efficient development, testing, and deployment processes for your applications.
Moreover, by mounting volumes in Docker, you can grant specific containerized applications access to certain directories or files on the host system, while still maintaining the overall isolation and security of individual containers. This allows for granular control over data access, making it easier to manage and secure sensitive information within your Docker environment.
Modifying the Environment Variables in a Docker Container

In this section, we will explore how to customize and adapt the environment variables within a Docker container, allowing for greater flexibility and functionality in your containerized applications. By adjusting these variables, you can personalize the behavior of your container and ensure that it meets the specific requirements of your application.
Adapting the Environment Variables
When working with Docker containers, environment variables play a crucial role in defining the runtime behavior of your applications. These variables allow you to configure various aspects of your container, such as authentication credentials, server addresses, or debugging settings. By modifying the environment variables, you can customize the container to suit your needs.
Customizing Environment Variables
To modify the environment variables in a Docker container, you can leverage the flexibility of Docker's command-line interface or use a Dockerfile. With the command-line interface, you can use the docker run command followed by the -e flag to specify a new environment variable and its value.
Alternatively, if you prefer a declarative approach, you can define the desired environment variables in a Dockerfile using the ENV instruction. This allows for a more structured and reproducible way of managing environment variables, as you can document and version control them alongside the rest of your container configuration.
Using Environment Variables in Applications
Once the environment variables are modified in a Docker container, they can be accessed by the applications running within the container. Through the appropriate API or configuration framework, you can retrieve and utilize the values of these variables to adapt the behavior of your application dynamically.
Conclusion
Modifying environment variables in a Docker container provides you with the flexibility to tailor your containerized applications to meet specific requirements. By adjusting these variables, you can easily configure the behavior of your containers and ensure they are optimized for your application's needs.
Managing Docker Containers: Stopping and Removing
In the realm of Docker container management, ensuring proper stopping and removal of containers is essential to maintain a streamlined and efficient development environment. Whether you need to halt a running container or entirely delete it from your system, understanding the process and available options will empower you to effectively manage your Docker containers.
Stopping Containers
When it comes to halting a container's execution, there are various methods at your disposal. One approach is to issue the appropriate command to gracefully stop the container, allowing it to perform any necessary cleanup tasks before termination. Alternatively, you can forcefully stop the container, which terminates its execution without giving it a chance to wrap up any ongoing processes.
Synonyms to consider: concluding, terminating, shutting down, halting, discontinuing
Removing Containers
Removing a container from your Docker environment involves permanently deleting all traces of its existence. This is particularly useful when you no longer require a specific container or need to reclaim system resources. However, before removing a container, it's crucial to ensure that any vital data or configurations stored within the container have been appropriately preserved or transferred elsewhere.
Synonyms to consider: deletion, erasing, eliminating, purging, wiping out
By mastering the art of stopping and removing Docker containers, you can maintain an organized and efficient container infrastructure while optimizing resource utilization within your development environment.
Troubleshooting Issues with Executing Commands in Dockerized Environments

When working with Docker containers in Windows, it is common to encounter various issues while attempting to execute commands within the container. These issues can pose challenges and hinder the smooth operation of your Docker environment. This section aims to provide insights into troubleshooting these problems and ensuring the successful execution of commands inside Docker containers in a Windows environment.
As you navigate through the world of Docker containers on Windows, you might come across scenarios where commands fail to run or produce unexpected results. This can be due to a multitude of factors, such as incorrect configurations, incompatible software dependencies, or miscommunication between the Windows host and the containerized environment. Understanding these common issues and their potential solutions will enable you to effectively troubleshoot and resolve them, thus ensuring a seamless experience while running commands within your Docker containers.
| Issue | Possible Cause | Resolution |
|---|---|---|
| Command not recognized | Missing or incorrect installation of required dependencies within the container. | Verify the presence and proper installation of the necessary software or libraries. Update container image if required. |
| Permission denied | Inadequate permissions for executing the command within the container. | Check the user permissions or switch to a higher privileged user. Adjust permissions on files or directories if necessary. |
| Network connectivity issues | Problems with network configurations or firewalls blocking communication. | Review network settings and ensure proper connectivity between the host and container. Disable or configure firewalls accordingly. |
| Resource constraints | Inadequate resources allocated to the container (e.g., CPU, memory). | Monitor and adjust resource allocations to ensure sufficient availability for command execution. |
By familiarizing yourself with these common issues and their respective resolutions, you will be better equipped to diagnose and rectify problems encountered when running commands inside Docker containers on Windows. Troubleshooting effectively will not only enhance the overall performance of your Docker environment but also optimize your development workflow by reducing downtime and increasing productivity.
Learn Docker in 7 Easy Steps - Full Beginner's Tutorial
Learn Docker in 7 Easy Steps - Full Beginner's Tutorial by Fireship 1,798,777 views 3 years ago 11 minutes, 2 seconds




