In the fast-evolving world of technology, developers are constantly seeking new and innovative ways to enhance the performance and security of their applications. As the saying goes, "change is the only constant," and this holds true especially for software development. With the advent of Docker, developers now have a powerful tool at their disposal to streamline the deployment process and enhance the scalability of their applications.
In this article, we will explore the seamless integration of the popular .NET framework with Docker, as we delve into the intricacies of running webapi applications on Windows 10. With the assistance of Docker, we can create a lightweight and isolated environment that will ensure consistency and portability across different machines.
By harnessing the power of Docker, we can encapsulate our application within a containerized environment that provides a secure and efficient infrastructure for running webapi applications. This allows us to focus on the core functionalities of our application, without worrying about the complexities of environment setup and configuration. So, let's dive in and explore the step-by-step process of running dotnet webapi applications in Docker, unleashing the true potential of our software.
Introduction to Docker: A Powerful Tool for Deploying dotnet webapi Applications
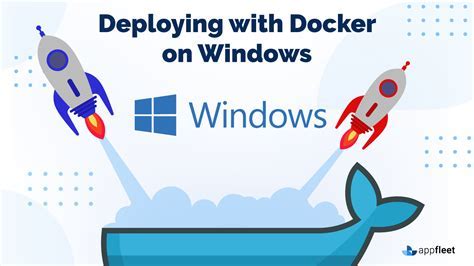
In today's digital world, where software development and deployment need to be efficient and scalable, utilizing the right tools becomes crucial. Docker has emerged as a game-changer in the realm of software containerization, offering a lightweight and portable solution that enables easier deployment and management of applications.
So, what exactly is Docker, and why should we use it for running dotnet webapi applications? Docker can be described as a platform that allows developers to package their applications and all their dependencies into containers, providing an isolated and consistent environment for execution across various systems. These containers are self-sufficient and can run on any machine that has Docker installed, eliminating compatibility issues and simplifying the deployment process.
By utilizing Docker, we can seamlessly run our dotnet webapi applications, ensuring consistent results across different development and production environments. With Docker, we can package our application, along with all its necessary libraries, databases, and configurations, into a container. This results in a portable and reproducible environment, simplifying the deployment process and making it more reliable.
Docker's containerization approach offers numerous benefits for running dotnet webapi applications. Firstly, it provides a lightweight solution that ensures efficient utilization of resources while delivering consistent performance. Additionally, Docker facilitates easy scalability, allowing us to rapidly deploy multiple instances of our application to handle increased traffic or load.
The isolation provided by Docker containers ensures that our dotnet webapi application runs in an environment free from conflicts and dependencies, resulting in improved stability and security. Docker also facilitates easy versioning and rollback, enabling us to quickly switch between different versions of our application without affecting the overall system.
In conclusion, Docker is a powerful tool that simplifies the deployment and management of dotnet webapi applications. By utilizing Docker's containerization capabilities, we can create portable and reproducible environments for running our applications, ensuring consistent results across different systems and reducing compatibility issues. Docker's lightweight nature, scalability, and isolation benefits make it an ideal choice for hosting dotnet webapi applications, ultimately enhancing their stability, security, and overall performance.
Setting up Docker on Windows 10
In this section, we will walk you through the process of preparing your Windows 10 system to run Docker, a powerful containerization platform. By following these steps, you will be able to set up and configure Docker on your machine, allowing you to deploy and manage applications efficiently.
Step 1: Download and install Docker
The first step in setting up Docker on your Windows 10 system is to download and install the Docker Desktop application. Docker Desktop is a user-friendly tool that simplifies the installation and management of Docker containers. By installing it, you will gain access to a command-line interface, visualizations, and other necessary components for Docker to function properly.
Step 2: Configuring Docker settings
Once you have installed Docker Desktop, you will need to configure some settings to optimize its performance and functionality. This includes adjusting resource allocation, network settings, and enabling additional features such as shared drives and remote access. By properly configuring these settings, you can ensure that Docker works seamlessly on your Windows 10 machine.
Step 3: Pulling Docker images
To run applications in Docker containers, you will need to pull and store the necessary Docker images on your system. Docker images are pre-packaged templates that contain all the dependencies and components required to run specific applications. By pulling the required images, you can easily deploy and manage your desired applications within Docker containers.
Step 4: Running Docker containers
With Docker and the required images set up on your Windows 10 machine, you are now ready to run Docker containers. Docker containers are lightweight and isolated environments that allow you to deploy and run applications independently of the underlying host system. By running Docker containers, you can benefit from improved efficiency, scalability, and portability for your applications.
Step 5: Managing Docker containers
Lastly, it is essential to understand how to effectively manage Docker containers on your Windows 10 system. This involves tasks such as starting, stopping, restarting, and removing containers, as well as monitoring resource usage and logs. By mastering container management techniques, you can ensure the smooth operation of your applications within Docker.
In conclusion, successfully setting up Docker on Windows 10 involves downloading and installing Docker Desktop, configuring essential settings, pulling necessary Docker images, running Docker containers, and effectively managing them. By following these steps, you can harness the power of containerization and unlock the benefits of Docker for your web application development and deployment process.
Setting Up Docker Desktop
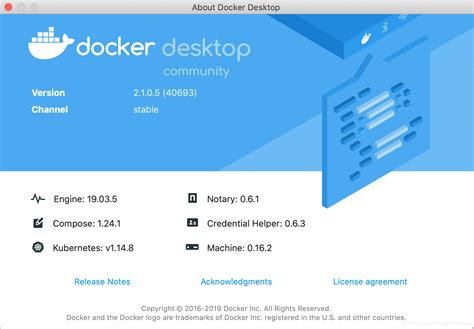
In this section, we will explore the process of installing Docker Desktop on your Windows 10 operating system in order to prepare your environment for running dotnet webapi applications within a Docker container.
To begin, we will go through the step-by-step instructions for installing Docker Desktop on your Windows 10 machine. We will also highlight the necessary system requirements and provide alternative options in case your system doesn't meet the prerequisites.
Next, we will guide you through the configuration steps after the installation. This includes enabling required features, configuring settings, and ensuring proper integration with your Windows 10 environment.
We will conclude this section by verifying the successful installation of Docker Desktop and checking the version details. This will provide you with the necessary confidence to proceed with running dotnet webapi applications within Docker containers.
Creating a New .NET Web API Application
In this section, we will explore the process of starting a fresh .NET Web API project, which serves as the foundation for running applications in Docker on Windows 10. We will delve into the initial steps involved in creating a new .NET Web API application, without specifically focusing on Docker or Windows.
To begin, we need to establish the groundwork for developing a .NET Web API project. This involves setting up the necessary tools and frameworks, understanding the core components of a Web API application, and familiarizing ourselves with the development environment.
Once the groundwork is laid, we can proceed with creating a new .NET Web API application. We will walk through the steps of setting up a project structure, configuring dependencies, and defining the necessary endpoints and routes.
To enhance the readability and maintainability of the code, we will also discuss best practices and recommended design patterns for structuring a .NET Web API application. This will ensure that our application is scalable, maintainable, and easily extensible.
By the end of this section, you will have gained the knowledge and hands-on experience required to create a new .NET Web API application, serving as a solid foundation for running it in Docker on Windows 10.
| Key Points: |
| - Establish the groundwork for developing a .NET Web API project |
| - Set up the project structure and configure dependencies |
| - Define endpoints and routes for the Web API |
| - Adopt best practices and design patterns for a scalable and maintainable application |
| - Gain the expertise to create a solid foundation for running the application in Docker on Windows 10 |
Setting up a new project in Visual Studio
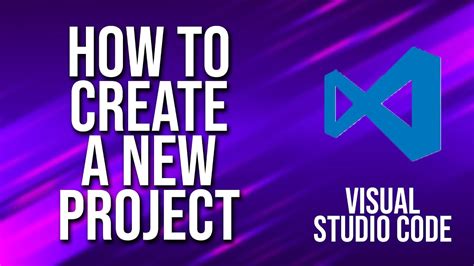
In this section, we will dive into the process of establishing a fresh project within the Visual Studio development environment. We will explore the necessary steps and procedures to kickstart a project without delving into the intricacies of specific technologies such as Docker, Windows, or webapi.
Building a project from scratch involves creating a solid foundation and defining its structure. Visual Studio provides a user-friendly interface and a wide range of tools to streamline this process. Whether you're embarking on a personal project or starting a team collaboration, setting up a new project in Visual Studio is a crucial initial step.
One of the key aspects of setting up a new project is selecting the appropriate project template that aligns with your desired outcomes. Visual Studio offers numerous templates tailored for various purposes, such as web applications, mobile apps, and desktop software. By choosing the right template, you can lay the groundwork for your project and ensure a smoother development experience.
| Key Steps: |
|---|
| 1. Launch Visual Studio and click on "Create a new project" or navigate to "File" > "New" > "Project". |
| 2. Browse through the available templates and select the one that best suits your project goals. |
| 3. Provide a name and location for your project, ensuring you choose a descriptive yet concise name. |
| 4. Configure any additional settings, such as target framework versions or authentication options, if applicable. |
| 5. Click on "Create" to generate the project structure and open it in the Visual Studio workspace. |
Once you've followed these steps, you'll have your project set up in Visual Studio, ready for further development. This process ensures that your project starts off on the right foot, providing a solid foundation for you to build upon and achieve your desired outcomes efficiently.
Building the Docker image for the dotnet webapi application
In this section, we will explore the process of creating a Docker image for our dotnet webapi application, allowing us to easily deploy and run our application in a containerized environment.
First, we will discuss the steps involved in preparing our application for containerization. This includes gathering all the necessary dependencies, ensuring proper configuration settings, and organizing our codebase in a way that aligns with Docker's best practices.
Next, we will delve into the Dockerfile, a crucial component in building Docker images. We will walk through the different instructions and options available, explaining how they contribute to creating an efficient and secure containerized application.
Additionally, we will explore the concept of layers in Docker images and how they impact the build process, image size, and the overall performance of our application. We will discuss strategies for optimizing Docker image layers to achieve better build times and reduce the size of our final image.
Finally, we will provide a step-by-step guide on building our Docker image using the Docker CLI. We will cover the necessary commands and arguments, discuss best practices, and highlight potential pitfalls to avoid during the image-building process.
Creating a Dockerfile
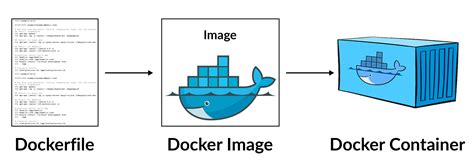
In this section, we will explore the process of creating a Dockerfile to containerize your .NET Web API application on the Windows 10 operating system. By following these steps, you will be able to package your application and its dependencies into a single container image, allowing for efficient deployment and scalability.
- Define the base image: Start by specifying the base image on which your application will run. Select a suitable base image that includes the necessary components and libraries for running a .NET Web API application on Windows.
- Set up the working directory: Create a working directory within the container to store your application code and related files. This directory will serve as the context for building the container image.
- Copy the application files: Copy the necessary files from your local development environment to the container's working directory. This includes the code files, any configuration files, and other dependencies required by your application.
- Install dependencies: If your application has any external dependencies, such as NuGet packages or third-party libraries, install them using the appropriate package manager within the container. This ensures that all required dependencies are available during runtime.
- Set the entry point: Specify the entry point for your application within the Dockerfile. This is the command that will be executed when the container starts, launching your .NET Web API application.
- Expose the required ports: If your application listens on specific ports for incoming requests, make sure to expose those ports in the Dockerfile. This allows external access to your application when the container is running.
- Build the container image: Use the Docker build command to build the container image based on the instructions defined in the Dockerfile. This process will package your application, its dependencies, and the specified configuration into a single, portable image.
- Verify the container image: Once the image is built, verify its correctness and functionality by running it in a container. Test the accessibility and behavior of your .NET Web API application within the container to ensure that it is working as expected.
By following these steps and creating a Dockerfile, you will be able to effectively containerize your .NET Web API application on Windows 10 using Docker. This will provide you with the flexibility and scalability needed for deploying your application in various environments.
Building and Deploying a .NET WebAPI Application with Containerization
In this section, we will explore the process of containerizing and deploying a .NET WebAPI application using Docker. Containerization provides a lightweight and portable environment for running applications, allowing for easy deployment and scalability. By leveraging the power of Docker, we can package our .NET WebAPI application with its dependencies and run it consistently across different environments.
To start, we will go through the steps of building a Docker image for our .NET WebAPI application. We will discuss the necessary configuration files and commands involved in this process. Once the image is built, we will look at how to run it as a container, enabling easy testing and debugging of our application.
Next, we will dive into the deployment aspect of our containerized .NET WebAPI application. We will explore different strategies for deploying our application with Docker, such as using Docker Compose or orchestrators like Kubernetes. These approaches provide scalable and robust deployment solutions, allowing us to manage the application's lifecycle effectively.
Throughout this section, we will also address key considerations, such as managing application logs, handling environment variables, and securing our containerized .NET WebAPI application. By implementing best practices in these areas, we can ensure the reliability and security of our application in a containerized environment.
By the end of this section, you will have a solid understanding of how to containerize, deploy, and manage a .NET WebAPI application using Docker. Whether you are developing a new application or migrating an existing one, containerization with Docker offers numerous benefits in terms of portability, scalability, and efficiency.
| What You Will Learn |
|---|
| 1. Introduction to containerization and its benefits |
| 2. Building a Docker image for a .NET WebAPI application |
| 3. Running a containerized .NET WebAPI application for testing and debugging |
| 4. Deployment strategies for containerized .NET WebAPI applications |
| 5. Managing application logs and environment variables in a containerized environment |
| 6. Securing a containerized .NET WebAPI application |
Building and Executing the Docker container
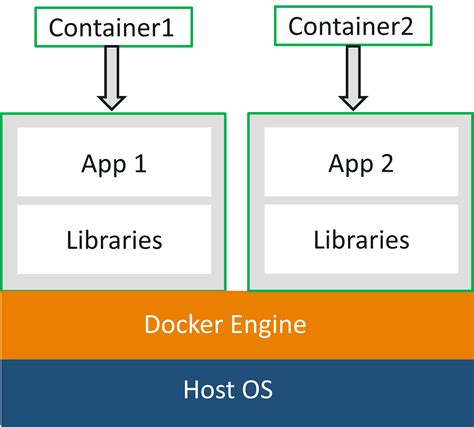
In this section, we will explore the process of creating and running the Docker container for our dotnet webapi application on a Windows 10 environment. By following these steps, you will be able to efficiently package your application into a Docker image and execute it within a containerized environment.
| Step 1: | Build the Docker image |
| Step 2: | Create a Docker container |
| Step 3: | Configure the container networking |
| Step 4: | Run the Docker container |
To begin, we will start by building the Docker image for our dotnet webapi application. This involves gathering all the necessary dependencies and packaging them into a single container. Once the image is built, we can proceed to create a Docker container based on this image.
Next, we need to configure the networking for our container. This will allow us to expose the necessary ports and establish communication between the host system and the container. By carefully configuring the network settings, we can ensure that our application is accessible and can interact with other services or clients.
Finally, it is time to run our Docker container. This step involves executing the necessary commands to start and initialize the container. Once the container is up and running, we can access our dotnet webapi application from a web browser or make requests to its API endpoints through various methods.
By following these steps, you will successfully build and execute your dotnet webapi application within a Docker container, enabling easy deployment and scalability of your application.
Accessing the web application deployed in Docker container
In this section, we will explore how to access or interact with the web application that is running inside a Docker container. Once your dotnet web application is successfully deployed in a Docker container, it is essential to understand how to access it efficiently. We will discuss the various methods and techniques to access the web application running in the Docker environment.
1. Accessing the web application through a Docker container IP address:
One of the simplest ways to access the web application is by using the Docker container IP address. Every Docker container is assigned a unique IP address that can be used to access the applications hosted inside it. By obtaining the container's IP address, you can access the web application from any device connected to the same network.
2. Accessing the web application through the host machine:
If you have configured port forwarding while setting up the Docker container, you can access the web application directly through the host machine. By opening a web browser on the host machine and entering the appropriate address, you can access the web application deployed in the Docker container.
3. Accessing the web application through a domain or hostname:
If you have associated a domain or hostname with your Docker container, you can access the web application using that address. This method is particularly useful when you want to make the web application accessible from the internet or within a specific network.
4. Using a reverse proxy:
Another approach to access the web application running in a Docker container is by using a reverse proxy. A reverse proxy acts as an intermediary between the client and the web application, forwarding requests to the appropriate container based on configuration rules. This method allows you to have a single entry point for multiple web applications hosted on different Docker containers.
5. Accessing the web application using load balancers:
If you have multiple instances of your web application running across multiple Docker containers, you can use load balancers to distribute incoming requests among these instances. Load balancers help in evenly distributing the traffic to ensure high availability and scalability. By accessing the load balancer's address, you can easily interact with the web application in a balanced manner.
In conclusion, there are multiple ways to access a dotnet web application running inside a Docker container. Understanding these different methods will enable you to choose the most suitable approach based on your requirements and network environment.
.NET Docker Tutorial - SQL Server Docker [.NET Docker]
.NET Docker Tutorial - SQL Server Docker [.NET Docker] by Coding Droplets 45,258 views 2 years ago 20 minutes
FAQ
Do I need to have Docker installed on my Windows 10 machine to run a dotnet webapi application?
Yes, in order to run a dotnet webapi application in Docker on Windows 10, you need to have Docker installed on your machine. Docker provides a platform for building, shipping, and running applications using containers.
Can I run multiple dotnet webapi applications in Docker on Windows 10 simultaneously?
Yes, you can run multiple dotnet webapi applications in Docker on Windows 10 simultaneously. Docker allows you to create and manage multiple containers, each running a different application. This means you can have multiple instances of your webapi applications running independently.
Is it possible to deploy a dotnet webapi application in Docker on Windows 10 to a remote server?
Yes, it is possible to deploy a dotnet webapi application in Docker on Windows 10 to a remote server. Once you have built your Docker image, you can push it to a container registry or directly to a remote server. From there, you can deploy and run your application on the remote server by pulling the Docker image and creating a container.
What are the benefits of running a dotnet webapi application in Docker on Windows 10?
Running a dotnet webapi application in Docker on Windows 10 offers several benefits. Firstly, Docker provides a consistent and isolated environment for running your application, ensuring that it functions the same way across different machines. Docker also simplifies the deployment process, allowing you to package your application and its dependencies into a single container. Additionally, Docker enables easy scaling and management of your application, as you can easily spin up multiple containers to handle increased traffic or load.
Are there any performance considerations when running a dotnet webapi application in Docker on Windows 10?
When running a dotnet webapi application in Docker on Windows 10, there are some performance considerations to keep in mind. Docker adds a layer of abstraction between the host operating system and the application, which can introduce some overhead. However, this overhead is generally minimal and the benefits of Docker's isolation and portability outweigh any performance impact. It is also worth noting that Docker provides tools for optimizing performance, such as the ability to configure resource limits and utilize container orchestration systems.
What is Docker?
Docker is an open-source platform that allows you to automate the deployment and management of applications through containerization. It provides an isolated environment for applications to run consistently across different environments.




