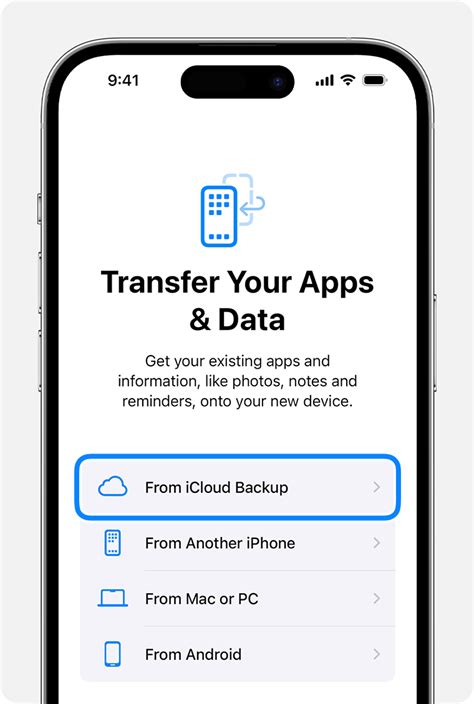Have you ever found yourself in a situation where you desperately needed to retrieve important data from your beloved tablet but didn't know where to begin? Fret not, as we have a simple yet effective solution for you that requires minimal effort and technical know-how.
Diving into the realm of iCloud, this step-by-step guide will walk you through the process of seamlessly restoring your treasured tablet using the power of cloud technology. Bid farewell to the overwhelming anxiety that comes with losing valuable files and settings, and say hello to a hassle-free recovery experience.
Unlock the potential of your iPad like never before as we uncover the secrets to effortlessly reviving your device to its former glory. With a few taps, swipes, and the right configuration, you'll soon find yourself back in the digital world you once knew, with all your cherished memories and vital information right at your fingertips.
Recovering Your iPad Data with iCloud's Assistance
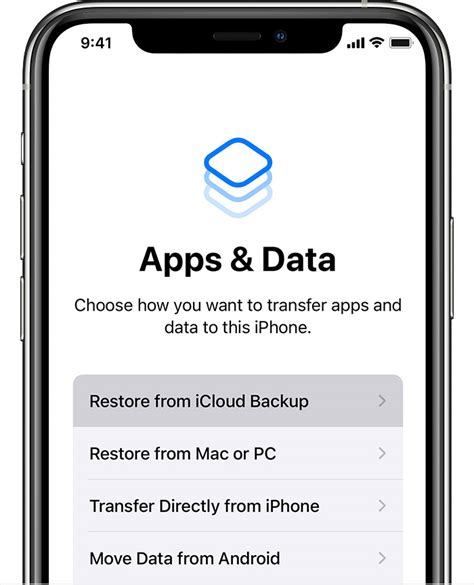
When it comes to retrieving your valuable data and settings on your beloved tablet device, taking advantage of the powerful capabilities of iCloud can prove to be the ultimate solution. In this section, we will explore the step-by-step process of effortlessly restoring your iPad to its previous state using the exceptional features offered by iCloud. Prepare to rediscover your digital world without the hassle or stress of manual data migration and setup.
To initiate the restoration process, you will need to access your iPad's settings and navigate to the iCloud section. Once there, you will be prompted to authenticate yourself and gain access to your previously stored data and configurations. After successfully logging in, the true magic of iCloud unfolds as your iPad begins synchronizing with the cloud.
| Step 1: | Login |
| Step 2: | Access Settings |
| Step 3: | Navigate to iCloud Section |
| Step 4: | Authenticate Yourself |
| Step 5: | Initiate Data Synchronization |
As your iPad connects to iCloud and your previously saved backup, each individual setting, application, and piece of content crucial to your digital experience begins to reappear. With the utmost convenience and efficiency, you can focus on other tasks while your device effortlessly handles the restoration process.
Once the synchronization completes, you can bask in the satisfaction of using your iPad exactly as it was before. All of your preferred apps, personalized settings, and even your precious photos and videos will be brought back to life, ready for you to continue enjoying them without skipping a beat.
With iCloud's impeccable backup capabilities, the fear of losing your valuable data due to unforeseen circumstances can be put to rest. Always stay prepared and take advantage of this powerful tool to ensure a seamless experience whenever you find the need to restore your iPad from an iCloud backup.
Accessing iCloud Settings on your Device
In this section, we will discuss how to access the settings related to iCloud on your iPad. These settings are important as they provide you with control over the features and functionalities associated with your iCloud account.
To access the iCloud settings on your iPad, follow the steps below:
| Step 1 | Open the "Settings" app on your iPad. |
| Step 2 | Scroll down and tap on the "Your Name" section, which displays your Apple ID and iCloud information. |
| Step 3 | In the "Your Name" section, you will find various options related to your iCloud account. Tap on "iCloud" to proceed. |
| Step 4 | Upon tapping "iCloud," you will be presented with a list of toggles representing different iCloud features such as Contacts, Calendars, Photos, etc. Enable or disable these features according to your preferences. |
| Step 5 | Scroll further down to access additional iCloud settings, including Storage & Backup, Keychain, and Find My iPad. You can customize these settings as per your requirements. |
By accessing the iCloud settings on your iPad, you can manage and control various aspects of your iCloud account, allowing you to tailor it to your specific needs. It provides you with the flexibility to choose which data to back up, enable or disable specific iCloud features, and manage your device's security and privacy settings associated with iCloud.
Remember to regularly review and adjust these settings based on your preferences and requirements to ensure a seamless iCloud experience on your iPad.
Verifying iCloud Backup
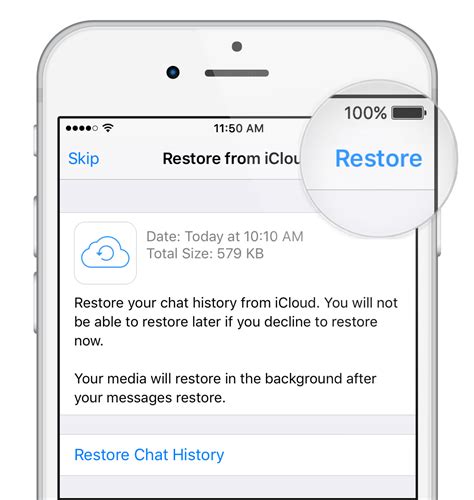
Ensuring the authenticity and completeness of your iCloud backup is of utmost importance when restoring data to your iPad. The process of verifying your backup involves checking the integrity of the stored data and confirming its compatibility with your device. By following the steps outlined below, you can confirm that your iCloud backup is reliable and all crucial information can be restored successfully.
- Access your iCloud settings: Open the Settings app on your iPad and tap on your name at the top. From the menu, select "iCloud" to proceed.
- Select "iCloud Backup": Scroll down within the iCloud settings and find the "iCloud Backup" option. Tap on it to enter the backup settings.
- Verify backup details: On the iCloud Backup screen, you will be provided with information about your last backup. Cross-reference the date and time of the backup with the most recent data changes you made on your iPad.
- Ensure sufficient storage: Confirm that your iCloud storage has enough space to accommodate the backup you wish to restore. If necessary, consider upgrading your storage plan to ensure a smooth restoration process.
- Check backup content: Tap on "Manage Storage" to view a list of apps and data included in your iCloud backup. Ensure that all essential apps and data are selected for backup.
- Verify network connection: To ensure a successful restoration process, ensure that your iPad is connected to a stable and reliable Wi-Fi network. A fast and uninterrupted internet connection is essential for downloading the backup files.
- Enable automatic backup: If you haven't already, enable the "iCloud Backup" option by toggling the switch next to it. This ensures that your iPad automatically backs up regularly, minimizing the risk of data loss.
By thoroughly verifying your iCloud backup before starting the restoration process, you can mitigate any risks and ensure a smooth transition of your data to your iPad. Taking the time to confirm the integrity and compatibility of your backup will provide peace of mind and ensure that you can quickly regain access to your important files and settings.
Erasing All Content and Settings on Your Device
In this section, we will explore the process of removing all content and custom settings from your device. This action will restore your iPad to its original factory settings, allowing you to start afresh or prepare it for a new user.
When it comes to deleting all content and settings on your iPad, it is essential to proceed with caution. This irreversible action will erase all data, including apps, photos, contacts, and personal settings. It is crucial to create a backup beforehand to ensure you can restore your important information and settings later if needed.
To begin erasing all content and settings on your device, follow these steps:
- Tap on the "Settings" icon on your home screen.
- Select the "General" option.
- Scroll down and choose "Reset."
- From the reset options, select "Erase All Content and Settings."
- A warning message will appear, informing you about the consequences of this action. Confirm your choice by entering your device passcode.
- If you have enabled iCloud, you will be prompted to enter your Apple ID password for security purposes.
- Finally, tap on "Erase Now" to begin the process.
Once the erasure process is complete, your device will restart, and you will be presented with the initial setup screen. From here, you can set up your iPad as a new device or restore it from a previous backup from iCloud or another source.
Remember, erasing all content and settings on your iPad is a critical step to take if you want to ensure your device is clean of personal data before selling, giving away, or simply starting fresh. Make sure to back up any critical information beforehand to avoid any loss or inconvenience.
Restoring Your Device Using iCloud Backup
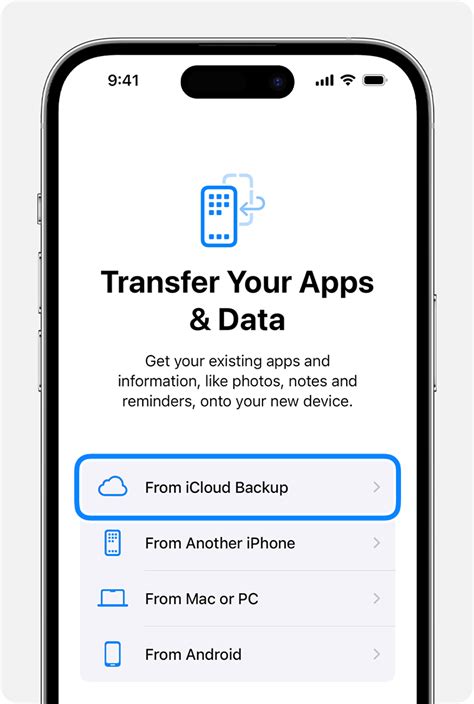
In this section, we will explore the process of retrieving your personal data and settings on your device by utilizing the convenience of iCloud backup. By following the steps outlined below, you'll be able to restore your iPad effortlessly with the assistance of iCloud.
Step 1: Prepare Your DeviceBefore initiating the restoration process, ensure that your device is connected to a stable Wi-Fi network and has sufficient battery power. |
Step 2: Access iCloud SettingsOpen the settings on your device and locate the iCloud tab. Tap on it to access the iCloud settings. |
Step 3: Sign in to iCloudEnter your Apple ID and password to sign in to your iCloud account. This will grant you access to your iCloud backup. |
Step 4: Choose BackupWithin the iCloud settings, navigate to the "Backup" section. Here, you will find a list of available backups associated with your Apple ID. |
Step 5: Select Desired BackupIdentify the backup that corresponds to the specific date and time you want to restore your iPad to. Tap on the desired backup to proceed. |
Step 6: Restore Your DeviceOnce you have selected the appropriate backup, confirm your decision by tapping on the "Restore" button. Your device will initiate the restoration process automatically. |
Step 7: Wait for CompletionDuring the restoration process, make sure not to interrupt your device, as this may cause issues. Wait patiently until the process is complete. |
Step 8: Set up Your DeviceAfter the restoration is finished, your iPad will restart. Follow the on-screen instructions to set up your device, including configuring your preferences and signing in to your Apple ID. |
By following these simple steps, you can effortlessly restore your iPad using iCloud backup. Ensure that you have a stable internet connection and enough battery power before initiating the restoration process. Retrieve your important data and settings with ease, and continue using your device seamlessly.
Completing the Restoration Process
Once the initial setup and validation steps are complete, you are ready to move forward with the final stage of restoring your iPad to its previous state using the data from your iCloud backup. This section will guide you through the remaining steps to complete the restoration process seamlessly.
Step 1: Connection Ensure that your iPad is connected to a stable internet connection. This step is crucial as it will allow your device to access the iCloud servers and retrieve your backup files. |
Step 2: Authentication Verify your identity by providing the necessary authentication information, such as your Apple ID and password. This step ensures that only authorized users can access and restore the data from your iCloud backup. |
Step 3: Select Backup Select the specific backup file from your iCloud account that you want to restore onto your iPad. If you have multiple backups available, choose the one that corresponds to the desired state of your device. |
Step 4: Start Restoration Initiate the restoration process by confirming your selection and allowing your iPad to download and install the chosen backup file. This may take some time depending on the size of the backup and your internet speed. |
Step 5: Configuration Follow the on-screen prompts to configure your restored iPad settings, including language, region, Wi-Fi network, and other preferences. This step ensures that your device is customized according to your individual requirements. |
Step 6: Data Synchronization Allow your iPad to synchronize with your iCloud account to ensure that all your apps, photos, contacts, and other data are up to date. This ensures that you have access to all your important information and files on your device. |
Step 7: Final Verification Double-check that all your data and settings have been successfully restored by exploring your iPad's contents. Take the time to verify your contacts, messages, files, and any other important information to ensure everything is in place. |
Step 8: Enjoy Your Restored iPad! Once you have completed all the previous steps and confirmed that your data has been restored properly, you can now enjoy using your iPad with all your previous settings, apps, and customization intact. |
How to Transfer ALL DATA from old iPad to new iPad (No Backup!)
How to Transfer ALL DATA from old iPad to new iPad (No Backup!) by Daniel About Tech 83,911 views 5 months ago 11 minutes, 59 seconds
FAQ
Can I restore my iPad from an iCloud backup directly on my iPad?
Yes, you can easily restore your iPad from an iCloud backup directly on your device. All you need is a stable internet connection and your iCloud login credentials. Simply go to the Settings app, select "General," then "Reset," and choose "Erase All Content and Settings." Once your device restarts, follow the setup instructions until you reach the "Apps & Data" screen, where you can select "Restore from iCloud Backup." Sign in to your iCloud account and choose the backup you want to restore from. Your iPad will begin to restore all your data and settings from the selected backup.
What happens if I don't have an iCloud backup to restore my iPad?
If you don't have an iCloud backup, unfortunately, you won't be able to restore your iPad using this method. However, there are alternative methods available. If you have previously backed up your iPad to iTunes on a computer, you can restore from that backup by connecting your device to the computer and following the instructions in iTunes. Alternatively, if you have important data on your iPad that you need to recover, you might consider using third-party software designed for data recovery on iOS devices.
How long does it take to restore an iPad from an iCloud backup?
The duration of the restoration process depends on the size of the backup, the speed of your internet connection, and the performance of your iPad. Generally, the process can take anywhere from a few minutes to several hours. It's important to keep your device connected to a stable Wi-Fi network and ensure that it is connected to a power source throughout the restoration to avoid any interruptions. It's also worth noting that after the initial setup and backup restore, your iPad may take some time to download and reinstall your apps, so it's best to be patient.
Will restoring my iPad from an iCloud backup delete any existing data on the device?
Yes, restoring your iPad from an iCloud backup will erase all existing data on the device. When you choose the "Erase All Content and Settings" option in the settings menu, it essentially resets your iPad to its factory settings and removes all data and settings. However, during the setup process after the reset, you'll have the option to restore from an iCloud backup. By selecting a backup, you can bring back all your previously saved data, including apps, photos, contacts, and more.
Can I choose specific data to restore from an iCloud backup?
No, when restoring from an iCloud backup, you cannot selectively choose specific data to restore. The restoration process restores the entire contents of the backup, including all apps, settings, and data. It's an all-or-nothing process. Therefore, if you want to restore specific data, such as photos or individual app data, you might need to consider alternative methods like using iCloud Drive or third-party apps that allow more granular control over restoration.