Have you ever faced the situation where you accidentally deleted your beloved Tinkoff application on your trusty iPhone? Don't panic! We've got you covered. In this article, we will guide you through the step-by-step process of restoring your Tinkoff app using the renowned iMazing software.
Imagine a scenario where you're eagerly checking your finances, making transactions, and managing your accounts, and suddenly, the Tinkoff app vanishes from your iPhone. It's a frustrating experience, but don't worry, we'll help you get your app back without a hitch.
The iMazing software acts as a lifesaver when it comes to managing iOS devices and restoring lost applications. With its intuitive interface and powerful features, you can effortlessly recover your Tinkoff app and regain control over your financial activities.
Before we dive into the step-by-step process, let's take a moment to appreciate the convenience of iMazing. This exceptional software not only simplifies the app restoration process but also provides a seamless experience for managing your iPhone's data. With iMazing, you can back up your device, transfer files, and perform various maintenance tasks, ensuring the smooth operation of your iPhone.
So, if you're ready to restore your Tinkoff app, let's proceed with the detailed instructions using iMazing and get you back on track with managing your finances effortlessly.
Step 1: Download and Install iMazing
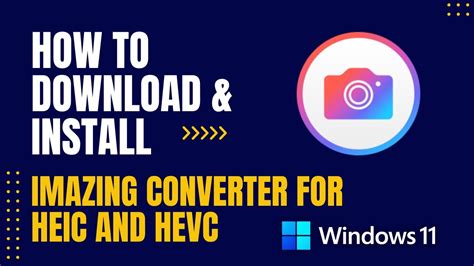
To begin the process of restoring the Tinkoff App on your iPhone using iMazing, the first step is to download and install the iMazing software on your computer. This powerful tool allows you to manage and transfer data between your iPhone and computer effortlessly.
When downloading iMazing, ensure that you are obtaining it from a reliable source to guarantee a safe installation process. Once the download is complete, locate the installation file on your computer and double-click it to initiate the setup process.
Follow the on-screen instructions provided by the installer to proceed with the installation. It is recommended to select the appropriate language and agree to the terms and conditions before proceeding. You may also be prompted to choose the installation location for iMazing on your computer.
After the installation is complete, launch the iMazing application. You will be greeted with a user-friendly interface that provides various options for managing your iOS devices. Ensure that your iPhone is connected to the computer using a compatible USB cable before proceeding to the next step.
With iMazing successfully installed and your iPhone connected, you are now ready to proceed with the next steps to restore the Tinkoff App on your iPhone. Each step will guide you through the process and ensure a seamless restoration of the app data.
Step 2: Establish a Connection Between Your iPhone and Computer
In order to proceed with the restoration process, it is essential to connect your iPhone device to your computer. By establishing a secure connection between the two devices, you will be able to transfer and restore your data effectively.
To begin, locate the USB cable that came with your iPhone. Insert one end of the cable into the charging port of your iPhone device, and the other end into a USB port on your computer. Ensure that both ends of the cable are securely connected.
Once the physical connection is established, you will need to unlock your iPhone device. This can be done by pressing the power button or the home button, depending on the model of your iPhone. Enter your passcode or use Touch ID/Face ID to unlock the device.
As your iPhone connects to your computer, you may receive a prompt on your iPhone asking for permission to trust the computer. Tap "Trust" to establish a secure connection between the two devices. This step is necessary to ensure data security.
In some cases, the computer may prompt you to enter the passcode on your iPhone instead of using Touch ID/Face ID. Simply follow the on-screen instructions to proceed with the connection.
Once the connection between your iPhone and computer is established, you can proceed with the necessary steps to restore the Tinkoff app on your iPhone using iMazing, which will be further explained in subsequent sections of this article.
Step 3: Launch iMazing and Select Your iPhone Device
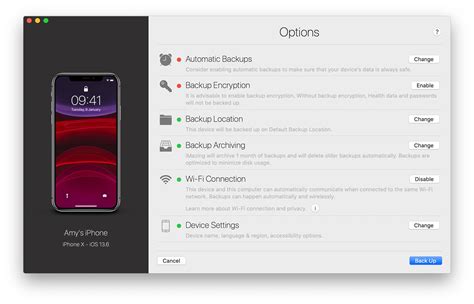
Once you have installed iMazing, it's time to launch the application and proceed with the restoration process. Open the iMazing app on your computer and look for the option to choose your iPhone device. This step is crucial as it allows iMazing to establish a connection with your iPhone and access its data.
To get started, locate and click on the iMazing icon on your computer's desktop or within the applications folder. The iMazing interface will appear, presenting you with various options and features. Take a moment to familiarize yourself with the layout and design of the application.
Next, connect your iPhone to the computer using a lightning cable. Ensure that both ends of the cable are securely plugged in, and your iPhone is turned on and unlocked. Once connected, iMazing will automatically detect your iPhone and display its name in the left sidebar of the application.
Look for your iPhone's name in the list of available devices and select it to establish a connection. The selection can be made by clicking on your iPhone's name with the cursor. This action will enable iMazing to communicate with your iPhone and retrieve the necessary information for the restore process.
By choosing your iPhone in the iMazing interface, you are granting the application permission to access your device's data. This is a standard procedure and necessary for iMazing to perform the restore accurately. Rest assured that iMazing prioritizes the privacy and security of your data throughout the restoration process.
Once you have successfully selected your iPhone device, you are now ready to proceed with the subsequent steps to restore the Tinkoff app. The following sections will guide you through the necessary actions to complete the restoration process and ensure the efficient functioning of the Tinkoff app on your iPhone.
Step 4: Choose Backup and Restore
Once you have completed the necessary steps mentioned earlier, it is now time to move on to the next step in restoring your Tinkoff app using iMazing on your iPhone. In this step, you will be presented with the option to select the appropriate backup file and initiate the restore process.
Step 4.1: Launch the iMazing application on your iPhone device.
Step 4.2: Access the "Restore" section within iMazing.
Step 4.3: Look for the backup file that contains the necessary information for restoring the Tinkoff app.
Step 4.4: Select the desired backup file by tapping on it.
Step 4.5: Proceed with the restore process by following the on-screen instructions provided by iMazing.
By going through these steps, you will be able to successfully select the backup file and initiate the restore process for your Tinkoff app using iMazing on your iPhone device.
Step 5: Select the Tinkoff Application from the Backup
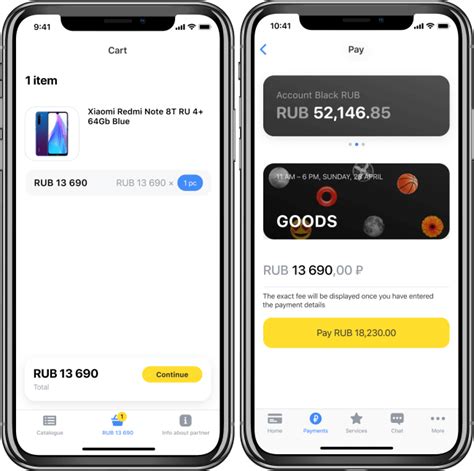
In this step, you will need to identify and choose the Tinkoff application from the backup file you created using iMazing. This process will ensure that the Tinkoff app and all its associated data are correctly restored onto your iPhone.
To begin, open the iMazing application on your computer and connect your iPhone via a USB cable. Once your device is recognized by iMazing, navigate to the "Apps" section within the software interface.
Within the "Apps" section, you will see a list of all the applications that were previously installed on your iPhone. Locate the Tinkoff application from this list and click on it to access the detailed information.
In the detailed information window of the Tinkoff app, you will find various tabs and options that allow you to manage the app's data. Look for the "Restore" or "Install" button, which will initiate the restoration process of the Tinkoff app.
Click on the "Restore" or "Install" button and a prompt will appear asking you to select the corresponding backup file. Choose the backup file that contains the Tinkoff app and confirm your selection.
iMazing will now begin restoring the Tinkoff app onto your iPhone. The duration of this process may depend on the size of the backup file and the speed of your computer.
Once the restoration process is complete, you will be able to access the Tinkoff app with all your previously saved data by navigating to your iPhone's home screen. You can now enjoy using the Tinkoff app seamlessly on your iPhone!
| Step | Action |
| 1 | Open iMazing and connect your iPhone to the computer via USB |
| 2 | Navigate to the "Apps" section within iMazing |
| 3 | Locate the Tinkoff app from the list of installed applications |
| 4 | Access the detailed information of the Tinkoff app |
| 5 | Click on the "Restore" or "Install" button |
| 6 | Select the backup file containing the Tinkoff app |
| 7 | Confirm your selection and wait for the restoration process to complete |
| 8 | Access the Tinkoff app on your iPhone's home screen |
Step 6: Transfer the Tinkoff Application onto Your iPhone
Now that you have successfully completed the previous steps, it is time to begin the process of transferring the Tinkoff app back onto your iPhone. By following these instructions, you will be able to restore all your financial data and access the convenient features of the Tinkoff application once again.
| Actions | Instructions |
| 1 | Launch the trusted mobile application management tool. |
| 2 | Connect your iPhone to your computer using a reliable USB cable. |
| 3 | Navigate to the "Apps" tab within the software interface. |
| 4 | Search for the Tinkoff app in the list of installed applications. |
| 5 | Select the Tinkoff app and click on the "Install" button. |
| 6 | Wait for the installation process to complete. |
| 7 | Disconnect your iPhone from the computer. |
| 8 | Open the Tinkoff app on your iPhone and log in with your credentials. |
| 9 | Verify that all your financial data and settings have been restored. |
| 10 | Congratulations! You have successfully restored the Tinkoff app on your iPhone. |
With the Tinkoff app now back on your iPhone, you can enjoy the seamless experience of managing your finances, track transactions, make payments, and access a host of other features with ease. Ensure that you keep your app updated to avail all the latest enhancements and security features offered by Tinkoff.
Step 7: Finalize the Restoration Procedure
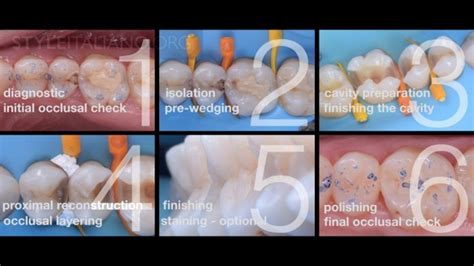
In this phase, we are moving closer to the completion of the restoration process for the Tinkoff application on your iPhone through the utilization of iMazing. With all the preceding steps accomplished, it is now time to focus on the finalizing actions.
Step 1: Open the iMazing application on your computer and connect your iPhone using a compatible USB cable.
Step 2: Within iMazing, navigate to the "Devices" tab and select your connected iPhone from the list of available devices.
Step 3: From the menu on the left-hand side, choose the option for "Apps" or a similar synonym, which grants access to managing applications on your iPhone.
Step 4: Locate the Tinkoff application from the list of installed apps and select it for further actions.
Step 5: In the displayed options, choose the alternative that allows you to reinstall or transfer the Tinkoff application onto your iPhone device.
Step 6: iMazing will commence the transfer process. Ensure that your iPhone remains connected to the computer until the process reaches its conclusion. You may encounter a prompt requesting your authorization during this stage; follow the on-screen instructions accordingly.
Step 7: Once the transfer is finalized, disconnect your iPhone from the computer. The Tinkoff application will now be fully restored on your iPhone, ready to be accessed and utilized.
By diligently following these steps, you have successfully completed the restoration procedure for the Tinkoff application on your iPhone using the iMazing software. Enjoy the seamless experience of accessing your financial services through the reinstalled application.
Manage (Transfer Data, Backup, Update iOS Version....) iOS Device with iMazing | Simple Tutorials
Manage (Transfer Data, Backup, Update iOS Version....) iOS Device with iMazing | Simple Tutorials by Simple Tutorials 596 views 1 year ago 6 minutes, 48 seconds
FAQ
Can I restore the Tinkoff App on my iPhone using iMazing?
Yes, you can restore the Tinkoff App on your iPhone using iMazing. The steps to do so are clearly explained in the article. Follow the instructions provided, and you will be able to restore the Tinkoff App successfully.
What is iMazing?
iMazing is a software that allows you to manage and transfer data between your iPhone and computer. It offers a wide range of features, including the ability to restore apps. You can use iMazing to restore the Tinkoff App on your iPhone.
Are there any risks involved in restoring the Tinkoff App via iMazing?
No, there are no significant risks involved in restoring the Tinkoff App via iMazing. However, it is always recommended to back up your iPhone before performing any actions like app restoration. This ensures that your data is safe in case anything goes wrong during the process.




