Are you an avid enthusiast of the widely popular cubic world game? Have you accidentally removed this cherished pastime from your trusty iPad? Fear not! This comprehensive guide will walk you through the simple steps required to bring back your beloved adventure game and resume your explorations in no time.
Imagine the heart-sinking feeling when you discover that your cherished voxel universe has vanished from your iPad's screen. Perhaps you accidentally tapped the wrong button or encountered a glitch that caused the game's disappearance. Regardless of the reason, the frustration and disappointment can be overwhelming.
However, there is no need to despair! With just a few easy and straightforward maneuvers, you can retrieve Minecraft – the game that has captivated millions – and delve back into your blocky escapades. Gather your determination and follow our carefully crafted instructions to regain access to your virtual world, where creativity knows no bounds.
It is crucial to note that, while we understand the distress caused by losing access to your beloved Minecraft on your iPad, the process of reacquiring the game is not as intricate as it may initially appear. By adhering to our step-by-step guidelines, which require no technical expertise, you can quickly rediscover the joy of constructing remarkable structures, exploring vast landscapes, and collaborating with fellow players.
Backing up your Minecraft data before removal
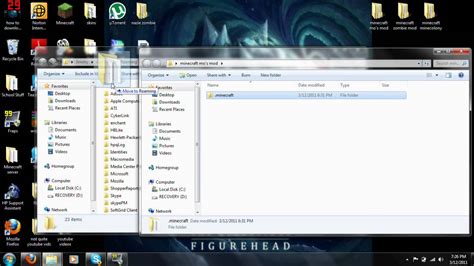
In order to secure your important Minecraft data and prevent loss, it is crucial to create backups of your game files prior to any deletion or removal. By following the steps outlined in this guide, you can easily safeguard your progress and settings for future restoration.
One effective method for backup is to utilize the built-in backup feature provided by Minecraft itself. This allows you to create a copy of your game data and store it in a separate location, providing an added layer of protection against accidental deletion or device failure.
To begin the backup process, follow these simple steps:
| Step 1 | Launch Minecraft on your iPad. |
| Step 2 | Access the game's settings menu. |
| Step 3 | Locate the "Backup" option within the settings. |
| Step 4 | Select the "Create Backup" button. |
| Step 5 | Choose a storage location for the backup file. |
| Step 6 | Wait for the backup process to complete. |
By following these steps, you will have successfully created a backup copy of your Minecraft data that can be restored in case of accidental deletion or device damage. It is recommended to regularly perform backups to ensure the safety of your game progress and customizations.
Recovering deleted Minecraft app from the App Store
In this section, we will discuss the steps to retrieve the Minecraft application that was unintentionally removed from your iPad. Losing access to your favorite game can be frustrating, but with the help of the App Store, you can easily recover and reinstall Minecraft without any hassle.
| Step 1: | Launch the App Store application on your iPad. |
| Step 2: | Tap on the "Search" tab located at the bottom right corner of the screen. |
| Step 3: | Type "Minecraft" in the search bar and press the "Search" button. |
| Step 4: | From the search results, locate the Minecraft app icon and tap on it. |
| Step 5: | You will be redirected to the Minecraft app page. Tap on the "Get" or the cloud icon with a downward arrow to download the app again. |
| Step 6: | Wait for the download and installation process to complete. Once finished, the Minecraft app will be restored to your iPad. |
By following these simple steps, you can easily recover the Minecraft app from the App Store and continue enjoying your favorite game on your iPad without any interruptions.
Recovering Minecraft progress and saved worlds from iCloud backup

In this section, we will explore the process of recovering your Minecraft progress and saved worlds from an iCloud backup. Whether you have unintentionally deleted the game, experienced a device malfunction, or upgraded to a new iPad, restoring your Minecraft data can be done seamlessly.
Step 1: Accessing iCloud Backup
If you have previously enabled iCloud backup on your iPad, your Minecraft data should already be backed up. To begin the recovery process, navigate to the iCloud settings on your iPad. Look for the option that allows you to manage your iCloud storage and access your backups.
Step 2: Locate Minecraft Data
Once you have accessed your iCloud backup, search for the Minecraft data that you want to restore. This could include your saved worlds, achievements, character progress, and any other related data. Take note of the date and time of the backup to ensure you select the correct version.
Step 3: Restore Minecraft Data
After selecting the desired Minecraft data from the backup list, initiate the restoration process. This will overwrite any existing Minecraft data on your iPad, so ensure you have a recent backup of your device if you wish to retain any other changes you have made since the backup.
Step 4: Launch Minecraft and Verify
Once the restoration process is complete, launch the Minecraft app on your iPad and confirm that your progress and worlds have been restored successfully. You should be able to resume gameplay from where you left off before the deletion or device issue.
Please note: It is crucial to regularly back up your Minecraft data to iCloud or another reliable storage platform to avoid potential loss in the future. This will ensure that you can easily recover your progress and worlds if any unexpected issues arise.
Re-downloading purchased Minecraft content
Once you have acquired Minecraft content on your iPad, there may be situations where you need to re-download it. This could be due to accidental deletion, device reset, or the need to access the content on a different device. Fortunately, the process of re-downloading purchased Minecraft content is simple and straightforward.
To start, ensure that you are connected to the internet on your iPad. Open the App Store application and locate the search bar at the top of the screen. Enter the name of the Minecraft content you wish to re-download. This could be a specific map, texture pack, or even a skin pack.
After tapping on the search button, a list of results will appear. Scroll through the list and find the specific Minecraft content you are looking for. Once you have located it, tap on the download or purchase button, which is typically denoted as a cloud icon with a downward arrow.
The App Store will prompt you to enter your Apple ID and password to initiate the download process. Enter the required information and wait for the content to begin downloading. Depending on the size of the content and the speed of your internet connection, this process may take a few moments.
Once the download is complete, the Minecraft content will be available on your iPad. You can access it by launching the Minecraft application and navigating to the corresponding section within the game.
Remember, this process only applies to content that has been previously purchased or downloaded. If you are trying to re-acquire Minecraft content that was never purchased or downloaded before, you may need to explore other options, such as purchasing it from the in-game store or searching for alternative sources online.
Troubleshooting common issues during the recovery of your favorite block-building game

When attempting to bring back your beloved world of creativity and adventure, you may encounter some common glitches and obstacles that hinder the restoration process. This section aims to guide you through these issues and provide solutions to ensure a smooth recovery.
In some instances, you might experience difficulties locating the game data required to restore your Minecraft world. This could be due to changes in file storage or accidental deletion of crucial files. To overcome this, it is recommended to perform a thorough search of your device using file recovery software, ensuring all Minecraft-related data is included in the search.
| Common Issue | Possible Solution |
|---|---|
| Corrupted game data | Try restoring from a recent backup or reinstall the game |
| Missing world saves | Check if the saves are present in iCloud or other cloud storage and restore them |
| Authentication problems | Ensure you are using the correct login credentials and check for any connectivity issues |
| Outdated game version | Update Minecraft to the latest version and attempt the restoration again |
| Game crashes during restoration | Restart your device and try again, or contact support for further assistance |
If you still encounter difficulties after following the suggested solutions, reaching out to Minecraft support or seeking assistance from the active Minecraft community may be beneficial. Remember, patience and perseverance are key when troubleshooting any technical issues.
[MOVIES] [/MOVIES] [/MOVIES_ENABLED]FAQ
What should I do if I accidentally delete Minecraft from my iPad?
If you accidentally delete Minecraft from your iPad, don't worry! You can easily restore it by following a few steps. First, open the App Store on your device and search for Minecraft. Then, tap on the download button to reinstall the game. Once the installation is complete, you can open Minecraft and continue playing where you left off.
Will reinstalling Minecraft on my iPad delete my saved worlds?
No, reinstalling Minecraft on your iPad will not delete your saved worlds. When you delete the game and reinstall it, your saved worlds should still be intact. However, it's always a good idea to back up your worlds before reinstalling, just to be on the safe side.
Can I restore Minecraft on my iPad without an internet connection?
No, you need an internet connection to restore Minecraft on your iPad. When you delete the game, all its data is removed from your device. To reinstall it, you have to download it from the App Store, which requires an internet connection. Once the download is complete, you can play Minecraft offline if you prefer.
Is it possible to restore Minecraft on an older iPad model?
Yes, it is possible to restore Minecraft on an older iPad model as long as it meets the system requirements for the game. However, some older models may not be compatible with the latest version of Minecraft, so you may need to check the App Store for the compatible version. If the game is available for your iPad model, you can follow the same steps to restore and reinstall it.




