Discover the ultimate digital assistant resurrection technique that guarantees to breathe new life into your cherished slim gadget with a single touch of music magic. Unleash the power of an industry-leading sound managing program to revive your Apple tablet's glory, employing a tried-and-true process that will have your sleek device back up and running in no time.
Embark on an extraordinary journey as we delve into the depths of a music portal that unveils the secret ingredient in your tablet's reincarnation. This enchanting software, praised by musicians and tech enthusiasts alike, possesses the uncanny ability to harmoniously harmonize your digital playground and restore it to its former brilliance.
Prepare to explore a step-by-step method that stands as a beacon of hope for your Apple tablet's revival. Guide your fingertips through a captivating symphony of actions, combining the power of pixel resurrection and sonic rebirth that is both thrilling and highly effective. Embark on this technological adventure as we reveal the hidden potential in your device and unlock its dormant capabilities.
Understanding the Importance of Restoring Your iPad Using iTunes

When encountering technical issues or experiencing performance disruptions on your iPad, it becomes necessary to restore your device using the iTunes application. This process involves resetting your iPad to its factory settings and reinstalling the iOS software, which can help resolve various software-related problems.
Why Restore Your iPad?
Restoring your iPad can address issues such as frequent app crashes, freezes, unresponsiveness, or sluggish performance. It is an effective method to troubleshoot and fix software glitches, corrupted files, and other underlying problems that may be affecting your device's functionality.
Backup and Third-Party Applications
Restoring your iPad also allows you to create a backup of your data before the process begins. This ensures that you don't lose any important files or personal information during the restoration. Additionally, it provides an opportunity to remove any third-party applications that might be causing conflicts or contributing to the issues you are facing.
Preparing for Restoration
Before initiating the restoration process, it is crucial to ensure that your device is charged sufficiently or connected to a power source. This prevents any interruptions during the restoration, which can potentially harm your device. It is also advisable to update iTunes to the latest version to ensure compatibility and smooth functioning.
Conclusion
Understanding the need to restore your iPad using iTunes can help you effectively troubleshoot and resolve software-related issues. By creating a backup, removing conflicting applications, and preparing adequately, you can ensure a seamless restoration process and regain optimal performance on your iPad.
Benefits of using iTunes for restoring your iPad
When it comes to restoring your iPad, using iTunes can offer a number of advantages that make the process efficient and reliable. By utilizing the power of iTunes, you can easily regain control over your device and resolve various issues without losing your data.
1. Security and Reliability:
iTunes provides a secure and reputable platform for restoring your iPad. It ensures that all your personal data, such as contacts, photos, and messages, are protected during the restoration process. With its reliable backup system, you can rest assured that your precious files will be preserved and restored correctly.
2. Seamless Integration:
Integrating seamlessly with your iPad, iTunes offers a user-friendly interface that simplifies the restoration process. Its intuitive design allows you to easily navigate through the various options and select the appropriate settings for restoring your device. This ensures a smooth and hassle-free experience for even the least tech-savvy users.
3. Comprehensive Device Management:
Aside from restoring your iPad, iTunes provides you with a comprehensive set of tools for managing your device. You can update your device's software, organize and sync your media libraries, and install or uninstall applications directly from iTunes. This extensive functionality makes it more than just a restoration tool, adding value to your overall iPad experience.
4. Troubleshooting and Issue Resolution:
Using iTunes for restoring your iPad allows you to troubleshoot and resolve various software-related issues. Whether your device is experiencing crashes, software conflicts, or unresponsive behavior, iTunes can help diagnose and repair these problems. By restoring your iPad, you can often solve the issues without the need for professional assistance.
5. Future-proofing and Software Updates:
Restoring your iPad through iTunes ensures that you have the latest version of the software installed on your device. This not only enhances its performance and security but also allows you to access new features and functionalities. Regular software updates help keep your iPad up to date and compatible with the latest apps and services, future-proofing your device.
In conclusion, using iTunes to restore your iPad offers a host of benefits, including security, reliability, seamless integration, comprehensive device management, troubleshooting capabilities, and future-proofing. By utilizing these advantages, you can successfully restore your device and optimize its performance while safeguarding your valuable data.
Step 1: Preparation
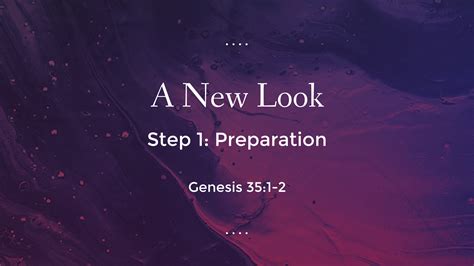
Before proceeding with the restoration process, it is crucial to ensure that your device is adequately prepared. This step focuses on the necessary preparations you need to make before initiating the restore on your device. By following these essential guidelines, you can minimize any potential risks and achieve a successful restoration.
- Back up your data: Safeguard your valuable information by backing up your device's data before starting the restoration process. This includes important files, contacts, photos, videos, and any other data you wish to retain. Ensure you have a recent backup to avoid losing any crucial information.
- Check system requirements: Verify that your computer meets the system requirements for the iTunes application. This will ensure seamless synchronization and prevent any compatibility issues during the restore process. Refer to Apple's official website or user documentation for the specific requirements.
- Verify iTunes version: Update your iTunes application to the latest version, if necessary. Keeping your iTunes up to date eliminates any potential bugs or security vulnerabilities, ensuring a smooth restoration process. Navigate to the iTunes settings or Apple's website to download and install the latest version.
- Connect to a stable internet connection: Stable and uninterrupted internet connectivity is crucial throughout the restoration process. Connect to a reliable Wi-Fi network or use an Ethernet connection to prevent any disruptions or errors during the downloading and installation of necessary software updates.
- Charge your device: Ensure that your iPad has a sufficient battery charge or keep it connected to a power source throughout the restoration process. A low battery level or sudden power loss during the restore can lead to complications and potential data loss. Charge your device until it has at least a 50% battery level to avoid any issues.
- Disable Find My iPad: If you have enabled the Find My iPad feature, it is essential to disable it before initiating the restore. This feature may interfere with the restoration process and prevent the successful completion of the restore. Navigate to the device settings and disable the Find My iPad feature.
Backing up your device before performing a restoration
Before you embark on the process of restoring your device, it is crucial to ensure that you have a backup of all your important data. This backup will serve as a safety net, allowing you to recover your files and settings in case anything goes wrong during the restoration process.
Creating a backup is a straightforward procedure that can be accomplished using various methods. One of the most commonly used methods is through iTunes, a versatile software that enables you to manage and interact with your device. By backing up your iPad using iTunes, you can be confident that your data will be securely stored and easily accessible when needed.
To commence the backup process, connect your iPad to your computer using a compatible USB cable. Launch iTunes, and you will be greeted with a user-friendly interface that provides various options for device management. Navigate to the "Devices" section and locate your iPad.
| Step | Description |
|---|---|
| 1 | Click on your iPad's name in the "Devices" section. |
| 2 | On the summary page, locate the "Backups" section. |
| 3 | Choose whether you want to back up your device to iCloud or your computer. |
| 4 | If you select the computer option, click on "Back Up Now" to initiate the backup process. |
It is important to note that the duration of the backup process may vary depending on the size of your data and the speed of your internet connection. Therefore, it is recommended to ensure that you have sufficient time and a stable connection before initiating the backup.
Once the backup is complete, it is advisable to verify its success by checking the backup details in iTunes. This will provide you with peace of mind, knowing that your data is safely stored and ready to be restored in case of any unforeseen circumstances.
By taking the time to back up your iPad before performing a restoration, you are safeguarding your valuable files and settings, ensuring a smooth and worry-free transition during the restoration process.
Ensuring a Stable Internet Connection
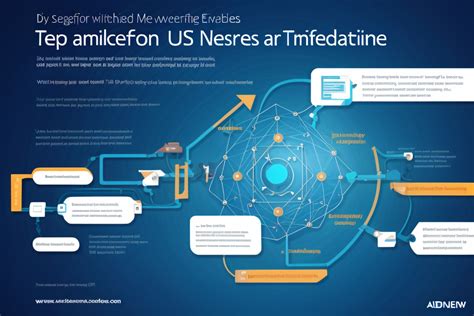
When performing tasks that require a consistent and reliable internet connection, it is essential to ensure that your internet connection remains stable throughout the process. A stable internet connection plays a critical role in the successful completion of various tasks, including restoring your device or upgrading its software.
Here are some key steps to follow to ensure a stable internet connection:
| 1. Check your Wi-Fi signal: | Make sure you are within range of a Wi-Fi network and that the signal strength is strong. Weak signals can cause interruptions or delays during the restoration process. |
| 2. Restart your router: | If you are experiencing connectivity issues, try restarting your router. This simple step can help resolve any temporary network glitches. |
| 3. Disconnect other devices: | If you have other devices connected to the same network, consider disconnecting them temporarily. This can free up bandwidth and ensure a more stable connection for your restoration process. |
| 4. Use a wired connection: | If possible, connect your device to the internet using an Ethernet cable. Wired connections tend to be more stable than wireless connections and can minimize potential interruptions. |
| 5. Disable background downloads: | Pause or cancel any ongoing downloads or updates on your device or computer. These downloads can consume bandwidth and affect the stability of your connection. |
By following these steps, you can help ensure that your internet connection remains stable throughout the iPad restoration process. A stable connection will enable a smooth and uninterrupted experience, allowing you to restore your device successfully and efficiently.
Step 2: Establishing a Connection between Your Device and iTunes
Now that you have successfully completed the first step in restoring your device, it is time to establish a connection between your device and iTunes. This step is crucial in order to proceed with the restoration process.
Firstly, ensure that your device is powered on and unlocked. Next, take the USB cable that came with your device and connect one end to the appropriate port on your device, and the other end to a USB port on your computer.
Once the connection is made, launch the iTunes application on your computer. It is important to have the latest version of iTunes installed to avoid any compatibility issues.
Within iTunes, you will notice a small device icon appearing in the upper-left or upper-right corner, indicating that your device is recognized by iTunes. Click on this device icon to access the "Summary" page of your device.
On the "Summary" page, you will find various options and information related to your device. This page serves as a hub for managing your device's backup, restoration, and synchronization processes. It also allows you to access device-specific settings.
Now that the connection between your device and iTunes has been established, you are ready to proceed to the next step of the restoration process, which involves selecting the appropriate backup to restore your device to its previous state.
Connecting Your iPad to Your Computer with a USB Cable

In order to perform a restore on your iPad and fix any issues you may be experiencing, you will need to connect it to your computer using a USB cable. This method allows you to establish a direct physical connection between your iPad and your computer, enabling you to transfer data and perform necessary actions.
Before proceeding, ensure that you have a USB cable compatible with your iPad model. Most iPads use a Lightning connector, while older models may require a 30-pin connector. Connect one end of the cable to the charging port on your iPad, and the other end to an available USB port on your computer.
Once the USB cable is securely connected, your iPad should start charging and appear as a connected device on your computer. It is important to note that the success of this connection depends on having the necessary drivers installed on your computer. In most cases, this is automatically done by your computer's operating system.
If your iPad is not recognized by your computer, try using a different USB port or cable. You may also need to update your computer's operating system or install any available updates to ensure compatibility. Additionally, make sure that your iPad is unlocked and that the "Trust This Computer" prompt is selected on your device.
Once the connection is established, you can navigate through your iPad's files and folders using your computer's file explorer or iTunes. This allows you to access and transfer data, such as photos, videos, and documents between your iPad and your computer. Keep in mind that depending on your settings, certain files may be restricted and require additional permissions.
In conclusion, connecting your iPad to your computer using a USB cable provides a secure and reliable way to perform a restore and manage your device's data. It acts as a bridge between your iPad and your computer, allowing for seamless communication and data transfer.
| Related Articles: |
Launching iTunes on your computer
Once you have made the decision to restore your iPad using iTunes, the first step is to launch the iTunes application on your computer. This powerful software allows you to manage your digital content, sync your devices, and perform various tasks to ensure the smooth functioning of your iPad. Follow the simple steps below to open iTunes on your computer effortlessly.
- Locate the iTunes icon on your computer's desktop or in the applications folder.
- Double-click on the icon to launch the application.
- If prompted, enter your Apple ID credentials to sign in to iTunes. This step is necessary to access your previous iPad backups, purchases, and other iCloud services.
- Once signed in, the iTunes interface will appear, showcasing a variety of options and features.
- Take a moment to familiarize yourself with the different sections of iTunes, such as the navigation bar, sidebar, and main window.
By launching iTunes on your computer, you gain access to a comprehensive platform where you can manage and restore your iPad effortlessly. Understanding the various components of the iTunes interface is essential to navigate effectively and take advantage of its powerful features.
Step 3: Entering Recovery Mode
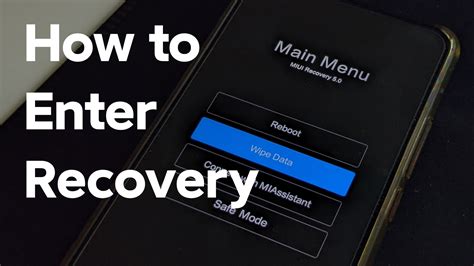
In this step, we will walk you through the necessary process to enter recovery mode on your iPad. Recovery mode is a useful function that allows you to troubleshoot and restore your device in case of software issues.
To initiate recovery mode, start by ensuring that your iPad is disconnected from your computer. Then, press and hold both the home button and the power button simultaneously. After a few seconds, you will see the Apple logo appear on the screen.
While still holding the buttons, the screen will go blank momentarily, but don't release the buttons just yet. Instead, continue holding until the "Connect to iTunes" logo appears on your iPad's screen.
Entering recovery mode indicates that your iPad is now prepared for the next step in the restoration process. It establishes a direct connection with iTunes, allowing you to restore your device to its factory settings or update its software if needed.
[MOVIES] [/MOVIES] [/MOVIES_ENABLED]FAQ
Can I restore my iPad using iTunes?
Yes, you can restore your iPad using iTunes. It is a simple and effective method to fix various issues with your device.
Will restoring my iPad with iTunes delete all my data?
Yes, restoring your iPad with iTunes will erase all your data and settings. It is essential to create a backup of your iPad before proceeding with the restoration process.
Can I restore a specific backup after using iTunes to restore my iPad?
Yes, after restoring your iPad with iTunes, you will have the option to restore from a specific backup. iTunes will list the available backups, and you can choose the most recent or desired backup to restore your data.
Why would I need to restore my iPad with iTunes?
There are several situations where restoring your iPad with iTunes might be necessary. Some common reasons include resolving software issues, fixing performance problems, removing malware, or preparing the device for resale.
Can I restore my iPad using iTunes?
Yes, you can restore your iPad using iTunes. It is a useful method for troubleshooting software issues or preparing the device for a fresh start.




