Have you ever found yourself in a situation where your beloved iPad is not functioning as smoothly as it used to? Perhaps you have encountered a frustrating problem that seems impossible to fix. Fear not, for we have a solution that will bring your iPad back to life, restoring it to its factory settings without the need for a PC. In this article, we will guide you through the simple steps to effortlessly rejuvenate your device.
It is natural for electronic devices to accumulate various issues over time, resulting in sluggish performance and unresponsive features. However, resetting your iPad can prove to be the ultimate remedy, breathing new life into it. Restoring your device to its pristine state without relying on a computer can seem like an arduous task, but fret not, as we have simplified the process for you.
By following our step-by-step instructions, you will be able to bring back the remarkable speed and smooth operation that you fell in love with when you first laid eyes on your iPad. No more worries about excessive clutter, slow loading times, or frustrating glitches. Let us embark on this journey together, exploring the world of resetting your iPad to its factory settings without the need for a PC.
Method 1: Utilizing the Settings Application
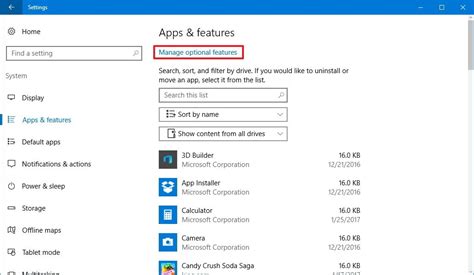
One of the ways to revert your iPad to its original state and erase all personalized data is by employing the settings app. This method allows you to return your device to its default settings without the need for a personal computer. Below is a step-by-step guide on using the settings app to restore your iPad.
- Unlock your iPad and locate the Settings app icon on the home screen.
- Tap on the Settings app icon to open it.
- Scroll down the menu and find the "General" option.
- Tap on "General" to access the general settings.
- In the general settings menu, locate and click on the "Reset" option.
- Choose the "Erase All Content and Settings" option from the reset menu.
- A warning message will appear, reminding you that all data will be deleted. Confirm your decision by tapping on "Erase Now".
- Your iPad will restart, and the restoration process will begin.
- Once the process is complete, your iPad will be restored to its original factory settings.
Restoring your iPad to factory settings using the settings app provides a straightforward and convenient solution, allowing you to erase all personal information and configurations. However, it's important to note that this method permanently deletes all data and settings, so it is essential to back up any important files or data before proceeding with the restoration process.
Method 2: Exploiting the iTunes Store Application
One alternative approach to restoring your iPad to its original state without the need for a computer involves utilizing the iTunes Store app. This method allows you to reset your device's configuration and erase all personal data stored on it, effectively bringing it back to its factory settings.
To begin, it is important to note that this method requires a stable internet connection and sufficient battery life on your iPad. Follow the steps below to restore your iPad using the iTunes Store app:
Step 1: Launch the iTunes Store app on your iPad. Ensure that you are signed in to the app with your Apple ID credentials.
Step 2: Navigate to the "Updates" tab, located at the bottom of the screen, and tap on it.
Step 3: On the following screen, tap on your profile avatar or initials, which can typically be found in the top right corner of the interface.
Step 4: Scroll down the list of options until you see the "Purchased" option, and tap on it.
Step 5: Locate the "My Purchases" section, and tap on the "Not on This iPad" tab.
Step 6: You will now see a list of all the apps you have previously downloaded but are not currently installed on your iPad. Find the iTunes Store app in the list and tap on the cloud icon next to it to begin the download process.
Step 7: Once the download is completed, tap on the newly installed iTunes Store app to open it on your iPad.
Step 8: Within the iTunes Store app, locate the "More" tab at the bottom and tap on it.
Step 9: Scroll down the list of options until you find the "Settings" option, then tap on it.
Step 10: In the "Settings" menu, locate and tap on the "Reset" option.
Step 11: Finally, tap on the "Erase All Content and Settings" option to initiate the restoration process. You may be prompted to enter your Apple ID password for security purposes.
Note: Performing a factory reset using this method will erase all data, settings, and applications from your iPad. Make sure to back up any important information before proceeding.
By following these steps, you can restore your iPad to its factory settings using the iTunes Store app. This method provides a convenient solution for those who do not have access to a computer but still wish to erase all personal data and settings from their device.
How to Factory Reset iPad without Passcode
How to Factory Reset iPad without Passcode by TenorshareOfficial 902,569 views 3 years ago 5 minutes, 45 seconds
FAQ
Can I restore my iPad to factory settings without a PC?
Yes, you can restore your iPad to factory settings without a PC. There is a built-in option on the iPad that allows you to do this.
Will restoring my iPad to factory settings erase all my data?
Yes, restoring your iPad to factory settings will erase all the data on your device. It will be reset to its original state.
How do I access the "Settings" option on my iPad to restore it to factory settings?
To access the "Settings" option on your iPad, you need to go to the home screen and tap on the "Settings" app. From there, you can navigate to the "General" tab and select the "Reset" option to restore your iPad to factory settings.
Is it possible to restore an iPad to factory settings without losing my app data?
No, restoring your iPad to factory settings will delete all app data along with other personal data. It is recommended to backup your device before performing a factory reset.




