
Are you facing unexpected software issues on your handheld device? Fret no more, as we unveil a simple yet effective solution to get your device back on track. This comprehensive guide walks you through the step-by-step process of restoring your device's software, ensuring a seamless user experience.
Rediscover Stability: We understand the frustration that comes with a malfunctioning device. Whether you are experiencing system lag, unresponsive apps, or frequent crashes, these issues can disrupt your daily routine. By following our instructions, you can restore your device's software to its factory default settings, eradicating any existing glitches and enjoying a smooth operation once again.
Unleash Optimal Performance: Over time, regular usage can lead to a decline in your device's speed and overall performance. Restoring your device using iTunes helps eliminate unnecessary clutter and outdated software, giving your device a fresh start. With improved performance, you'll notice enhanced speed, quicker response times, and seamless multitasking capabilities.
Understanding the Concept of iOS Restoration and Its Indispensability
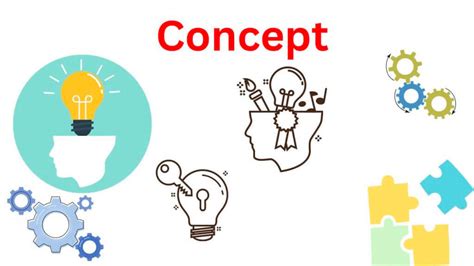
When it comes to the optimization and recovery of your mobile device's operating system, there exists a crucial procedure known as iOS restoration. This process, which can be carried out using various methods and tools, aims to revive the functionality and performance of your Apple device, ensuring its smooth operation.
As technology advances and software updates become a regular occurrence, it becomes imperative for users to understand the significance of iOS restoration and when it should be considered. Through this article, we will explore the various scenarios and circumstances that necessitate the need for iOS restoration, allowing you to make informed decisions for the betterment of your device.
- The perpetual slowdown or freezing of your device's performance can be an indication that it is time for an iOS restoration.
- Instances where your device experiences frequent crashes or unresponsive behavior signify the need for iOS restoration.
- In situations where your device encounters persistent software glitches or bugs, an iOS restoration can help resolve these issues.
- If you notice that your device's battery life has significantly decreased or if it is not charging properly, iOS restoration might assist in rectifying these matters.
- When you are planning to sell or give away your Apple device, performing an iOS restoration can ensure the privacy and security of your personal information.
These are just a few examples of scenarios that emphasize the importance of understanding iOS restoration and when it should be considered. By being aware of these situations and having the knowledge to undertake an iOS restoration, you can optimize the performance of your Apple device and extend its lifespan.
The Advantages of Recovering your Apple Operating System using iTunes
With the ever-increasing reliance on our smartphones and tablets for both personal and professional needs, it is crucial to have a stable and optimized operating system to ensure smooth performance and enhanced security. One of the most effective ways to achieve this is by restoring your iOS device with the help of iTunes. This method offers several undeniable benefits, including:
1. Enhanced Stability: Restoring your iOS device via iTunes helps to address any software glitches or conflicts that may have emerged over time. By reinstalling the operating system, you can eliminate bugs, freeze-ups, and other issues that may hinder the performance of your device. This process effectively improves the overall stability of your device.
2. Increased Speed and Performance: Over time, accumulated temporary files, unnecessary app data, and outdated system settings can slow down your device. Restoring your iOS device using iTunes clears out this clutter, resulting in improved speed and overall performance. It provides a fresh start and ensures that your device operates at its optimal level.
3. Data Integrity and Security: Backing up your device and restoring it via iTunes ensures the integrity and security of your personal data. By creating a backup, you can easily recover your contacts, photos, videos, and other important files after the restore process. This method also protects your data from potential security threats, ensuring that you have a secure and reliable operating system.
4. Troubleshooting and Issue Resolution: Restoring your iOS device using iTunes can serve as a powerful troubleshooting tool. It helps to resolve persistent issues that cannot be fixed through ordinary means. By starting afresh with a clean operating system, you eliminate any potential software conflicts or compatibility issues, allowing you to enjoy a smooth and hassle-free user experience.
In conclusion, restoring your iOS device via iTunes offers a range of advantages, including enhanced stability, increased speed and performance, data integrity and security, and effective troubleshooting. Whether you are experiencing performance issues or seeking to start afresh, this method is a valuable solution in maintaining the optimal functionality and security of your Apple device.
Preparing Your Device for Restoration: Essential Steps

Before embarking on the process of restoring your device, it is crucial to take certain preparatory measures to ensure a smooth and successful restoration. This section outlines the essential steps you need to follow before initiating the restoration procedure.
- Backing up Your Data: Prior to restoring your device, it is imperative to create a backup of all your important data. This includes photos, videos, contacts, apps, and any other relevant information stored on your device. By backing up your data, you can safeguard against any potential loss during the restoration process.
- Verifying Available Storage: It is vital to check the available storage space on your device before proceeding with the restoration. Ensure that you have sufficient free space to accommodate the restored iOS version along with your data. Clearing unnecessary files or apps can help create additional space if needed.
- Updating iTunes: To ensure compatibility and seamless restoration, it is essential to have the latest version of iTunes installed on your computer. Visit the official Apple website or the App Store to download and install the most recent version of iTunes.
- Connecting Your Device: Connect your device to your computer using a reliable Lightning cable or the appropriate connector. Make sure the connection is secure, as any interruption during the restoration process can lead to undesired outcomes.
- Disabling Find My iPhone/iPad: If you have enabled the Find My iPhone/iPad feature on your device, it is essential to disable it before initiating the restoration. This can be done by going to the Settings app, selecting your Apple ID, and navigating to the iCloud section. From there, toggle off the Find My iPhone/iPad feature.
- Ensuring Sufficient Battery Level: To avoid any interruptions during the restoration process, ensure that your device has a sufficient battery level. It is recommended to have at least 50% battery charge or connect your device to a power source before proceeding.
By following these essential steps, you can ensure that your device is adequately prepared for the restoration process, minimizing the risk of data loss or interruptions. Once you have completed these steps, you can proceed with confidence to restore your iOS using iTunes.
Backing Up Your Data Prior to iOS Restoration
In this section, we will explore the crucial task of safeguarding your important information before initiating the process of restoring your device's operating system. Preserving your data is of utmost importance as it ensures the preservation of your personal files, app settings, and other valuable content. By creating a backup, you can rest assured that your data remains intact throughout the restoration process.
Initiating a backup grants you the peace of mind that comes from having a secure copy of your data stored separately from your iOS device. By doing so, you protect yourself against potential data loss or corruption caused by unforeseen circumstances during the restoration process.
Creating a backup allows you to easily retrieve your personal data, such as contacts, messages, photos, and videos, after restoring your iOS device. It also enables you to restore your app settings and preferences without the hassle of reconfiguring them manually.
When it comes to backing up your data, you have several options to choose from. One method involves utilizing Apple's iCloud service, a cloud-based storage solution that automatically uploads and syncs your data across multiple devices. Another option is to use iTunes, a versatile software that allows you to transfer, manage, and backup your iOS device.
Regardless of the method you choose, ensuring the integrity of your backup is essential. Regularly verifying and updating your backups mitigates the risk of data loss and provides an extra layer of security for your valuable information.
In conclusion, backing up your data before restoring your iOS device is an essential step in safeguarding your personal and valuable content. It provides you with the peace of mind that your data remains secure throughout the restoration process and allows for seamless retrieval of your information after the process is complete.
Entering DFU Mode: A Step-by-Step Guide
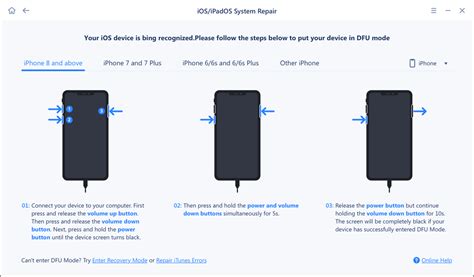
In this section, we will walk you through the process of entering DFU mode on your iOS device in order to restore it using alternative methods. DFU mode, short for Device Firmware Update mode, allows you to have more control over the software on your device and can be a useful troubleshooting step in certain situations.
1. Power off your device. To begin, ensure that your device is completely powered off. Press and hold the power button until the power off slider appears, then slide it to power off your device.
2. Connect your device to your computer. Next, use a USB cable to connect your iOS device to your computer. Make sure to use a cable that is in good condition and properly connected to both your device and computer.
3. Launch iTunes. Open the iTunes application on your computer. It is important to have the latest version of iTunes installed to avoid any compatibility issues during the restore process.
4. Put your device in DFU mode. Now comes the crucial step of entering DFU mode. This process may vary slightly depending on your device model, but generally, you can follow these steps:
a. Press and hold both the power button and the volume down button simultaneously for approximately 10 seconds.
b. Release the power button while still holding the volume down button for another 5 seconds.
c. If done correctly, your device should enter DFU mode, and the screen will remain black.
5. Restore your device. With your device successfully in DFU mode, you can now proceed with restoring it. In iTunes, locate your device and click on the "Restore" button. Follow the on-screen prompts and wait for the restore process to complete.
6. Exit DFU mode. After the restore is finished, your device will automatically exit DFU mode and reboot. From here, you can set up your device as new or restore from a backup, depending on your preference.
IMPORTANT: Entering DFU mode and restoring your device should be done with caution, as it erases all data on your device. Make sure to back up your important data beforehand and only proceed if other troubleshooting methods have failed.
Performing iOS System Recovery with Apple Music Player: A Step-by-Step Guide
In this section, we will explore the process of restoring the software on your Apple device using the widely renowned Apple Music Player. By following simple instructions and utilizing the powerful features of this application, you can easily recover your iOS system without the need for complex technical knowledge or costly professional assistance.
To begin the iOS recovery process, you will first need to connect your Apple device to your computer. Utilize a state-of-the-art USB cable designed specifically for your device to establish a seamless connection between your Apple device and the computer. Once connected, launch the Apple Music Player application on your computer to initiate the restoration procedure.
- After launching the Apple Music Player, navigate to the device management section which allows you to control and manage your Apple device's content and settings. Locate and select the menu option labeled "Device Settings" to proceed.
- Within the "Device Settings" menu, you will find a range of options related to your Apple device. Locate and click on the option titled "System Restore" or a similar alternative that signifies the recovery process.
- Upon clicking on the "System Restore" option, a new window will appear presenting you with a comprehensive list of available restore points for your iOS system. It is imperative to select the most recent and relevant restore point to ensure a successful restoration process.
- Once you have identified the appropriate restore point, click on it to initiate the system recovery process. A confirmation prompt may appear, and it is crucial to carefully review the information provided before proceeding.
- After giving your consent to proceed with the restoration process, allow the Apple Music Player to perform its magic. Sit back and relax as the application meticulously reinstates the software on your Apple device, ensuring its seamless functionality and optimal performance.
- Upon completion of the system recovery process, your Apple device will automatically restart. You will then be able to access your device and explore its renewed features and functionalities.
By following these simple steps using the intuitive Apple Music Player, you can effortlessly restore your iOS system without the hassle of cumbersome technical procedures. Enjoy the enhanced performance and functionality of your Apple device with this straightforward and effective solution.
Setting Up Your Device After iOS Recovery
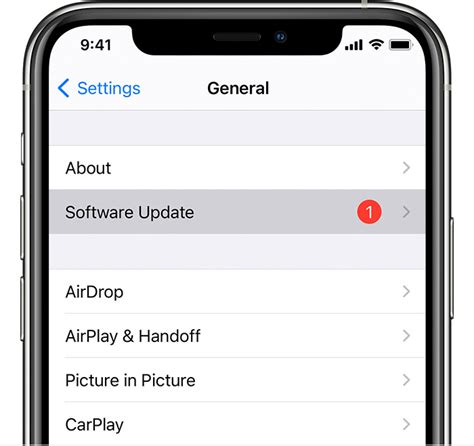
Once you have completed the process of restoring your iOS device using iTunes, it is essential to set it up properly to ensure a seamless user experience. In this section, we will guide you on the necessary steps to take after the recovery process.
1. Language and Region Settings:
The first step is to set the language and region preferences on your device. This will determine the default language for your device and adjust various settings based on your geographical location.
2. Wi-Fi Connection:
Connect your device to a secure Wi-Fi network to enable access to various online services, including iCloud, App Store, and FaceTime. Ensure that you have a stable internet connection to proceed with the setup process.
3. Apple ID and iCloud:
Sign in to your Apple ID to sync your settings, data, and purchases across all your iOS devices. Activate iCloud services to restore your contacts, calendars, photos, and other data from your previous backup, if available.
4. Privacy and Security:
Review and adjust your privacy and security settings according to your preferences. Enable or disable location services, choose whether to share analytics data with Apple, and set up a passcode or Touch ID/Face ID for added security.
5. App and Data Restore:
If you have previously made a backup, you can restore your apps, settings, and other data after signing in to your Apple ID. This will help you seamlessly transition back to your preferred setup before the restore process.
6. Additional Customizations:
Explore the device settings and customize them to suit your preferences. This includes adjusting display and brightness settings, setting up notifications, organizing your home screen, and installing additional apps from the App Store.
| Setting | Description |
|---|---|
| Language and Region | Adjust the language and region preferences for your device. |
| Wi-Fi Connection | Connect your device to a secure Wi-Fi network for online services. |
| Apple ID and iCloud | Sign in to your Apple ID and activate iCloud services. |
| Privacy and Security | Review and adjust privacy and security settings. |
| App and Data Restore | Restore your apps, settings, and data from a previous backup. |
| Additional Customizations | Explore device settings and customize according to your preferences. |
Transferring Your Archived Information to the Device
Once you have successfully completed the initial steps of managing your device's data backup using iTunes, it is time to initiate the restoration process. By transferring your previously archived data back to your device, you can ensure that all your valuable information and settings are reinstated.
To proceed with restoring your data, follow the steps outlined below:
- Connect your device to your computer: Use a suitable USB cable to establish a connection between your device and the computer with iTunes installed.
- Access iTunes: Launch the iTunes application on your computer. Ensure that you have the latest version of iTunes to avoid any compatibility issues.
- Select your device: Locate your device's icon within iTunes, typically found in the top-left corner of the screen. Click on it to access the device's summary page.
- Choose the backup file: Under the "Backups" section, you will find a list of available backups. Select the most recent backup file that contains the data you wish to restore.
- Initiate the restoration: With the appropriate backup file selected, click on the "Restore Backup" button to begin the restoration process.
Note that during the restoration process, your device will restart and all the data currently on it will be replaced with the information from the selected backup. Therefore, make sure you have a recent backup and that you are prepared to overwrite your device's existing data.
Additionally, keep in mind that the duration of the restoration process may vary depending on the size of the backup file and the speed of your computer's connection to the device. It is essential to maintain a stable connection throughout the process to avoid any interruptions.
Once the restoration is complete, your device will reboot and display the restored data, including your apps, settings, messages, and more. Take a moment to verify that all the desired information has been successfully reinstated.
By following these steps, you can restore your backed-up data to your device and ensure a seamless transition with all your crucial information intact.
FAQ
What is iOS?
iOS is the operating system developed by Apple Inc. for their mobile devices, such as iPhone, iPad, and iPod Touch.
Why would I need to restore iOS via iTunes?
There are several reasons why you may need to restore iOS via iTunes. It could be due to software issues, such as a frozen screen or unresponsive device, or if you want to erase all data and settings on your device before selling it or giving it away.
How can I restore iOS via iTunes?
To restore iOS via iTunes, you need to connect your device to your computer using a USB cable and open iTunes. Then, select your device in iTunes and click on the "Restore iPhone" button. Follow the on-screen instructions to complete the restoration process.
Will restoring iOS via iTunes delete all my data?
Yes, restoring iOS via iTunes will erase all data on your device. Therefore, it is important to back up your data before proceeding with the restoration process.
Can I restore iOS via iTunes without a computer?
No, you need a computer with iTunes installed to restore iOS via iTunes. It is not possible to restore iOS directly on your device without a computer.
What is iOS restore?
iOS restore is a process that allows users to reinstall the operating system on their Apple devices, such as iPhone, iPad, or iPod touch, using iTunes.
Why would I need to restore my iOS device?
There are several reasons why you might need to restore your iOS device. It could be due to software issues, like freezing or crashing, or if you want to erase all data and settings before selling or giving away your device. Restoring can also help fix network or connectivity problems.




