In today's fast-paced digital world, our mobile devices have become an essential part of our daily lives. However, as technologically advanced as they are, they are not immune to occasional glitches and malfunctions. If you own an Apple device such as an iPhone or an iPad, you might have encountered the need to restore your iOS system to its original state.
This comprehensive guide will walk you through the step-by-step process of restoring your iOS device on your trusty desktop computer. Whether you own a Mac or a Windows PC, we have got you covered. We will explore the various methods and utilities available, ensuring that you can revive your device, even if it seems stuck in a loop or overwhelmed by software issues.
While restoring your iOS device may sound complex and intimidating, fear not! This article will break down the process into simple and easy-to-follow instructions. You'll gain a deeper understanding of the underlying mechanics and learn how to utilize the powerful features of your desktop computer to restore your iOS device effectively. So, let's dive in and get your device back up and running smoothly!
Understanding the Significance of iOS Recovery on iMac

In the realm of technology, the necessity of ensuring a smooth and optimal performance on Apple devices is paramount. With the constant usage and changes in software, it is not uncommon for iOS devices, such as the iMac, to encounter glitches, errors, or even system failures. Consequently, comprehending the significance of iOS recovery becomes pivotal in maintaining the overall functionality and efficiency of the device.
Recognizing the Requirement for iOS Restoration
When the performance of an iOS device falters, it can lead to a variety of undesirable consequences. These may include unresponsive applications, sluggish operation, freezes, and even system crashes. In such instances, the need for iOS restoration arises as a means to rectify the underlying issues and restore the device to its optimal state.
Understanding the importance of preserving data and settings
Accidental deletion, software conflicts, or corrupt system files can often result in the loss of valuable data and settings on an iMac. The process of iOS restoration helps to safeguard and restore essential files, contacts, media, and preferences, ensuring a seamless transition back to the desired configuration.
Addressing security vulnerabilities and malware threats
In today's digital landscape, threats to online security and privacy have become increasingly prevalent. Due to its internet connectivity and various applications, an iMac can also fall victim to these vulnerabilities. Through the process of iOS restoration, security flaws are often addressed, ensuring a safer and protected user experience.
Enhancing device longevity and performance
As time goes on, Apple devices may tend to accumulate unnecessary files, outdated software, and other forms of digital clutter. This can impede their performance, potentially leading to a slower and less efficient user experience. Conducting regular iOS restorations effectively optimizes the iMac's performance, eliminating unnecessary clutter and providing a fresh start.
In conclusion, understanding the significance of iOS recovery on an iMac is crucial for maintaining the operational excellence of Apple devices. Whether through preserving data, addressing security vulnerabilities, or enhancing overall performance, iOS restoration plays an essential role in ensuring a seamless and enjoyable user experience.
The Significance of Revamping the Operating System on an iMac
When it comes to the proper functioning and optimal performance of an iMac, it is essential to consider the significance of revamping the operating system. The process of restoring the iOS on an iMac not only ensures the smooth operation of the device but also enhances its overall efficiency. This article delves into the importance of this restoration process, highlighting its various benefits.
| Enhanced Performance | Improved Security | Fixing Software Issues |
|---|---|---|
The restoration of the iOS on an iMac provides an opportunity to breathe new life into the device, resulting in enhanced performance. By reinstating the operating system to its factory settings, it eliminates any unnecessary clutter or temporary files that may have accumulated over time. This process helps optimize the system resources and enables faster and smoother operation. | Security is a top priority when it comes to any device, and an iMac is no exception. Restoring the iOS ensures that the latest security updates and patches are applied, protecting against potential vulnerabilities. By starting afresh, it eliminates any malware or malicious software that may have infected the system, safeguarding it from external threats. | Over time, an iMac may encounter various software issues, such as system crashes, freezing, or unresponsive applications. By restoring the iOS, these software glitches can be rectified as it removes any problematic files or configurations that might be causing these issues. It provides a clean slate for the operating system, enabling a fresh start and resolving software-related problems. |
Preserving Your Data Prior to Reinstalling the Operating System on Your Mac
Ensuring the safety of your files and personal information is a crucial step before undertaking the process of reinstalling the operating system on your Mac computer. Prioritizing the protection of your data allows you to restore your files and settings once the reinstallation is complete, guaranteeing a smooth and seamless transition back to your desired workflow.
To prepare adequately for this procedure, establishing a backup system is essential. Backing up your files serves as a safeguard against unforeseen circumstances such as data loss or corruption during the reinstallation process. By creating duplicates of your important documents, media files, and personal preferences, you can rest assured that your information remains intact and accessible throughout the restoration process.
Duplicate Your Vital Data:
Begin by identifying the critical files and folders on your iMac that you wish to preserve. These may include documents, photos, videos, music, and any other data that hold personal or professional value. Make copies of these files and keep them in a secure location, either using an external storage device or by utilizing cloud storage services.
Export Application Settings:
Depending on the applications you commonly use, it is also wise to export their settings or preferences. This step ensures that once you reinstall the operating system, you can easily restore your applications to their previous state, avoiding the hassle of configuring them from scratch.
Save Browser Bookmarks and Extensions:
If you rely heavily on your browser for work or personal use, preserving your bookmarks and extensions is essential. Exporting these settings will allow you to restore your favorite bookmarks and maintain a familiar browsing experience once the restoration process is complete.
Backup Emails and Contacts:
If you utilize email applications or contact management software, backing up your emails and contact lists is crucial. Exporting these data sets ensures that you can easily reintegrate them into the newly reinstalled operating system without losing any valuable information.
By following these steps and thoroughly preserving your data before restoring the operating system on your iMac, you can safeguard your important files and ensure a seamless transition back to your preferred settings. The time invested in creating a backup system is a small effort to guarantee the protection and accessibility of your data throughout the restoration process.
The Importance of Backing Up Your Data
In today's digital age, protecting our essential files and data has become increasingly crucial. Whether you're the proud owner of an iMac or any other device running iOS, understanding the significance of backing up data is essential for maintaining the security and integrity of your information.
A backup is a second copy of your data, stored separately from the original files. It serves as an insurance policy against unexpected events that could lead to data loss, such as hardware failure, accidental deletion, or even theft. By regularly backing up your data, you can ensure that important files, documents, photos, and videos remain safe and accessible, even in the face of unfortunate circumstances.
One of the primary benefits of backing up your data is the ability to recover lost or deleted files. Imagine working on a project for weeks, only to have it vanish due to a sudden malfunction. Without a backup, such incidents could result in irreparable damage to your work or personal memories. However, with a reliable backup system in place, you can quickly restore the latest version of your files, minimizing the impact of any potential data loss.
Backing up your data also provides an additional layer of protection against malware, ransomware, or other malicious attacks. These forms of digital threats pose a significant risk to your files and can potentially encrypt or delete them entirely, leaving you vulnerable and powerless. Having a backup ensures that even if your device falls victim to such an attack, you can easily restore your data and resume normal operations without compromising your valuable information.
Furthermore, a well-maintained backup system allows for seamless data migration and device upgrades. When switching to a new iMac or iOS device, transferring your data from the old one can be a time-consuming and tedious process. However, with a comprehensive backup, you can effortlessly transfer your files, settings, and preferences to your new device, minimizing the hassle and ensuring a smooth transition.
In conclusion, the importance of backing up your data cannot be overstated. Creating regular backups of your files and information provides peace of mind, safeguards against potential disasters or security breaches, and allows for seamless data recovery and migration. By prioritizing data backup, you can ensure the long-term security and accessibility of your valuable information, regardless of the device or operating system you use.
Preparing Your iMac for iOS Rejuvenation
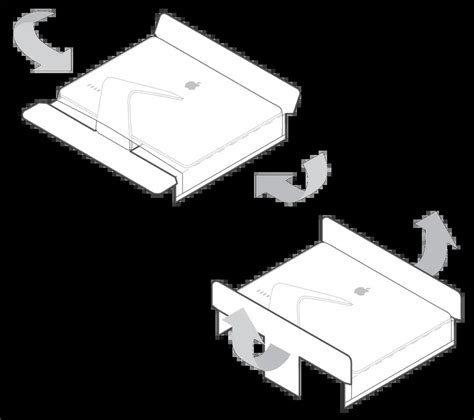
Before embarking on the journey to revive your iMac's operating system, it is vital to adequately prepare your device for the restoration process. Taking these necessary steps ensures a smooth and successful recovery without compromising the integrity of your device.
Firstly, you need to ensure that your iMac is in an optimal state to receive the renewed iOS. This involves checking the overall health and performance of your device, identifying any potential hardware or software issues that may hinder the restoration process. Carrying out a comprehensive diagnostic check will help uncover any underlying problems that require attention before proceeding with the restoration.
Next, safeguarding your valuable data by creating a reliable backup is crucial. Consider backing up your important files, documents, photos, and other essential data to an external storage device or utilizing cloud-based services. By doing so, you can avoid potential data loss during the restoration process and have a backup plan in case any unforeseen circumstances arise.
Moreover, it is important to assess your available storage space before initiating the iOS rejuvenation. Make sure that your iMac has sufficient free space to accommodate the reinstalled operating system and related files. Clearing out unnecessary files, temporary data, and apps that are no longer in use can help create ample storage capacity for the restoration.
In addition, ensuring a stable internet connection throughout the restoration process is vital. A strong and uninterrupted connection will facilitate a smooth downloading and installation process of the iOS firmware, minimizing the risk of any interruptions or errors during the restoration.
Lastly, consider disabling any unnecessary third-party applications, security software, or other utilities that might interfere with the iOS restoration. Disabling these temporarily will eliminate potential conflicts and ensure a seamless restoration process.
By following these preparatory steps, you can lay a solid foundation for the iOS restoration process on your iMac, enhancing the chances of a successful and efficient rejuvenation of your device's operating system.
Ensuring a Stable Internet Connection
When it comes to performing any task on your device, whether it's updating the software or downloading important files, having a stable internet connection is crucial. In this section, we will discuss various methods to ensure a consistent and reliable internet connection on your iMac, promoting a seamless experience during the iOS restoration process.
- Check your network hardware: Start by examining your router, modem, and other network hardware. Ensure that all cables are securely connected and there are no physical damages. Additionally, consider restarting your modem and router to refresh the connection.
- Position your iMac closer to the router: Physical obstructions and distance can weaken your Wi-Fi signal. To overcome this, try moving your iMac closer to the router and removing any physical barriers that might interfere with the signal strength.
- Optimize Wi-Fi settings: Access the Wi-Fi settings on your iMac and make sure it is configured for optimal performance. You can try switching to a less crowded Wi-Fi channel or using a 5GHz frequency band for faster and more reliable connectivity.
- Update your network drivers: Outdated network drivers can cause connectivity issues. Visit the manufacturer's website or use the built-in software update feature to check for the latest drivers for your network adapter.
- Disable bandwidth-consuming applications: Temporarily disable any applications or processes on your iMac that consume a significant amount of bandwidth. This will help prioritize network resources for the iOS restoration process.
- Use a wired connection: If possible, connect your iMac directly to the router using an Ethernet cable. Wired connections tend to be more stable and offer faster speeds compared to wireless connections.
- Consider alternative internet options: If your current internet connection is consistently unreliable, it might be worth exploring alternative options such as upgrading your plan, switching to a different service provider, or considering a mobile hotspot as a temporary solution.
By following these steps, you can significantly enhance your chances of maintaining a stable internet connection during the iOS restoration process on your iMac. A reliable connection ensures that you can complete the restoration seamlessly and without interruptions, allowing you to enjoy the full functionality of your iOS device.
Recovering Apple's operating system on your iMac using iTunes
In this section, we will explore the process of bringing back Apple's operating system on your iMac by utilizing the power of iTunes. By following these steps, you can effectively restore your iMac's software to its original state, resolving any issues or errors that may have occurred.
To commence the restoration process, you will need to connect your iMac to a computer with iTunes installed. Once connected, access the iTunes application and ensure that you have the latest version installed to ensure compatibility with the iMac's operating system.
Next, navigate to the 'Devices' section within iTunes and locate your iMac. Click on your iMac's name to access the device summary page. Here, you will find various options and settings related to your iMac's software.
Locate the 'Restore' option within the device summary page and click on it. You will be prompted to confirm the restoration process, as it will erase all data on your iMac and install the latest version of the operating system. It is crucial to have a backup of your data beforehand, as it will not be recoverable after the restoration.
Once you confirm the restoration process, iTunes will proceed to download the necessary files for the operating system. This may take some time, depending on your internet connection speed. Ensure that your iMac remains connected to the computer throughout the process to avoid any interruptions.
After the files have been downloaded, iTunes will automatically install the operating system on your iMac. You will be able to monitor the progress through the status bar displayed within iTunes. It is important to avoid unplugging or disconnecting your iMac during this stage, as it may lead to incomplete installation and potential software issues.
Once the installation is complete, your iMac will restart, presenting you with a setup screen. Follow the on-screen instructions to configure your iMac and personalize the settings according to your preferences. You will also have the option of restoring your previously backed up data, allowing you to regain any lost information.
By following these steps, you can efficiently utilize iTunes to restore Apple's operating system on your iMac. This procedure ensures that your iMac is brought back to its original state, resolving any software-related issues and providing a stable and optimized user experience.
Recovering the Apple operating system on your Mac computer using Finder in macOS Catalina and newer versions

In this section, we will explore the process of reinstating the operating system on your iMac through the Finder application. By utilizing Finder's capabilities in macOS Catalina and later versions, you can restore your device to its original iOS state. This method provides a convenient way to recover your system without the need for third-party software or additional steps.
To proceed with the recovery process, follow the steps outlined below:
| Step | Description |
|---|---|
| 1 | Ensure your iMac is connected to a stable and reliable internet connection. |
| 2 | Launch the Finder application on your iMac. |
| 3 | Locate and click on the "Apple" menu located in the top-left corner of your screen. |
| 4 | From the drop-down menu, select "Restart..." to initiate the restart process. |
| 5 | While your iMac is restarting, hold down the appropriate key combination to enter recovery mode. Refer to your specific iMac model's documentation for the correct key combination. |
| 6 | Once in recovery mode, select "Disk Utility" from the available options. |
| 7 | In Disk Utility, locate and select your iMac's primary storage drive. |
| 8 | Click on the "Erase" button to erase the contents of your iMac's primary storage drive. |
| 9 | After erasing, exit Disk Utility and select "Reinstall macOS" from the recovery options. |
| 10 | Follow the on-screen instructions to complete the reinstallation process. |
| 11 | Once the reinstallation is finished, your iMac will restart, and you can set up your device with the newly restored iOS. |
By carefully following these steps, you can recover your iMac's operating system using Finder in macOS Catalina and later versions. Remember to back up any important data before proceeding as the recovery process will erase all data on your iMac's primary storage drive.
Understanding the transition from iTunes to Finder for iOS device recovery
With the evolution of Apple's operating system and software, there have been notable changes in how users can restore their iOS devices. In this section, we will explore the shift from using iTunes to the Finder application for iOS device restoration. It is essential to understand and adapt to this new workflow, as it provides a smoother and more integrated experience for managing and recovering your iOS devices.
Previously, iTunes served as the primary tool for various iOS-related tasks, including restoring devices to factory settings, updating software, and backing up data. However, with the release of macOS Catalina and subsequent updates, Apple introduced a significant change by replacing iTunes with Finder for iOS device management.
The transition from iTunes to Finder streamlines the process of restoring iOS devices on iMac computers. Finder now consolidates device management and restore features into a single application, making it more accessible and intuitive for users. This shift aligns with Apple's broader strategy of simplifying and integrating its services across different platforms and devices.
When connecting your iOS device to your iMac, you can now access its management options directly through the Finder sidebar. This seamless integration allows you to view device details, backup and restore data, update software, and perform various other tasks within a unified interface.
By understanding and embracing this transition, you can take full advantage of the improved iOS device recovery process powered by Finder. Whether you need to fix software issues, reset your device, or retrieve lost data, utilizing Finder ensures a more efficient and user-friendly experience.
Exploring Alternative Methods for Recovering Apple's Operating System on macOS Computers
In this section, we will delve into alternative approaches that can be employed to bring back the optimal functioning of Apple's operating system on your macOS desktop computer. While conventional methods are effective, it is always beneficial to explore alternative approaches that can address potential issues and provide additional options for system recovery.
1. Time Machine Backup: One effective alternative method for restoring the macOS system on your desktop computer involves the utilization of Time Machine, a built-in feature that allows users to create automatic backups of their data. By leveraging a previous system backup, you can revert your computer's operating system to a stable and functional state without losing any important files or data.
2. Internet Recovery: Another alternative method is to utilize the Internet Recovery feature, which allows users to reinstall macOS directly from Apple's servers. This method is particularly useful when traditional recovery methods fail or when a macOS installation is required on a new or reformatted hard drive. Internet Recovery allows users to access the latest version of macOS, ensuring a clean installation and resolving any software-related issues.
3. Disk Utility: Disk Utility is a powerful tool that can be leveraged to troubleshoot and restore the macOS operating system. By booting your iMac in Recovery Mode and accessing Disk Utility, users can verify and repair any disk errors, erase and reformat the hard drive, and reinstall macOS. This alternative approach can be valuable in situations where other methods prove to be unsuccessful.
4. Third-Party Tools: There are various third-party software options available that offer advanced features for macOS recovery. These tools often provide additional functionality beyond what is offered through built-in macOS recovery methods. It is important, however, to thoroughly research and choose reputable third-party tools to ensure system compatibility and overall effectiveness.
5. Seeking Professional Assistance: If all else fails or if you are not confident in performing system recovery yourself, it is always advisable to seek professional assistance. Apple Stores and authorized service providers have trained technicians who can diagnose and resolve issues with macOS systems. They have the expertise and resources to ensure a successful restoration and get your iMac back to its optimal performance.
By exploring these alternative methods for recovering Apple's operating system on your iMac, you can increase your chances of successfully restoring the system and resolving any issues that may arise.
[MOVIES] [/MOVIES] [/MOVIES_ENABLED]FAQ
What is the process of restoring iOS on iMac?
Restoring iOS on an iMac involves connecting your device to the computer, launching iTunes or Finder, selecting the device, and clicking on the "Restore" button. This will erase all data on the device and install the latest version of iOS.
Can I restore iOS on iMac without using iTunes or Finder?
No, you cannot restore iOS on an iMac without using iTunes or Finder. These applications are necessary for the restore process as they provide the necessary tools and firmware to reinstall the operating system on your iOS device.
Is it possible to restore only certain data or settings instead of the entire iOS system?
No, when you restore iOS on an iMac, it will erase all data and settings on your device. It is not possible to selectively restore certain data or settings. Therefore, it is crucial to have a backup of your important data before initiating the restore process.




