Have you ever found yourself in the frustrating situation of unintentionally deleting a vital application from your precious iPad 2, only to realize its importance afterwards? Panic sets in, and you start scrambling to find a solution to restore your deleted app. Don't worry! We've got you covered with this step-by-step guide that will assist you in effortlessly recovering your mistakenly erased application.
In today's fast-paced digital world, it's easy to make an error and delete an app that you use on a daily basis. Whether it's an essential productivity tool, a captivating game, or a helpful utility app, losing it can be a significant inconvenience. However, fear not, as our comprehensive instructions will show you a simple way to revive your prized application and regain access to its valuable features.
Now, you might be wondering, "What options do I have?" or "Is it even possible to restore a deleted app on my iPad 2?" Rest assured, as we bring you a range of solutions to alleviate your worries. From exploring the App Store's intuitive functionalities to utilizing your device's built-in backup system, we will guide you through the entire recovery process using clear and concise instructions.
But wait, there's more! We understand that everyone's situation is unique, and thus, we will address various scenarios that could lead to accidental app removal. Whether you unintentionally deleted the app yourself, encountered a rogue software glitch, or had your app vanish without a trace, our guide has got you covered. So, let's dive into the exciting world of app recovery as we unlock the secrets to restoring your beloved applications on the illustrious iPad 2.
Explore the App Store
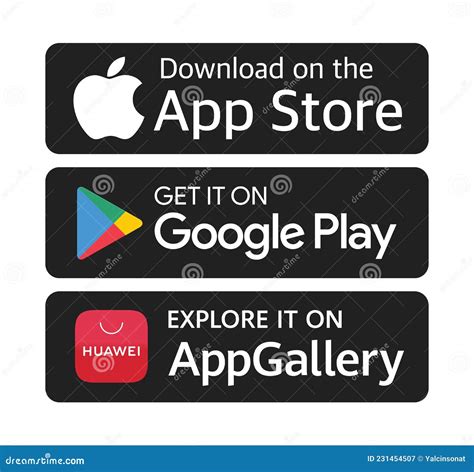
In this section, we will guide you on how to check the App Store for the reinstatement of your previously removed application on your iPad 2 device. The App Store serves as a hub for millions of apps designed to enhance your digital experience. By utilizing the search and browsing features of the App Store, you can easily locate and reinstall the deleted app.
Here's a step-by-step process to check the App Store:
- Ensure that your iPad 2 is connected to a stable internet connection.
- Tap on the App Store icon on your device's home screen.
- Once the App Store opens, you will be greeted with the Featured section showcasing popular and recommended apps.
- To search for the deleted app specifically, tap on the Search tab located at the bottom-right corner of the screen.
- On the search page, you can enter relevant keywords or the name of the app you want to restore in the search bar.
- Tap the Search button on the keyboard or the magnifying glass icon to initiate the search.
- The App Store will display a list of search results based on your input. Look for the app you wish to restore.
- Once you locate the app, tap on its icon or name to access its detailed page.
- On the app's page, you will find information about the app, screenshots, user reviews, and other relevant details.
- If the app is available for download, you will see a Get or Download button. Tap on it to begin the reinstallation process.
- Follow the on-screen instructions, such as entering your Apple ID password or using Face/Touch ID, to complete the installation of the app.
- Once the installation is complete, the app will reappear on your iPad's home screen, ready to be used.
Checking the App Store provides you with a simple and straightforward method to restore your deleted app effortlessly. By utilizing the search functionality and following the provided instructions, you can swiftly locate and reinstall the app, ensuring you can continue enjoying its features and functionalities on your iPad 2.
Using the "Purchased" Section: Find and Reinstall Your Previously Installed Applications
In order to recover your previously installed applications on your iPad 2, there is a helpful feature called the "Purchased" section. This section allows you to locate and reinstall any previously downloaded applications that may have been accidentally deleted or removed from your device.
To access the "Purchased" section, follow these simple steps:
- Open the App Store: Launch the App Store application on your iPad 2.
- Tap on your Apple ID profile: Located at the top right corner of the App Store, tap on your profile icon to access your account settings.
- Tap on "Purchased": Once you are in your account settings, select the "Purchased" option. This will redirect you to a list of previously installed applications.
- Find the app: Scroll through the list or use the search bar to locate the specific application you want to restore on your iPad 2.
- Tap the download button: Once you have found the app, tap on the download button next to its name. This will initiate the reinstallation process.
By utilizing the "Purchased" section, you can easily regain access to your favorite applications without the need to repurchase or search for them again. It offers a convenient way to restore deleted apps on your iPad 2 while ensuring a hassle-free experience.
Recovering a previously deleted application using an iCloud backup
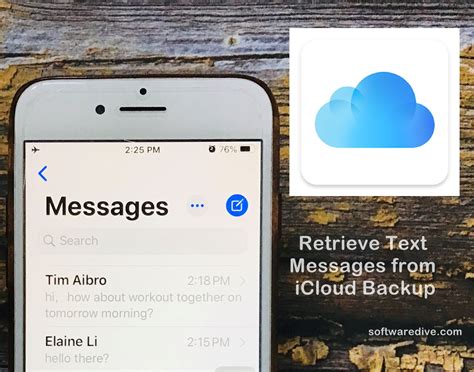
In this section, we will explore the process of retrieving a lost application by leveraging the power of iCloud backups. If you have unintentionally removed an app from your iPad 2 and want to recover it, iCloud offers a convenient solution. By following the steps outlined here, you can restore your deleted app effortlessly.
The first step: Access the iCloud settings on your iPad 2. Open the Settings app, then navigate to the iCloud section.
Next: In the iCloud settings, select the option labeled iCloud Backup. This will allow you to restore your iPad to a previous state using an iCloud backup.
Now: Ensure that the iCloud Backup toggle switch is activated. This will enable the automatic backup feature, which periodically saves your iPad's data to iCloud.
Then: Proceed to tap the Back Up Now button to manually initiate a backup of your iPad's data. This step ensures that you have the most recent backup available for recovery.
Afterwards: Upon completion of the backup process, your deleted app can be restored. Go to the Settings app and access the General section.
Finally: In the General settings, locate and select the Reset option. From this menu, choose the Erase All Content and Settings option to initiate a full restoration of your iPad from the iCloud backup.
By following these steps, you will be able to effortlessly recover a previously deleted app on your iPad 2 using an iCloud backup. Keep in mind that this process will revert your iPad to the state it was in at the time of the backup, so it's crucial to have a recent backup available.
Syncing Your iPad 2 with iTunes
Connecting your iPad 2 to iTunes allows you to easily transfer and manage your apps, ensuring that you always have access to your favorite applications. By establishing a sync between your device and iTunes, you can effortlessly restore any deleted apps, recreating your desired app collection with just a few simple steps.
Step 1: Launch the iTunes application on your computer.
Step 2: Connect your iPad 2 to your computer using a compatible USB cable.
Step 3: Upon a successful connection, your iPad 2 will appear as a device icon in the iTunes interface.
Step 4: Select your iPad 2 device icon.
Step 5: Navigate to the "Apps" tab, located within the sidebar on the left-hand side of the interface.
Step 6: Within the "Apps" tab, you will find a list of all the apps installed on your iPad 2.
Step 7: Locate the previously deleted app that you wish to restore.
Step 8: Click on the checkbox next to the app's name to select it for syncing.
Step 9: Click the "Apply" or "Sync" button located in the lower-right corner of the iTunes interface.
Step 10: Allow the sync process to complete, ensuring that the selected app is transferred back to your iPad 2.
Note: If you have previously backed up your iPad 2, you may also restore deleted apps by initiating a restore process using the "Restore" option within iTunes. However, this process will erase all data on your iPad 2 and replace it with the data from the backup.
By following these steps, you can easily sync your iPad 2 with iTunes to restore any deleted apps, ensuring that your device is always equipped with the applications you desire.
Retrieve from the Recently Removed folder
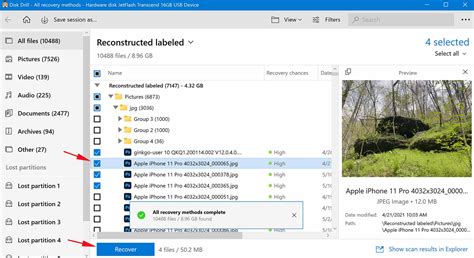
In this section, we will discuss the process of recovering an application that has been unintentionally removed from your iPad 2. By following the steps detailed below, you will be able to retrieve your app from the Recently Removed folder without the need for any external assistance.
Step 1: Begin by unlocking your iPad 2 and accessing the home screen.
Step 2: Look for the "App Store" icon, which is represented by a blue icon featuring a white letter "A" inside a white square. Tap on it to open the App Store.
Step 3: Within the App Store, locate and tap on the "Today" tab at the bottom of the screen. This will display the latest app updates and recommended applications.
Step 4: Once the "Today" section loads, locate your profile picture or initials in the upper-right corner of the screen. Tap on it to access your account settings.
Step 5: Within your account settings, scroll down until you see the "Recently Removed" option. Tap on it to proceed.
Step 6: In the Recently Removed folder, you will find a list of applications that have been deleted from your iPad 2 within the past 30 days. Browse through the list and locate the app that you want to retrieve.
Step 7: Once you've found the desired app, tap on the cloud icon next to its name. This will initiate the process of re-downloading and restoring the app to your iPad 2.
Step 8: Wait for the app to finish downloading and installing. The duration of this process will depend on the size of the app and your internet connection speed.
Step 9: After the app has been successfully restored, it will reappear on your home screen like it was never deleted. You can now access and use the app as usual.
Please note: If you don't see the app you're looking for in the Recently Removed folder, it may have been permanently deleted or is no longer available for download in the App Store.
Exploring Third-Party Solutions to Recover Missing Applications
In this section, we will delve into alternative methods for retrieving deleted or missing applications on your iPad 2. While there are official ways to restore apps, such as using the App Store or iTunes, sometimes these options might not be sufficient or you may encounter difficulties. Thankfully, third-party app recovery tools offer a viable solution to help you regain access to your lost apps and get back to using your iPad to its fullest potential.
Utilizing third-party app recovery tools can be an effective alternative for retrieving apps that have been accidentally or intentionally removed from your iPad 2. These tools offer additional features and functionality beyond what the official methods provide. By employing these external solutions, you can potentially recover even those applications that were not backed up or were permanently deleted from your device.
When it comes to choosing a third-party app recovery tool, it is crucial to select a reputable and reliable option. Ensure that the tool is compatible with your iPad 2 and has positive reviews from other users. Take into account factors such as ease of use, customer support, and the tool's track record in successfully recovering lost apps.
Once you have selected a suitable third-party app recovery tool, follow the provided instructions for installation and setup. These tools typically work by scanning your iPad's internal storage or your iTunes backup files to identify any missing or deleted applications. Once the scanning process is complete, you will be presented with a list of recoverable apps that you can choose to restore. It is important to note that the success of app recovery depends on various factors such as the tool's capabilities, the availability of backup files, and the state of the deleted application's data on your device.
Before using a third-party app recovery tool, it is recommended to back up your iPad's data to avoid any potential data loss or conflicts during the retrieval process. Additionally, exercise caution while downloading and installing these tools from external sources to minimize the risk of malware or other security threats.
By utilizing third-party app recovery tools, you can increase your chances of recovering deleted apps on your iPad 2 and restore your device to its previous functionality. These tools offer an alternative solution for those who may face challenges with the official app restoration methods provided by Apple. Remember to choose a reliable tool and follow the instructions carefully to maximize the likelihood of successful app recovery.
Contact Apple Support
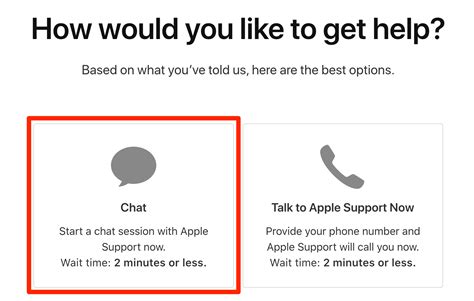
When facing difficulties with your iPad 2, it is important to seek assistance from professionals who can provide the necessary support. Apple Support is always ready to lend a helping hand and guide you through resolving any issues you may be experiencing.
There are several ways to get in touch with Apple Support and receive the assistance you need. Here are a few options to consider:
- Phone Support: Contacting Apple Support through their dedicated helpline allows you to speak directly with a knowledgeable representative who can provide personalized guidance for your specific situation.
- Online Chat: Apple Support offers an online chat service, where you can have a real-time conversation with a support specialist. This option is convenient if you prefer typing out your questions or if you are in a situation where making a phone call is not possible.
- Community Forums: Apple's online community forums are a valuable resource where you can find answers to common questions and issues. You can also post your own inquiries and receive responses from other experienced Apple users.
- Service Appointment: If you believe that your iPad 2 requires physical repair, you can schedule an appointment at an Apple Store or an authorized service provider. This way, you can have your device examined by an expert and receive the necessary repairs.
Regardless of the method you choose, contacting Apple Support ensures that you have access to the expertise and assistance necessary to resolve any problems you may encounter with your iPad 2. Remember that the support team is there to help you and provide the guidance needed to get your device back to optimum functionality.
Prevent future removals of applications
Ensuring the retention of essential applications on your iPad 2 is crucial for seamless functionality and uninterrupted user experience. By adopting certain preventive measures, you can safeguard your device against accidental or unwanted app deletions in the future. Implementing strategies such as enabling restrictions, managing app permissions, and utilizing data backup options can effectively contribute to the preservation of your desired applications.
| Preventive Measure | Description |
|---|---|
| Enable Restrictions | By enabling restrictions on your iPad 2, you can restrict access to certain features, including the deletion of applications. Create a unique passcode that only you know and configure the settings to prevent unauthorized removals. |
| Manage App Permissions | Regularly review the permissions granted to each installed application on your iPad 2. By examining the access levels given to apps, you can ensure unnecessary permission restrictions are not inadvertently applied, preventing unintended deletions. |
| Utilize Data Backup Options | Establish a habit of regularly backing up your iPad 2 data using iCloud or other backup solutions. By having a recent backup, you can easily restore any accidentally deleted apps without significant data loss. |
By following these preventive measures, you can minimize the risk of future app deletions and maintain a well-functioning iPad 2 that contains all your essential applications. Remember to regularly review and update these preventive strategies to adapt to any changes in your usage patterns or device settings.
FAQ
How do I restore a deleted app on my iPad 2?
To restore a deleted app on your iPad 2, you can follow these step-by-step instructions. First, go to the App Store on your iPad. Then, tap on the "Updates" tab at the bottom of the screen. Next, tap on your profile icon or picture in the top right corner. After that, scroll down and look for "Purchased" or "Downloaded" section, depending on your iOS version. Tap on it and you'll see a list of all the apps you have previously installed. Finally, find the deleted app and tap on the cloud icon next to it to download and restore it back to your iPad 2.
I accidentally deleted an important app on my iPad 2. Can I get it back?
Yes, it is possible to get back accidentally deleted apps on your iPad 2. By following this step-by-step guide, you can easily restore the deleted app. Open the App Store on your iPad and go to the "Updates" tab. Tap on your profile icon or picture and scroll down to the "Purchased" or "Downloaded" section. Here, you will find a list of all the apps you have previously installed. Locate the app you accidentally deleted and tap on the cloud icon next to it to download and restore it back to your iPad 2.
Is it possible to restore a deleted app on an older iPad model like the iPad 2?
Absolutely! Even on older iPad models like the iPad 2, you can restore deleted apps easily. To do this, open the App Store on your iPad and navigate to the "Updates" tab. Tap on your profile icon or picture and scroll down to find the "Purchased" or "Downloaded" section. Here, you will see a list of all the apps you have previously installed. Look for the deleted app and tap on the cloud icon next to it. The app will then be downloaded and restored back to your iPad 2.




