In today's fast-paced digital world, it's not uncommon for our beloved tablets to become cluttered and sluggish over time. Whether it's due to countless app downloads, accumulated data, or simply wear and tear, it's essential to know how to rejuvenate your iPad to its former glory.
If you've noticed a decline in performance, random glitches, or an overwhelming amount of stored information, it may be high time to undertake the process of restoring your iPad to its factory settings. But fear not – this step-by-step guide will show you the ropes and have your iPad feeling brand new in no time.
By following these carefully curated instructions, you'll learn how to wipe your iPad clean, removing any remnants of personalization or clutter. Think of it as a digital spring cleaning, giving your tablet a fresh start and helping it regain the speed and responsiveness it had when you first unboxed it.
Throughout this guide, we'll explore the various methods available to reset your iPad's software, ensuring that you have all the necessary tools at your disposal. Along the way, we'll also address common questions, troubleshoot potential issues, and provide tips for backing up your data to prevent any irreversible loss.
Understanding the Importance of Restoring Your iPad to Its Original State

As technology continues to advance at an unprecedented pace, it is crucial to recognize the significance of restoring your iPad to its original state. This process enables you to reestablish the default settings and configurations of your device, erasing any personalized data or modifications that may have accumulated over time. A reset is an essential step to maintain optimal performance and ensure the longevity of your iPad.
Creating a Backup of Your Important Data Prior to Restoring the Default Settings
Before proceeding with the process of restoring your iPad to its original settings, it is crucial to ensure that all your important data is backed up. Safeguarding your files, documents, photos, and other valuable information will prevent any potential loss. Taking the time to create a backup will give you peace of mind and the ability to easily restore your data once the reset is complete.
Why backing up your data is important:
Preserving your files: By creating a backup, you can safeguard your personal and work-related files, including documents, spreadsheets, presentations, and any other important files you may have on your iPad.
Protecting your photos and videos: Your iPad may contain cherished memories in the form of photos and videos. Backing up these precious moments will ensure that they are not lost during the reset process.
Retaining app data: If you have any specific app settings, preferences, or in-app data that you want to preserve, backing up your iPad will ensure that these details are not lost when you restore it to factory settings.
Saving contacts and messages: Your iPad likely contains essential contact information, including phone numbers, email addresses, and messages. By creating a backup, you can ensure that this important data is not lost and can be easily restored after the reset.
Transferring bookmarks and browsing history: If you have important bookmarks or a browsing history that you want to keep, backing up your data will preserve this information and allow you to import it back onto your iPad once the reset is complete.
Overall, backing up your valuable data provides an added layer of security and allows for a seamless transition when restoring your iPad to factory settings. By taking the time to create a backup, you can ensure that none of your important information is lost during the reset process.
Performing a Factory Reset on Your iPad
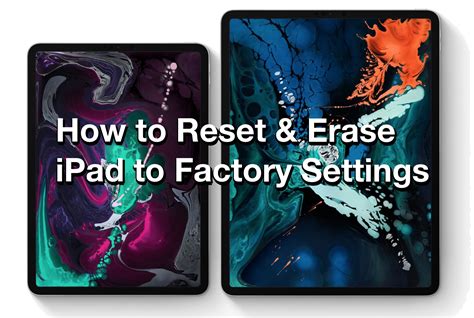
When it comes to restoring your iPad to its original state, you have the option to perform a factory reset. This process will erase all the data and settings on your device, returning it to its initial setup. By following these steps, you can effectively wipe your iPad clean and start afresh.
Step 1: Backup Your Data
Before proceeding with a factory reset, it is crucial to back up any important data or files that you wish to keep. This ensures that you don't lose any valuable information during the reset process.
Step 2: Access the Settings Menu
In order to begin the factory reset, navigate to the "Settings" app on your iPad. This can be found on your home screen, represented by a gear icon.
Step 3: General Settings
Within the "Settings" menu, locate and tap on the "General" option. This will open a new set of options related to the overall settings of your iPad.
Step 4: Reset Options
Scroll down the "General" settings page until you find the "Reset" option. Tap on it to access the different reset options available for your iPad.
Step 5: Factory Reset
Within the reset options, choose the "Erase All Content and Settings" feature. This will initiate the factory reset process and erase all the data and settings on your iPad.
Step 6: Confirmation
To confirm your decision, you will be prompted to enter your iPad passcode. Follow the on-screen instructions to proceed with the factory reset.
Step 7: Reset Progress
Once you confirm the factory reset, your iPad will begin the process of erasing all data and settings. This may take some time, so it is advised to ensure your device is connected to a stable power source.
Step 8: Setup Assistant
After the factory reset is complete, your iPad will restart and display the initial setup assistant. Follow the on-screen instructions to set up your device as per your preferences.
Step 9: Restore Data
If you backed up your data before the factory reset, you can restore it during the initial setup process. Choose the option to restore from a backup and select the backup file you previously created.
Note: Performing a factory reset will permanently erase all data and settings on your iPad. Make sure to back up any important information before proceeding.
Restoring Your iPad from a Backup after the Factory Reset
In this section, we will explore the steps to restore your iPad to its previous state using a backup after performing a complete factory reset. By following these instructions, you can ensure that all your important data, settings, and preferences are reinstated on your device.
Once you have successfully reset your iPad to its factory settings, you may want to recover your data and settings from a previously created backup. Doing so will allow you to restore your device to the state it was in before the reset, with all your apps, files, and personalized configurations intact.
To begin the restoration process, you will need to have a recent backup of your iPad's data available. This backup can be stored on your computer through iTunes or in iCloud, depending on your preferred method of backup.
If you have chosen to use iTunes for backing up your iPad, launch the software on your computer and connect your device using the appropriate cable. From the iTunes interface, navigate to the "Summary" tab for your iPad and locate the "Restore Backup" option. Select the desired backup file from the list and follow the prompts to restore your data and settings.
If you have opted to back up your iPad using iCloud, ensure that you are connected to a stable Wi-Fi network. On your iPad, go to the "Settings" app and select your Apple ID at the top of the menu. From there, choose "iCloud" and then "Backup". Tap on "Restore from iCloud Backup" and sign in to your Apple ID if prompted. Select the relevant backup from the list and proceed with the restoration process.
During the backup restoration, it is essential to keep your iPad connected to a power source and a stable internet connection to ensure a smooth and uninterrupted process. The duration of the restoration may vary depending on the size of the backup and the speed of your internet connection.
Once the restoration is complete, your iPad will restart, and you can begin using it again with all your personal data, apps, and settings back in place. However, remember that any data or changes made after the backup was created will not be restored, so it is crucial to regularly back up your iPad to avoid data loss in the future.
By following the steps outlined in this section, you can easily restore your iPad from a backup after performing a factory reset. This process ensures that you can continue using your device seamlessly, with all your important data and settings preserved.
How To Reset & Restore your M1 Apple iPad Pro 2021 - Factory Reset
How To Reset & Restore your M1 Apple iPad Pro 2021 - Factory Reset 来自Serg Tech 162,376次观看 2年前 6分钟30秒钟
FAQ
How do I reset my iPad to factory settings?
To reset your iPad to factory settings, go to the Settings app, tap on "General," then "Reset," and finally select "Erase All Content and Settings." Confirm your choice and enter your passcode if prompted. Your iPad will then restart and be reset to its factory settings.
Will resetting my iPad to factory settings delete all my data?
Yes, resetting your iPad to factory settings will delete all the data on it. This includes your apps, media (such as photos and videos), and settings. It is important to make a backup of your iPad before performing a factory reset to ensure that you don't lose any important information.
Can I reset my iPad to factory settings without a computer?
Yes, you can reset your iPad to factory settings without a computer. The process can be done directly on your iPad through the Settings app. Simply go to "General," then "Reset," and select "Erase All Content and Settings." Follow the prompts to complete the reset.
What should I do before resetting my iPad to factory settings?
Before resetting your iPad to factory settings, it is recommended to back up your data. You can do this by connecting your iPad to a computer and using iTunes or by using iCloud. Backing up your data will ensure that you can restore your important files and settings after the reset.
Will resetting my iPad to factory settings remove the iOS updates?
No, resetting your iPad to factory settings will not remove the iOS updates. The device will be restored to its original settings, but it will still have the latest version of the iOS software. If you want to remove the iOS updates, you would need to specifically choose to downgrade the iOS version after the reset.
Will resetting my iPad to factory settings delete all my data?
Yes, resetting your iPad to factory settings will delete all data and settings on your device. It will be as if you are starting with a brand new iPad.




