Are you looking for a way to bring back that fresh out-of-the-box feel to your beloved iPad? Look no further than this comprehensive guide that will take you through the process of restoring your device to its factory settings. Whether you're experiencing performance issues, want to start anew, or simply need to troubleshoot some software glitches, our step-by-step instructions will help you effortlessly reset your iPad.
Restore Your iPad to Optimal Performance
Over time, it's not uncommon for your iPad to become sluggish or encounter occasional crashes. This can be due to various factors, such as accumulated data, outdated software, or a cluttered operating system. By following our hassle-free method, you will revitalize your device, bringing back its lightning-fast speed and stability. You'll witness the power of a clean slate, allowing you to enjoy your iPad's features to their fullest potential, without distraction or frustration.
Safeguard Your Data Before the Reset
Prior to initiating the reset process, ensuring the safety of your valuable data is paramount. Our guide will walk you through the essential steps to backup your files, photos, and personal preferences to safeguard them from accidental loss. By following our instructions, you can rest assured that your cherished memories, important contacts, and vital information will be securely stored and easily accessible once the reset is complete.
Effortlessly Navigate the Reset Process
We understand that resetting your iPad may seem like a daunting task, especially if you're not familiar with the technical aspects. However, with our user-friendly guide, you'll be able to effortlessly navigate through each step, making the entire process a breeze. Our clear and concise instructions, accompanied by helpful visuals, will ensure that you succeed in resetting your iPad without any hassle or confusion.
Discover the Benefits of Resetting Your iPad
By resetting your iPad, you open the door to a multitude of benefits. Not only will it eliminate any performance issues, but it will also free up valuable storage space, remove unnecessary applications, and enhance overall functionality. Your iPad will be rejuvenated, allowing you to fully enjoy all the latest features and updates that Apple has to offer. Don't miss out on the opportunity to give your iPad a fresh start!
The Significance of Restoring the Performance of Your iPad

Ensuring the optimum performance of your iPad is imperative for a seamless and efficient user experience. In order to maintain the smooth functioning of your device, periodic resetting is a crucial step to consider. Resetting your iPad revitalizes its performance, resolving potential issues and allowing you to maximize its capabilities.
By initiating a reset, you can eliminate any glitches or software conflicts that may impede your iPad's performance. It clears the system cache, removing accumulated temporary files and unnecessary data that can cause sluggishness or crashes. Through this process, you can restore your iPad to its default settings, enabling it to operate at its full capacity.
Additionally, resetting your iPad can provide you with a fresh start and a clean slate. It allows you to remove any personal settings, preferences, or applications that may no longer be necessary or may have become burdensome. This helps in decluttering your device and freeing up valuable storage space, facilitating smoother multitasking and faster app loading times.
Furthermore, a reset can be beneficial in resolving persistent issues such as freezes, unresponsiveness, or frequent app crashes. It provides a troubleshooting mechanism by eradicating any underlying software conflicts or bugs that may have occurred over time. This can significantly enhance the stability and reliability of your iPad, ensuring a more enjoyable and productive user experience.
In conclusion, periodically resetting your iPad plays a pivotal role in maintaining its optimal performance. It eradicates software conflicts, clears cache, declutters your device, and resolves persistent issues, ultimately enhancing its overall functionality and usability. By investing a little time in this simple yet effective process, you can prolong the lifespan of your iPad and reap the benefits of a seamless technological experience.
Backing Up Your Data Prior to Resetting
Before performing a device reset, it is crucial to ensure that you have safeguarded and preserved all your valuable data. By backing up your content, you can protect it from potential loss or damage during the reset process. This section will guide you through the necessary steps to back up your data effectively.
To commence the backup process, you will need to connect your iPad to a computer or utilize iCloud, a cloud-based storage service offered by Apple. Both methods enable you to create a copy of your files, settings, and applications, allowing for seamless data restoration once the reset is complete.
If you choose to back up your iPad using a computer, connect the device to the computer using a USB cable. Open the appropriate software - iTunes for macOS or Windows - and locate your iPad in the program's interface. From there, select the backup option and follow the on-screen instructions to initiate the data backup. Ensure that your computer has sufficient storage capacity to accommodate the backup.
Alternatively, you may opt to use the iCloud service for data backup. Firstly, ensure that your iPad is connected to a stable Wi-Fi network. Then, proceed to the device settings, tap on your Apple ID, and select the iCloud option. In the iCloud settings panel, choose the "iCloud Backup" feature and toggle it on. Lastly, initiate the backup process by tapping on the "Back Up Now" option. It is crucial to maintain a stable internet connection throughout the backup process.
| Backup Method | Advantages | Disadvantages |
|---|---|---|
| Computer Backup via iTunes | - Offers greater control over the backup process - No reliance on internet connection speed for backup or restoration - Fast and efficient | - Requires a physical connection between the iPad and computer - Requires sufficient storage on the computer - Less convenient than iCloud backup |
| iCloud Backup | - Wireless and convenient backup method - No need for a physical connection - Can be performed from anywhere with an internet connection | - Dependent on internet connection speed for backup and restoration - Limited storage space available on iCloud - may require purchasing additional storage |
After completing the backup process, it is recommended to verify the success of the backup by checking the backup data or confirming its presence in your chosen backup location. By taking this proactive measure, you can proceed confidently with the reset, knowing that your important information is securely stored and easily recoverable.
Step 1: Accessing the Settings Menu
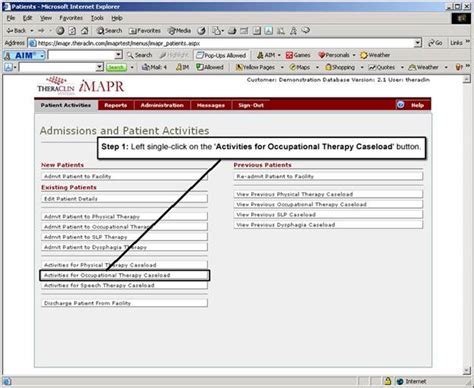
To begin the process of resetting your iPad, the first step is accessing the settings menu. This menu serves as the control center for various configurations and preferences on your device. By accessing the settings menu, you can navigate through different options and make adjustments to suit your needs.
Follow these simple steps to access the settings menu on your iPad:
- Locate the "Settings" app icon on your iPad's home screen. The icon resembles a gray gear.
- Tap on the "Settings" app icon to open the settings menu.
- Once the settings menu opens, you will be presented with a list of options organized into different sections.
- You can scroll through the menu using your finger to view the available options.
- To select a specific option, simply tap on it. This will take you to a new page dedicated to that particular setting.
- Within each setting page, you may find additional sub-options that you can further customize.
- Feel free to explore the various sections and options within the settings menu to familiarize yourself with the available configurations and preferences.
By successfully accessing the settings menu on your iPad, you are now prepared to move on to the next step in the reset process. Proceeding with caution and following the necessary steps will ensure a smooth and effective reset of your device.
Selecting "General" Settings
In this step, we will explore the process of accessing the essential settings of your iPad by specifically focusing on the "General" options. By delving into these settings, you will be able to make important adjustments and customization to enhance your iPad experience.
To begin, locate the Settings app on your iPad's home screen. This app, represented by a grey gear icon, serves as the central hub for all the configuration options available on your device. Once you have located the app, tap on it to open it.
Upon opening the Settings app, a list of various options will appear. Look for and tap on the "General" option from the available choices. The "General" settings encompass a wide range of fundamental configurations and features that you can modify according to your preferences.
By selecting "General," you gain access to a plethora of settings related to your iPad's overall functionality. In this section, you will be able to adjust your device's date and time, language preferences, and keyboard settings, among other vital options.
Furthermore, the "General" settings allow you to easily manage your device's storage, analyze and optimize its performance, and enable important security features like passcode locks and fingerprint recognition.
Make sure to navigate through the different options available under "General" and familiarize yourself with the range of adjustments you can make. This will enable you to tailor your iPad's settings to suit your specific preferences and needs.
Once you have explored and understood the "General" settings in detail, you will be ready to move on to the next step in the reset process.
Step 3: Scroll Down and Tap on "Reset"
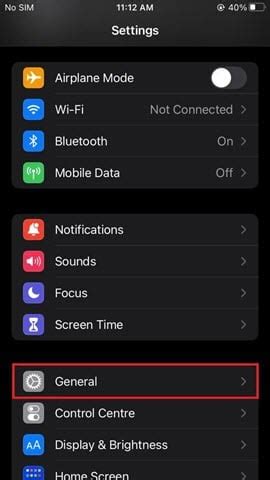
In this step, we will guide you through the process of locating and selecting the "Reset" option on your iPad. It's a crucial step to take if you want to reset your device and start fresh without losing any data. Follow the instructions below to proceed.
1. To begin, unlock your iPad by entering your passcode or using Touch ID.
2. Once your device is unlocked, navigate to the home screen by pressing the home button or swiping up from the bottom of the screen.
3. Look for the "Settings" app on your home screen. It is represented by a gray icon with gears.
4. Tap on the "Settings" app to launch it.
5. Once inside the "Settings" menu, scroll down until you find the "General" option. It is usually represented by a gray gear icon.
6. Tap on the "General" option to access the general settings of your iPad.
7. Within the "General" settings, continue scrolling down until you see the "Reset" option. It should be towards the bottom of the list.
8. Tap on the "Reset" option to proceed.
9. You will now see a list of different reset options available for your iPad, such as resetting the settings, network settings, or erasing all content and settings. Carefully review and choose the reset option that suits your needs.
10. Once you have selected the desired reset option, you may be prompted to enter your passcode or Apple ID password for security purposes. Follow the on-screen instructions to provide the necessary information.
11. After confirming your selection, your iPad will begin the resetting process. This may take a few minutes, so please be patient and avoid interrupting the process.
12. Once the reset is complete, your iPad will restart and present you with the initial setup screen. Follow the on-screen instructions to set up your device and customize it according to your preferences.
By following these steps, you will be able to easily locate the "Reset" option on your iPad and initiate the reset process. Remember to backup any important data before resetting your device to ensure you don't lose any valuable information.
Step 4: Select the Reset Option
After ensuring the safety of your personal data and backing up important files, it is time to move forward and choose the most suitable reset option for your iPad. This pivotal step is crucial in reestablishing the optimal functionality of your device and resolving any issues or glitches that may have arisen.
1. Factory Reset: This option allows you to return your iPad to its original factory settings, erasing all personal data and customizations. It is recommended when you are preparing to sell or give away your device, or if you are experiencing persistent problems that cannot be resolved through other means.
2. Reset All Settings: If you are encountering software-related issues but wish to retain your data and settings, this option comes in handy. It resets all personalized settings such as Wi-Fi passwords and display preferences, but keeps your apps, files, and other data intact.
3. Reset Network Settings: Use this option if you are experiencing connectivity problems with Wi-Fi or cellular networks. It resets all network-related settings, including Wi-Fi passwords and VPN configurations, helping to resolve network-related issues.
4. Reset Home Screen Layout: If you find your home screen cluttered or disorganized, selecting this reset option will restore the default layout and arrangement of app icons. It does not affect any other settings or data on your iPad.
Remember to carefully consider which reset option suits your needs and proceed with caution, as the chosen reset cannot be undone. Ensure that you have backed up your important data and double-check your decision before confirming the reset.
Note: The steps for accessing and selecting the reset options may vary slightly depending on the iPad model and iOS version you are using.
Step 5: Confirm Your Decision
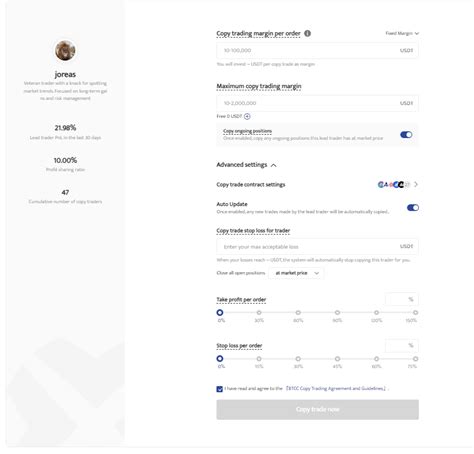
Once you've understood the necessary steps to reset your iPad and have taken all the precautionary measures, it's time to confirm that you're ready to proceed with the reset. This step requires careful consideration and attention to detail, as it involves permanently erasing all your data and settings.
Before confirming your decision to reset your iPad, it's essential to double-check that you have backed up all your important files and documents. By doing so, you can ensure that no valuable information gets lost in the process. Remember to transfer your media files, contacts, and any other data you want to keep onto a secure backup location.
Confirming your decision also means understanding the implications of the reset. This action will remove all personal preferences, accounts, apps, and saved settings on your iPad. It's important to consider whether you have any specific settings or configurations that you may need to reapply after the reset, such as Wi-Fi passwords, email accounts, or personalized accessibility options.
Additionally, confirming your decision requires you to acknowledge that you'll need to set up your iPad as if it was brand new. This means going through the initial setup process, including selecting your language, connecting to Wi-Fi, and signing in to your Apple ID. Be prepared for the time it takes to set up your iPad again and customize it according to your preferences.
Once you have carefully evaluated the consequences and prepared yourself for the reset, it's time to proceed to the next step: initiating the reset process on your iPad. This will permanently erase all your data and restore your device to its factory settings. Confirming your decision is the final step before taking this irreversible action, so be sure to think it through and back up any essential data before proceeding.
Step 6: Allow the Reset Process to Finish
Once you have initiated the reset on your iPad, it is important to allow the device to complete the reset process without interruption. This step requires patience as the device goes through various stages of resetting and restoring its settings. It is crucial to let the iPad perform the necessary tasks in order to ensure a successful reset.
During this time, your iPad may display a progress bar or an Apple logo on the screen. These indicators show that the device is actively working on resetting and restoring its software. It is recommended to not interfere with the process or attempt to turn off the iPad during this time as it can result in incomplete reset or potential data loss.
| Tips: |
|
Once the reset process is complete, your iPad will reboot and display the initial setup screen. At this point, you can proceed to set up your device as new or restore it from a backup, depending on your preferences.
Remember to exercise caution and ensure that you have backed up any important data before performing a reset to avoid permanent loss.
Step 7: Configure Your iPad Again
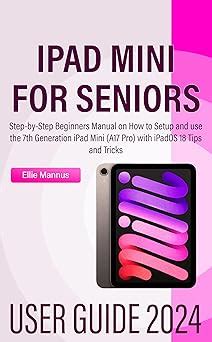
After successfully erasing the data on your iPad and restoring it to its factory settings, it's time to set up your device once more. This step will guide you through the process of configuring your iPad to your preferences and personalizing it to meet your needs.
To begin the setup, start by selecting your preferred language for your iPad's display. Next, connect your device to a stable Wi-Fi network to download any necessary updates and continue with the setup process.
Once connected to Wi-Fi, your iPad will prompt you to sign in with your Apple ID or create a new one if you don't have an existing account. This step is crucial as it allows you to access the full range of Apple services and ensures seamless integration with your other devices.
After signing in, you'll be presented with options to restore your apps, data, and settings from a previous iCloud or iTunes backup, or you can choose to set up your device as new. Select the option that aligns with your preferences and proceed accordingly.
Following that, you'll have the opportunity to customize various settings such as Siri, Touch ID or Face ID, privacy preferences, and app permissions. Take your time to review and adjust each setting according to your preferences and privacy requirements.
Once you've finished configuring the essential settings, you can start setting up additional features and services such as Apple Pay, iCloud Keychain, and Apple News. These options offer convenience and enhanced functionality on your iPad, so consider enabling them based on your needs.
Finally, you can explore the App Store to download and install your favorite apps, ensuring that your iPad is tailored to your lifestyle and interests. Take advantage of the vast selection available and make your device truly your own.
By following these steps and carefully configuring your iPad, you'll be able to fully enjoy the features and capabilities of your device, meeting your digital needs efficiently and seamlessly.
Troubleshooting Common Issues After Resetting
Upon completing the reset process on your iPad, you may encounter certain issues that can cause inconvenience or confusion. In this section, we will address these common problems and provide solutions to help you overcome them without much difficulty.
| Issue | Solution |
|---|---|
| The iPad is running slow after the reset. | Try closing unused apps running in the background, clearing cache, or performing a software update to improve the device's performance. |
| Apps are not loading or crashing frequently. | Check for updates in the App Store and install them if available. If the problem persists, consider deleting and reinstalling the problematic app. |
| Wi-Fi connection is not stable or not working. | Toggle Wi-Fi off and on, restart the router, or forget and reconnect to the Wi-Fi network. Ensure that the router's firmware is up to date. |
| No sound or distorted sound from the iPad's speakers. | Make sure the volume is turned up, toggle the mute switch, and check the audio settings. If the issue persists, try connecting headphones or external speakers to determine if it is a hardware problem. |
| The iPad battery drains quickly. | Adjust screen brightness, disable unnecessary background app refresh, and limit location services to improve battery life. If the issue persists, consider replacing the battery. |
| Data loss or missing files after the reset. | Check if your data is backed up in iCloud or iTunes. If not, try using data recovery software to retrieve lost files. It is crucial to regularly backup your iPad to prevent data loss in the future. |
By following the solutions provided above, you should be able to troubleshoot and resolve most common issues that may arise after resetting your iPad. However, if you continue to experience difficulties, it is recommended to seek further assistance from Apple support or visit an authorized service provider for professional help.
[MOVIES] [/MOVIES] [/MOVIES_ENABLED]FAQ
What is the purpose of resetting an iPad?
The purpose of resetting an iPad is to troubleshoot any software or performance issues, remove personal data before selling or giving away the device, or start fresh with a clean slate.
Is it possible to reset an iPad without losing all data?
No, resetting an iPad will erase all data and settings on the device. It is essential to backup important data before resetting.
Can I reset my iPad if I forgot the passcode?
If you forgot the passcode, you can still reset your iPad by using iTunes on a computer. However, this will erase all data on the device.
How long does it take to reset an iPad?
The time required to reset an iPad may vary depending on the model and the amount of data stored. Generally, it takes around 10-15 minutes to complete the reset process.
What should I do if my iPad is frozen and unresponsive?
If your iPad is frozen and unresponsive, you can perform a force restart by holding down the Home button and the Power button simultaneously until the Apple logo appears. If that doesn't work, a reset may be necessary.
What is the purpose of resetting an iPad?
Resetting an iPad is useful when you want to erase all the data, settings, and applications on the device and start fresh. It can also be helpful in fixing software issues or improving the performance of your iPad.
Will resetting my iPad delete all my personal data?
Yes, resetting your iPad will erase all your personal data, including photos, videos, contacts, messages, and any other files stored on the device. Therefore, it is crucial to backup your data before performing a reset.




