Have you ever found yourself in a frustrating situation where your Apple device suddenly loses connection to the digital world? It's a common problem that can leave you feeling helpless and disconnected. Whether you rely on your iPhone for work, leisure, or staying connected with loved ones, a disruption in network connectivity can be a major inconvenience.
Fortunately, there is a solution that can bring back your device's connectivity and alleviate your frustrations. By following a few simple steps, you can reset the network settings on your iPhone and restore its ability to connect to Wi-Fi, cellular networks, and other devices. This comprehensive guide will walk you through the process, providing you with the knowledge and confidence to tackle this issue head-on.
Within this guide, we will explore the various aspects of resetting network settings on your Apple device. From understanding why this step is necessary to providing a step-by-step tutorial, we will cover everything you need to know. You will also learn about the potential benefits and risks associated with resetting network settings, empowering you to make an informed decision about whether this solution is right for you.
So, whether you're experiencing constant dropped calls, persistent Wi-Fi issues, or a lack of connectivity with other devices, it's time to take control. Join us on this journey as we delve into the intricacies of network settings on your iPhone and discover how a simple reset can breathe new life into your device's connectivity.
Understanding the Configuration of Connectivity Options on Apple Devices
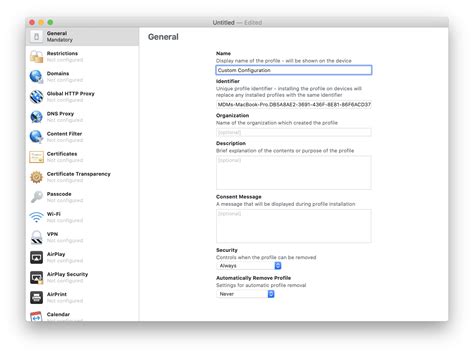
When it comes to utilizing wireless communication capabilities on Apple devices, it is essential to have a comprehensive understanding of the various network settings available. Familiarizing yourself with the configuration options will enable you to optimize your device's connectivity and troubleshoot any potential issues that may arise.
One of the primary network settings to be aware of is Wi-Fi. This feature allows you to connect your device to a wireless network, offering faster internet speeds and eliminating the need for cellular data usage. By accessing the Wi-Fi settings, you can view available networks, connect to a preferred network, and manage the settings for your device's Wi-Fi connection.
Another crucial network setting on Apple devices is Bluetooth. Bluetooth enables wireless communication and data transfer between your device and other compatible devices, such as speakers, headphones, or even other Apple devices. By navigating to the Bluetooth settings, you can pair your device with other devices, manage existing connections, and customize various Bluetooth preferences.
In addition to Wi-Fi and Bluetooth, Apple devices also offer various cellular network settings. These settings control your device's connection to a cellular network, providing access to voice calls, text messaging, and mobile data. Within the cellular settings, you can manage your cellular data usage, enable or disable data roaming, and configure other preferences related to your device's cellular connectivity.
Furthermore, Apple devices offer an assortment of additional network settings, such as VPN (Virtual Private Network) configurations, Personal Hotspot settings, and AirDrop preferences. These settings allow you to enhance your device's security, share your internet connection with other devices, and streamline file sharing with nearby Apple devices.
Having a solid grasp of the network settings available on your Apple device empowers you to take full advantage of its connectivity capabilities. By exploring and customizing these settings, you can tailor your device's network connections to meet your specific needs and preferences, ensuring a seamless and efficient user experience.
Reasons to Reset Network Settings on iPhone
When it comes to maintaining a smooth and efficient network connection on your iPhone, there may be instances where resetting the network settings becomes necessary. Resetting your device's network settings can help resolve various connectivity issues and improve overall network performance.
Below are several reasons why you might consider resetting the network settings on your iPhone:
| 1 | Fixing Wi-Fi Connectivity Problems |
| 2 | Resolving Bluetooth Pairing Issues |
| 3 | Addressing Cellular Data Problems |
| 4 | Dealing with VPN Connection Errors |
| 5 | Solving Network Related App Glitches |
| 6 | Clearing DNS Cache and Network Configurations |
Resetting network settings erases all saved Wi-Fi networks, cellular networks, VPN configurations, and Bluetooth pairings. It essentially reverts your device's network settings back to their default state, allowing you to start fresh and troubleshoot any network issues you may be experiencing.
Before resetting your network settings, it is important to note that doing so will delete all saved network passwords and configurations. Therefore, make sure to keep a record of any important network credentials you might need to reenter after the reset.
In conclusion, resetting network settings on your iPhone can be a useful step to take when encountering network connectivity problems across various aspects of your device. By doing so, you can effectively troubleshoot and resolve issues related to Wi-Fi, Bluetooth, cellular data, VPN connections, and network-related app glitches.
Precautions to Take Before Restoring Your Device's Network Settings
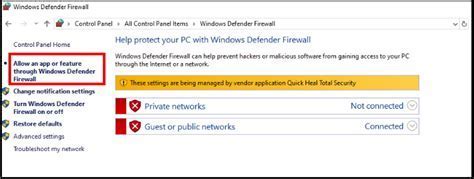
Before proceeding with the restoration process, it's vital to take certain precautions to ensure a smooth and hassle-free experience. By following these steps, you can avoid potential issues that may arise during or after the reset process.
1. Backup Your Data: Prior to resetting your device's network settings, it is crucial to back up all essential data including contacts, photos, and important files. This precautionary measure will protect your data from being lost or damaged during the restoration process.
2. Note Down Network Details: Make a note of all the Wi-Fi network names, passwords, and other network settings that you are currently using. This will help you quickly and easily reconnect to your preferred networks after the reset.
3. Remove SIM Card: If your device uses a SIM card, it is recommended to remove it before resetting the network settings. This will prevent any potential interference or complications during the reset process.
4. Disable Find My iPhone: Before initiating the reset, ensure that the "Find My iPhone" feature is disabled. This can be done by going to the Settings app, selecting your Apple ID, tapping on "Find My", and turning off the feature.
5. Update iOS: It's advisable to update your device to the latest version of iOS before resetting network settings. This will help ensure that you have the most stable and optimized software for your network connections.
By following these precautions, you can minimize the risk of data loss, network connectivity issues, and other potential problems that may occur during or after resetting your device's network settings.
Step-by-step Manual to Restore Network Preferences on Apple's Smartphone
Have you ever encountered connectivity problems on your beloved Apple handheld device and realized that resetting network configurations might be the solution? This comprehensive guide will provide you with a detailed walkthrough of the procedure to effortlessly restore your network preferences, enabling you to regain seamless connectivity.
Step 1: Access the "Settings" application on your device.
Step 2: Locate and tap on the "General" option, denoted by a gear icon.
Step 3: Scroll down the General settings until you find the "Reset" menu. It is represented by a circular arrow pointing to the right.
Step 4: Within the Reset menu, identify the "Reset Network Settings" option and tap on it. A confirmation prompt will appear.
Step 5: Read the warning message carefully, as resetting network settings will remove all saved Wi-Fi networks, passwords, and other related preferences.
Step 6: Once you have understood the potential consequences, confirm your action by entering your device passcode or using Touch ID/Face ID to authenticate the reset process.
Step 7: Your iPhone will initiate the network settings reset. It might take a few moments for the process to complete, and your device will restart automatically.
Step 8: Upon restarting, navigate back to the Settings app and proceed to configure your network preferences from scratch. Set up Wi-Fi access, enter passwords, and adjust other network-related parameters as needed.
Step 9: Finally, test your internet connectivity and ensure that all your network-dependent applications function correctly. You have successfully restored your network settings!
Note: Resetting network settings only affects your device's networking configurations and does not impact any other data or settings on your iPhone.
By following these step-by-step instructions, you can easily reset network settings on your Apple smartphone, eliminating any connectivity issues and ensuring a seamless online experience.
Re-establishing Wi-Fi Connection following Network Settings Reset

After restoring the original network configurations on your Apple device, you might encounter the need to manually reconnect to a Wi-Fi network. This section presents a step-by-step procedure for effortlessly re-establishing your wireless connection without relying on the previously saved settings.
Once the network settings have been reset, you will need to navigate through the Wi-Fi settings on your device. Begin by launching the "Settings" app, where you will find various options to customize your iPhone's configuration. Look for the "Wi-Fi" setting, usually represented by a signal icon, and tap on it.
A list of available Wi-Fi networks will be displayed, each accompanied by its signal strength and the network name (SSID). Identify the desired network from the list and select it to proceed. If the network requires a password, you will be prompted to enter it. Carefully input the correct password to ensure a successful connection.
| Step | Description |
|---|---|
| 1 | Launch the "Settings" app on your iPhone. |
| 2 | Navigate to the "Wi-Fi" settings. |
| 3 | Choose the desired network from the available options. |
| 4 | If necessary, enter the password for the selected network. |
| 5 | Wait for your iPhone to establish a connection with the Wi-Fi network. |
Once you have successfully connected to the desired Wi-Fi network, your iPhone will remember the settings. As a result, you will automatically reconnect to this network whenever it is within range. Remember that reconnecting to a Wi-Fi network might vary slightly depending on the iOS version installed on your device, but the general steps outlined in this section should be applicable to most recent iPhone models.
Troubleshooting common issues after resetting network configurations
After performing a thorough reset of your device's network configurations, you may encounter certain challenges that require further attention. In this section, we will address some common issues that users often face and provide potential solutions to help you overcome them. By understanding and troubleshooting these problems, you'll be able to restore the optimal functionality of your network connection.
One common issue that users experience after resetting network settings is the inability to connect to Wi-Fi networks. This problem can manifest in various ways, such as not being able to detect available networks, being unable to join a specific network, or encountering frequent disconnections. To troubleshoot this issue, you can start by restarting your iPhone and the Wi-Fi router. Additionally, double-check that your Wi-Fi signal is strong enough and that you are within range of the network. If the problem persists, you can try resetting your network settings once again or contacting your internet service provider for further assistance.
Another common problem that may arise is the loss of cellular data connectivity. This can be frustrating, especially if you rely on your data connection for various tasks. To troubleshoot this issue, make sure that your cellular data is enabled in the settings of your device. You can also try toggling airplane mode on and off, as this can sometimes resolve temporary connection issues. If the problem persists, reach out to your mobile service provider to ensure that there are no outages in your area and that your data plan is active and functioning correctly.
In some cases, after resetting network settings, certain Bluetooth devices may fail to connect or experience intermittent connectivity problems. To troubleshoot this issue, ensure that Bluetooth is turned on and that your device is visible to other devices in the Bluetooth settings. You can also try unpairing and re-pairing the problematic device. If the issue persists, it is advisable to check for any software updates for your iPhone and the respective Bluetooth device, as compatibility issues may be causing the problem.
In conclusion, resetting network settings can sometimes lead to unexpected complications, such as Wi-Fi connection issues, lack of cellular data connectivity, or Bluetooth pairing problems. By following the troubleshooting steps outlined above, you can address these common issues and restore the proper functionality of your device's network connections.
Expert tips and recommendations for optimizing your device's connectivity performance

Are you looking to enhance the efficiency and speed of your device's network capabilities? In this section, we will provide you with expert tips and recommendations to optimize your device's connectivity performance. By implementing these strategies, you can ensure a seamless and uninterrupted network experience, free from any connectivity-related hiccups and concerns.
1. Maximize Signal Strength: Boosting the signal strength of your device is crucial for achieving optimal network performance. Consider positioning your device in areas with stronger signal reception or invest in signal boosters or extenders to amplify the signal strength.
2. Prioritize Wi-Fi Networks: Wi-Fi offers faster and more stable network connectivity compared to cellular data. Therefore, it is advisable to prioritize connecting to Wi-Fi networks whenever possible. You can also explore settings that allow your device to automatically connect to trusted Wi-Fi networks.
3. Update Firmware: Keeping your device's firmware up to date is essential for maintaining network efficiency. Manufacturers regularly release updates that address network-related bugs and issues, improving overall connectivity and performance.
4. Reset Network Settings: Occasionally, network-related problems can be resolved by resetting your device's network settings. This action will clear all saved network connections and preferences, allowing your device to establish fresh and optimized network settings.
5. Manage Background Apps: Background apps and processes can consume valuable network resources, potentially slowing down your device's connectivity. By managing and closing unnecessary background apps, you can free up network bandwidth and ensure better overall network performance.
6. Utilize Airplane Mode: Activating Airplane Mode can temporarily disable all network connections on your device. This can be beneficial in situations where you want to conserve battery life or troubleshoot network issues. After a brief period, you can turn Airplane Mode off, and your device will reconnect to the network, optimizing its connectivity.
By implementing these expert tips and recommendations, you can unlock the full potential of your device's network capabilities, ensuring a seamless and efficient connectivity experience.
[MOVIES] [/MOVIES] [/MOVIES_ENABLED]FAQ
Why should I reset network settings on my iPhone?
Resetting network settings can help resolve issues related to Wi-Fi, Bluetooth, cellular connectivity, and VPN settings on your iPhone. It can also help fix problems with network-related apps and improve overall network performance.
Will resetting network settings delete my personal data?
No, resetting network settings on your iPhone will not delete any personal data, such as photos, videos, contacts, or apps. It only resets network-related settings and clears saved Wi-Fi networks, Bluetooth connections, and VPN configurations.
How do I reset network settings on my iPhone?
To reset network settings on your iPhone, go to the "Settings" app, tap on "General," scroll down and select "Reset," then choose "Reset Network Settings." You may need to enter your passcode to confirm the reset. Your iPhone will restart, and the network settings will be reset to their default values.
Will I need to reconnect to Wi-Fi networks after resetting network settings?
Yes, after resetting network settings, you will need to reconnect to Wi-Fi networks manually. Your iPhone will forget all previously saved Wi-Fi network passwords, so you'll have to enter them again to reconnect.




