Have you ever encountered the frustration of encountering unexpected changes in your audio equipment? You may have unintentionally altered the default preferences of your earphones, resulting in subpar sound quality or connectivity issues. Luckily, there is a solution to these undesirable modifications that will bring back your headphones' performance to its optimal state.
Imagine a scenario where you can effortlessly undo any accidental adjustments made to your audio device without any hassle. Well, the good news is that it is indeed possible through a simple and straightforward process. By carefully following the steps outlined below, you will regain control over your headphone's settings and restore their original functionality.
Embark on a journey to rediscover the true potential of your earphones. Uncover the secrets to effortlessly returning your audio equipment to its factory default specifications and experience audio nirvana once again. With the following method at your disposal, you can bid farewell to any worries caused by accidental alterations and enjoy your favorite tunes with utmost clarity and satisfaction.
Restoring Factory Defaults for Your Headphones

In this section, we will explore the process of reverting your headphones to their original factory settings. By performing a factory reset, you can erase any customized configurations or adjustments that have been made, restoring your headphones to their default state.
When resetting your headphones to factory defaults, you are essentially returning them to the original settings as they were when they first came out of the box. This can be useful if you are experiencing issues with your headphones or if you simply want to start fresh with a clean slate. Please note that a factory reset will remove any personalized settings, Bluetooth pairings, or equalizer adjustments you may have previously made.
Restoring your headphones to their factory settings can typically be done through a combination of specific button presses or via a dedicated reset button, depending on the make and model of your headphones. It is essential to consult the user manual that came with your headphones for precise instructions on how to perform a factory reset.
Before initiating the factory reset process, ensure that your headphones are fully charged or connected to a power source. Performing a reset on low battery levels may lead to incomplete or unsuccessful restoration. It is also crucial to note that a factory reset is irreversible, and any data or settings that have not been backed up or saved elsewhere will be permanently lost.
Remember to exercise caution and follow the manufacturer's instructions precisely when performing a factory reset. Once completed, your headphones will have returned to their original settings, providing you with a fresh starting point for customization and personalization.
Note: Performing a factory reset may not resolve all issues with your headphones. If you continue to experience problems after resetting your device, it is recommended to reach out to the manufacturer or seek technical support for further assistance.
Clearing Bluetooth Pairing Settings
Resetting the connection between your wireless audio device and a paired device can be done by clearing the Bluetooth pairing settings. This process allows you to remove any previous connections and start afresh without affecting the overall headphone settings.
One method to clear Bluetooth pairing settings is by using the headphones' dedicated reset button. Locate the reset button on your headphones, usually found on the side or bottom of the device. Press and hold the reset button for a few seconds until you see a confirmation light or hear a sound indicating that the pairing settings have been cleared.
If your headphones don't have a dedicated reset button, you can clear the Bluetooth pairing settings through the device's Bluetooth menu. Access the Bluetooth settings on your device, navigate to the paired devices list, and select the headphones that you want to remove. Then, choose the option to forget or unpair the headphones. This action will erase the Bluetooth pairing settings between the two devices.
Alternatively, if you have a smartphone or other wireless audio devices connected to your headphones, you can clear the Bluetooth pairing settings by turning off the Bluetooth feature on those devices. This will disconnect the headphones from all previously paired devices and clear the pairing settings automatically.
Remember that clearing the Bluetooth pairing settings does not affect the other headphone settings, such as sound preferences or volume levels. Once you have cleared the pairing settings, you can proceed to pair your headphones with a new device and enjoy wireless audio without any issues.
| Pros | Cons |
|---|---|
| - Allows you to establish a new connection without interference from previous pairings | - Requires manual intervention or access to device's Bluetooth settings |
| - Can be easily done using the headphones' reset button (if available) | - Clearing pairing settings may result in loss of connection information |
| - Provides a fresh start to troubleshoot connection issues | - Multiple paired devices need to be individually unpaired |
Restoring Default Audio Settings and Enhancements
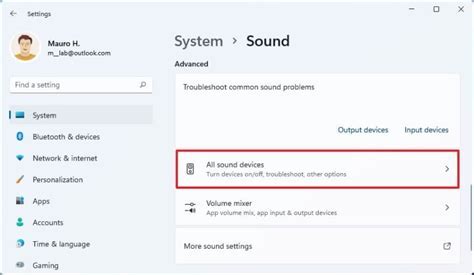
In the realm of sound customization, it is often advantageous to experiment and fine-tune the audio settings on your headphones or earphones. However, there may come a time when you desire to revert back to the original, factory-default sound enhancements and equalizer settings. Resetting the EQ and sound enhancements allows you to restore your headphones to their original audio profile, eliminating any changes or adjustments you have previously made.
When you reset the EQ and sound enhancements, you are essentially returning the audio settings to their default state. This process erases any customized changes in audio frequencies, sound effects, or other enhancements you have applied to your headphones or earphones. By resetting these settings, you can recapture the original sound signature intended by the manufacturer, ensuring an authentic audio experience that aligns with the artist's and engineer's intentions.
Resetting the EQ and sound enhancements on your headphones can also be useful if you have experienced any issues with the audio quality or if the adjustments you made did not yield the desired results. It allows you to start fresh and reevaluate your audio preferences without being influenced by previous settings.
Although the process of resetting EQ and sound enhancements may vary depending on the make and model of your headphones, it typically involves accessing the audio settings menu or using specific button combinations. It is advisable to consult the user manual or the manufacturer's website for detailed instructions on how to reset the EQ and sound enhancements on your specific headphone model.
Before resetting the EQ and sound enhancements, it is advisable to back up any customized audio profiles or settings you wish to preserve. This allows you to easily restore your personal preferences after the reset process is complete.
In conclusion, resetting the EQ and sound enhancements on your headphones or earphones is a valuable procedure when you want to return to the original, default audio settings. It provides a means to erase any customized changes and start with a clean slate, ensuring an authentic audio experience that aligns with the manufacturer's intentions.
Restoring Default Volume and Balance Settings
In the realm of headphone customization, there may come a time when you desire to return the volume and balance settings to their original state. This section will guide you on how to achieve this goal without losing any other personalization you have applied. By following the steps below, you will be able to effortlessly restore your headphone's default volume and balance settings.
Step 1: Locate the audio settings menu or options on your device. This can typically be found under the "Sound" or "Audio" section in the settings menu. Look for an option related to volume and balance control.
Step 2: Access the volume and balance control settings. This may involve scrolling or selecting a specific submenu within the audio settings menu. Look for options such as "Volume" or "Balance" and select it.
Step 3: Reset the settings to their default values. Depending on your device, you may find a "Reset" button or an option to restore the default settings. This action will revert any adjustments you made to the volume and balance settings back to their original configuration.
Step 4: Confirm the changes. Once you have reset the settings, ensure that the volume and balance levels are at the default values. Some devices may provide a visual representation or a numerical display indicating the current settings. Take a moment to verify that everything is back to normal.
Step 5: Save the changes and exit the audio settings menu. Look for a "Save" or "Apply" button to confirm the reset of the volume and balance settings. Once saved, you can exit the menu and enjoy your headphones with the restored default settings.
Note: It is important to remember that restoring the default volume and balance settings does not affect any other personalization or customizations you may have made. It solely reverts the changes made specifically to the volume and balance levels, allowing you to start anew or simply go back to the original audio settings.
Returning to Default Sound Modes
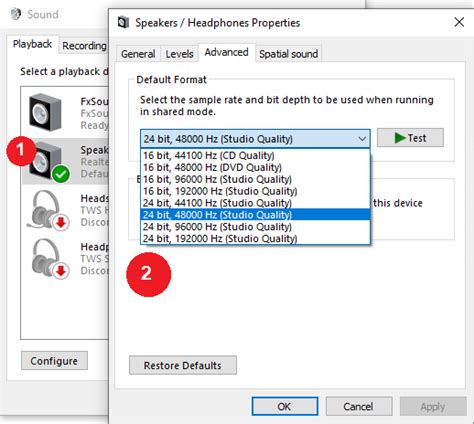
When it comes to restoring your audio experience to its original settings, it is essential to know how to revert back to the default sound modes. This section will guide you through the steps necessary for restoring the sound settings on your headphones to their original state.
Restoring the default sound modes allows you to reset any changes or modifications you may have made to your headphone's audio settings. By returning to the default settings, you can ensure that you are experiencing the audio output as it was intended by the manufacturer.
To begin reverting back to the default sound modes, you will first need to access the settings menu on your headphones. This can typically be done by navigating through the menu options on the device or using specific buttons or switches on the headphones themselves.
Once you have accessed the settings menu, look for an option that allows you to reset or restore the sound settings to their default values. This option may be labeled differently depending on the make and model of your headphones.
When you have located the reset or restore option, select it to initiate the process. Be aware that resetting the sound modes may also delete any personalized settings or equalizer adjustments you have made. It is recommended to make a note of any personalized settings you wish to preserve before proceeding.
After confirming your decision, the headphones will begin the resetting process. This may take a few moments, during which the headphones will revert back to their original sound modes. Once the process is complete, you will be able to enjoy the default audio settings provided by the manufacturer.
It is important to note that resetting the sound modes will not affect any hardware or physical components of your headphones. It is purely a software-based action that reverts the audio settings to their default state.
In conclusion, reverting back to the default sound modes is a simple process that allows you to restore your headphone's audio settings to their original state. By following the steps outlined in this section, you can ensure an optimal audio experience as intended by the manufacturer.
Restoring Adaptive Noise Cancellation Configuration
In this section, we will explore the process of reverting the customized settings of the adaptive noise cancellation feature on your audio device to its original state. By following these steps, you can reset the personalized adaptations made to the noise cancellation settings, allowing you to enjoy a fresh and balanced audio experience.
| Step | Instructions |
|---|---|
| 1 | Access the audio device settings menu. |
| 2 | Locate the "Noise Cancellation" or "ANC" option within the settings menu. |
| 3 | Tap or click on the "Restore Defaults" or "Reset" option associated with the noise cancellation settings. |
| 4 | Confirm the restoration action by following the on-screen prompts. |
| 5 | Wait for the audio device to reboot or apply the changes. |
| 6 | Your adaptive noise cancellation settings are now reset to their original configuration. |
By following these straightforward steps, you can reset the adaptive noise cancellation settings on your audio device, ensuring a clean slate for further customization or simply returning to the default settings. Take advantage of this feature to tailor your audio experience according to your preferences and surroundings.
Clearing Saved Profiles and Customizations
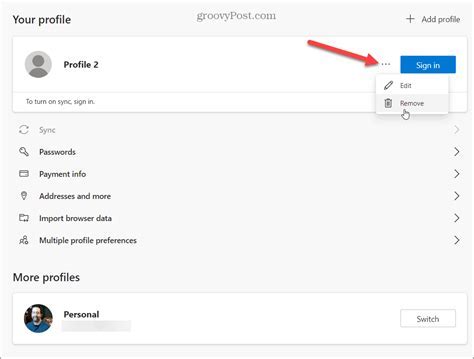
In order to restore your headphones to their default settings and remove any personalized profiles or customized settings, you may need to clear the saved profiles and customizations. This process will allow you to start fresh and eliminate any specific adjustments or configurations that have been made.
Removing Stored Profiles
One way to clear the saved profiles is by accessing the headphone's settings menu. Within this menu, you can navigate to the "Profile" or "Customization" section and delete any stored profiles or presets that have been created.
Resetting Customized Settings
If you have made any specific adjustments to the sound preferences or equalizer settings, you can reset them to their default values. This can typically be done by selecting the "Reset" or "Restore" option within the settings menu. By doing so, all customized settings will be reverted back to their original state.
Power Cycling the Headphones
In some cases, a simple power cycle of the headphones can help clear any remaining stored profiles or customizations. To do this, turn off the headphones, disconnect them from any power source or device, and wait for a few minutes. Then, reconnect and power on the headphones to see if any underlying customization has been cleared.
By following these steps, you should be able to successfully clear the saved profiles and customizations on your headphones, allowing you to start anew with the default settings.
Restoring Touch Controls on Your Wireless Earbuds
Restoring the functionality of the touch controls on your wireless earbuds is a crucial step in optimizing your audio experience. By resetting the touch controls, you can resolve any issues related to unresponsive or inaccurate touch gestures, ensuring seamless control over your headphones' features.
Here are some steps you can take to reset the touch controls on your earbuds:
- Locate the touch control panel on your earbuds. This is typically located on the side or surface of the earbuds.
- Gently press and hold the touch control panel for a few seconds until you feel a vibration or see a LED indicator light flashing.
- If your earbuds have a companion app, open the app and navigate to the touch control settings. Look for an option to reset or recalibrate the touch controls.
- Follow the instructions provided by the app to complete the reset process. This may involve tapping or swiping on specific areas of the touch control panel.
- Once the reset is complete, test the touch controls by performing various gestures such as tapping, double-tapping, or swiping. Make sure the earbuds accurately respond to your input.
- If the touch controls still do not function properly, consider contacting the manufacturer's support for further assistance. They may have additional troubleshooting steps or recommend a firmware update to address the issue.
Remember that each pair of wireless earbuds may have slightly different methods to reset the touch controls. Be sure to consult the user manual or visit the manufacturer's website for specific instructions tailored to your headphones.
Restoring and Pairing Your Audio Devices
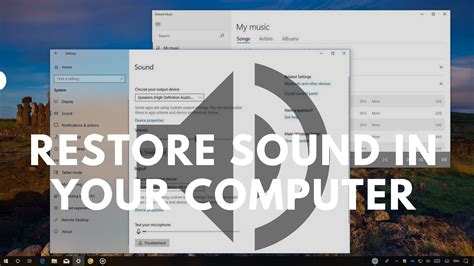
In this section, we will explore the steps to restore your audio devices to their default state and establish a connection with them again.
Over time, audio devices may encounter issues or become unresponsive, requiring a reset to resolve these problems. By removing and re-pairing your headphones, you can restore their settings and establish a fresh connection with your device.
Removing Your Headphones:
To begin, ensure that your headphones are powered on and within range of your device. Locate the Bluetooth settings on your device, and navigate to the list of paired devices. Find your headphones in the list and select the option to remove or forget the device. Confirm the selection to remove your headphones from the paired devices list.
Note: The exact steps to remove headphones may vary slightly depending on your device's operating system.
Re-pairing Your Headphones:
Once your headphones have been removed, it is time to re-pair them with your device. Put your headphones into pairing mode, usually triggered by pressing and holding a specific button or combination of buttons. Activate the Bluetooth functionality on your device and search for available devices. Find your headphones in the list of available devices and select them to initiate the pairing process.
Note: Consult your headphone's user manual for specific instructions on how to put them into pairing mode.
After selecting your headphones, your device may prompt you to confirm the pairing code displayed on both your device and headphones. Follow the on-screen instructions to complete the pairing process. Once successfully paired, your headphones should be ready for use.
By following these steps, you can effectively remove and re-pair your headphones, restoring their default settings and establishing a new connection with your device for an enhanced audio experience.
Troubleshooting Common Issues after Restoring
After performing a restoration process on your audio device, you may encounter various problems that can affect its performance. In this section, we will discuss the most common issues that users often face and provide troubleshooting solutions to resolve them.
1. Connectivity Problems: One of the most common issues after restoring your headphones is connectivity problems. This can manifest as difficulty in establishing a stable Bluetooth connection or intermittent audio playback. To troubleshoot this issue, try the following:
- Ensure that your headphones are fully charged and within the recommended Bluetooth range of the connected device.
- Reset the Bluetooth connection on both your audio device and the headphones, and pair them again.
- Check for any interference from other devices or obstacles that may be blocking the signal.
2. Sound Quality Issues: Another common problem after resetting is a decrease in sound quality. If you notice distorted or muffled audio, follow these troubleshooting steps:
- Adjust the volume levels on both your audio device and the headphones.
- Clean the headphone connectors and audio ports to remove any dirt or debris that may be affecting the audio quality.
- Check if the audio source or file you are playing is of high quality. Try playing different audio files to determine if the issue persists.
3. Functionality Malfunctions: Sometimes, performing a reset can result in certain functions of your headphones not working correctly. If you experience any functionality malfunctions, try the following troubleshooting steps:
- Update the firmware of your headphones to the latest version to ensure compatibility with your audio device.
- Consult the user manual or manufacturer's website for specific troubleshooting steps related to the malfunctioning feature.
- If all else fails, consider contacting customer support for further assistance or to inquire about possible repairs or replacements.
[MOVIES] [/MOVIES] [/MOVIES_ENABLED]FAQ
How do I reset the settings on my headphones?
To reset the settings on your headphones, start by turning off your headphones. Then, press and hold the power button for about 10 seconds until you hear a reset tone or see an LED indicator blinking. Release the power button and your headphones should be reset to their default settings.
What should I do if my headphones are not working properly?
If your headphones are not working properly, resetting the settings can often resolve the issue. Try following the manufacturer's instructions to reset your headphones and see if that solves the problem. If the issue persists, you may need to contact customer support for further assistance.
Will resetting the headphone settings delete any saved preferences?
Yes, resetting the headphone settings will typically delete any saved preferences or customized settings. It will restore the headphones to their original factory settings. If you have any specific presets or preferences, make sure to note them down before performing a reset.
Can I reset the headphone settings without using any buttons?
No, most headphones require you to use the physical buttons to perform a reset. It is usually done by pressing and holding the power button or a combination of buttons for a certain period of time. Refer to the user manual or the manufacturer's website for instructions specific to your headphones.
Do I need to reset the headphone settings regularly?
Resetting the headphone settings is not something that needs to be done regularly. It is recommended to reset the settings only if you are experiencing issues with your headphones or if you want to restore them to their default configuration. Otherwise, there is no need to reset the settings on a regular basis.
Why do I need to reset headphone settings?
Resetting headphone settings can be helpful when you are experiencing issues such as poor sound quality, connectivity problems, or if you want to connect your headphones to a different device. It can help to troubleshoot and resolve these issues by starting with a clean slate.




