In this comprehensive tutorial, we present to you the ultimate solution to rejuvenate your beloved wrist companion - the Apple Watch 3. Uncover the hidden secrets of bringing back your smartwatch to its initial state, wiping away any glitches or unwanted data. Leave no trace behind as you embark on a journey towards a seamless user experience.
Prepare to delve into the realm of revitalization as we guide you through the intricate process of resetting your Apple Watch 3. Equipped with essential insights and expert tips, you will acquire the knowledge to unlock the true potential of your wearable marvel. Unleash the power of restoration and witness the transformation unfold before your eyes.
Discover the magic of the rebirth process as you navigate through the steps to reset your Apple Watch 3. From the moment you embark on this journey, every swipe and tap will be like a brush stroke on a blank canvas, creating a masterpiece of optimal functionality. Empower yourself with the tools needed to cleanse your watch from unwanted debris, allowing it to shine like new once again.
Embark on this unforgettable adventure towards rejuvenation, leaving no stone unturned as you witness the resurrection of your Apple Watch 3. Prepare to be mesmerized by the seamless integration of technology and artistry, as you breathe life back into your trusted companion. With every click and reset, you open a world of endless possibilities, and the joy of rediscovery awaits.
Why Would You Want to Restore the Original Settings of Your Apple Watch 3?

If you find yourself contemplating the decision to restore the original settings of your Apple Watch 3, there can be various reasons behind such a choice. Resetting your smartwatch to its factory defaults can serve as an effective troubleshooting measure in case of software glitches or performance issues. It allows you to start fresh and eliminate any unwanted modifications or settings changes that might be affecting the overall functionality of your device. Additionally, wiping the slate clean can be beneficial if you plan to sell or give away your Apple Watch, ensuring that all your personal data and preferences are completely removed. Restoring your Apple Watch 3 can help optimize its performance and ensure a seamless user experience.
| Reason | Explanation |
| Resolve Software Glitches | By resetting the Apple Watch 3, you can address any software issues or bugs that may be impacting its performance. This allows you to regain smooth operation and eliminate potential crashes or freezes. |
| Improve Battery Life | Restoring your Apple Watch to its factory settings can help optimize battery performance by resetting power-hungry settings or configurations that might be draining your device's battery life. |
| Enhance Speed and Responsiveness | If your Apple Watch 3 feels sluggish or unresponsive, a reset can provide a fresh start and remove any unnecessary background processes or data that might be hindering its speed and overall user experience. |
| Ensure Privacy and Security | Resetting your Apple Watch 3 guarantees that all your personal data and accounts are erased, offering peace of mind when selling, giving away, or disposing of your device. It prevents unauthorized access and protects your privacy. |
| Clean Slate for New User | When handing over your Apple Watch 3 to someone else, resetting it allows the new user to have a fresh start and personalize the device according to their preferences, without any of your personal data or settings. |
Whether you are facing technical issues, planning to sell your Apple Watch 3, or simply aiming to optimize its performance, resetting the device to its original factory settings can be an effective solution. By doing so, you can address software glitches, enhance battery life, improve speed and responsiveness, ensure privacy and security, and provide a clean slate for a new user. Remember, always back up your data before performing a factory reset to prevent any data loss.
Common Issues That Can Be Resolved through Restoring the Apple Watch 3
When encountering certain challenges with your Apple Watch 3, performing a restoration process can often help alleviate these problems. By restoring your Apple Watch 3 to its original state, you can tackle a range of common issues and get your device back to optimal functioning. Let's explore some of the typical challenges that can be addressed through a restoration.
1. Unresponsive Performance: If your Apple Watch 3 is becoming sluggish or unresponsive, a reset can eliminate any software-related glitches or conflicts that may be affecting its performance. Restoring the watch to its original settings can offer a fresh start and resolve any issues causing slow or lagging functionality.
2. Battery Drainage: If you notice that your Apple Watch 3's battery is depleting rapidly, even with minimal usage, performing a factory reset can often rectify this problem. By clearing any background processes or misconfigurations, a reset can optimize the battery life of your device, ensuring long-lasting usage.
3. Software Malfunctions: Occasionally, software bugs or conflicts within the operating system of your Apple Watch 3 can cause various malfunctions, such as freezes, crashes, or unexplained restarts. Restoring the watch to factory settings can remove any problematic software elements and restore stability to the device's performance.
4. Syncing Issues: If you are experiencing difficulties synchronizing your Apple Watch 3 with other devices or encountering troubles with data backup, a reset can often resolve these syncing issues. By starting afresh with default settings and configurations, you can establish a seamless connection and ensure smooth data transfer between your watch and other devices.
5. Audio or Display Problems: In some cases, your Apple Watch 3 may encounter issues related to audio playback, display glitches, or touchscreen responsiveness. A restoration can help in fixing these problems by eliminating any inconsistencies within software settings or conflicting applications.
Remember: Restoring your Apple Watch 3 will erase all data and settings, returning it to its original state. Hence, it's crucial to create a backup of your watch's data before proceeding with the reset process. Additionally, make sure to update your watch to the latest available software version after the restoration is complete to ensure optimal performance and security.
When Should You Consider a Factory Reset?
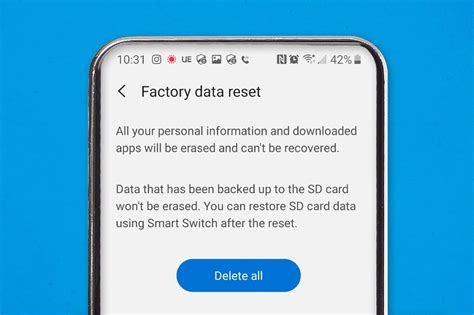
There may come a time when your Apple Watch 3 isn't functioning as it should, and it's not just a simple glitch or a minor software issue. In such situations, you might need to consider performing a factory reset to restore your smartwatch to its original state and resolve any persistent problems.
One scenario where a factory reset is worth considering is when your Apple Watch 3 becomes unresponsive or freezes frequently, making it difficult for you to use its features effectively. Additionally, if you notice that your smartwatch is experiencing significant performance issues, such as slow app launches or a laggy interface, a factory reset can help improve its overall speed and responsiveness.
Another situation that calls for a factory reset is when you're planning to sell or give away your Apple Watch 3. Resetting it to its factory settings will ensure that all your personal data, including saved passwords, accounts, and health information, is completely wiped from the device, safeguarding your privacy and protecting your information from falling into the wrong hands.
If you've been experimenting with various settings or installed multiple third-party apps that have caused compatibility issues or glitches on your Apple Watch 3, a factory reset can help eliminate these problems. By starting fresh, you can ensure a clean slate and a stable operating system without any conflicting software configurations.
Lastly, if you've tried troubleshooting methods or software updates without success, a factory reset might be the next logical step. It can resolve complex software conflicts and restore your Apple Watch 3 to its original state, potentially resolving any persistent software-related issues that you've been experiencing.
- Unresponsive or frequently freezing Apple Watch 3
- Poor performance, slow app launches, or a laggy interface
- Preparing to sell or give away your smartwatch
- Compatibility issues or glitches caused by settings or third-party apps
- Persistent software-related issues that couldn't be resolved through troubleshooting or software updates
Step 1: Safeguard Your Data Before Restoring Your Apple Watch 3
Before initiating the restoration process on your Apple Watch 3 device, it is crucial to back up your valuable data to ensure its safety and preserve your personalized settings. Taking the necessary steps to safeguard your data beforehand will allow you to seamlessly restore your device to a factory state without losing any vital information.
To begin the backup process, you can connect your Apple Watch 3 to your iPhone and open the Watch app. Within the app, navigate to the "My Watch" tab and tap on the "General" option. From there, select the "Reset" menu and ensure that the "Back Up Apple Watch" feature is enabled. This will enable your watch to automatically create a backup of your data before proceeding with the restoration process.
Alternatively, you can manually back up your Apple Watch 3 by accessing the iCloud settings on your iPhone. Under the iCloud menu, locate and select the "Manage Storage" option, followed by "Backups." Inside the "Backups" menu, you will find a list of devices linked to your iCloud account. Choose your Apple Watch 3 and initiate the backup process by selecting the "Back Up Now" button.
Backing up your Apple Watch 3 data is of utmost significance as it ensures that all your applications, settings, health and fitness data, and other critical information are preserved. By following these necessary precautions, you can proceed to the next step of restoring your device to its factory settings with peace of mind.
| Advantages of Backing Up Your Apple Watch 3 |
|---|
| Preserves personalized settings |
| Secures health and fitness data |
| Retains application data |
| Protects important information |
Ensuring the Security of Your Data

When performing a reset on your Apple Watch 3 and restoring it to its original state, it's important to take certain precautions to ensure the safety and privacy of your data. This section will guide you through the necessary steps to protect your personal information and maintain the integrity of your device.
Firstly, it is crucial to back up your data before proceeding with any reset. This includes contacts, calendars, messages, settings, and other important information that you may have stored on your Apple Watch. By creating a backup, you can easily restore your data onto the device once the reset is complete.
Securing your sensitive information:
Next, it is recommended to remove any sensitive or private data from your Apple Watch. This includes personal documents, health-related information, financial details, and any other data that could be considered confidential. By ensuring that your sensitive data is not present on the device prior to the reset, you minimize the risk of it falling into the wrong hands.
Updating your passwords and disabling automatic logins:
Prior to the reset, it is also necessary to review and update your passwords. This includes passwords for your email accounts, social media platforms, and any other applications that require login credentials. Furthermore, it is advisable to disable any automatic logins or saved passwords to prevent unauthorized access to your accounts.
Protecting your Apple ID:
One essential step in ensuring the security of your data is to protect your Apple ID. Make sure that your Apple ID password is strong and unique, avoiding common phrases or easily guessable combinations. Enabling two-factor authentication is highly recommended, as it provides an extra layer of security by requiring a verification code in addition to your password.
Wiping your Apple Watch clean:
Finally, when performing the reset to factory settings, be sure to choose the option that erases all content and settings on your device. This ensures that any residual data or traces of your previous usage are completely wiped clean, leaving no room for potential data breaches.
By following these steps and taking the necessary precautions, you can ensure that your data remains safe and protected during the reset process of your Apple Watch 3.
Step 2: Dissociate Your Apple Watch 3 from Your iPhone
Once you decide to return your Apple Watch 3 to its original state, it is crucial to sever the connection between your smartwatch and iPhone. This step ensures that the devices are no longer linked, enabling you to carry out further actions without interference.
Before proceeding, consider the following synonyms:
- Unpair: Disconnect, detach, unlink, dissociate
- Apple Watch 3: Latest Apple wearable, third-generation Apple timepiece
- Unpairing: Separation, disconnection, detachment, unlinking, dissociation
- iPhone: Apple mobile device, iOS smartphone
Now let's dive into the process of unpairing your Apple Watch 3 from your iPhone:
- Unlock your iPhone and open the "Apple Watch" app.
- Tap on the "My Watch" tab at the bottom of the screen.
- Select your Apple Watch 3 from the list of available devices.
- Tap on the "i" icon next to your Apple Watch's name.
- On the following screen, tap on the "Unpair Apple Watch" option.
- Confirm your decision by tapping "Unpair" when prompted.
By completing these steps, you will successfully unpair your Apple Watch 3 from your iPhone. Remember to follow the subsequent steps in this guide to fully reset your smartwatch and restore it to its original factory settings.
How to Disconnect from Your iPhone
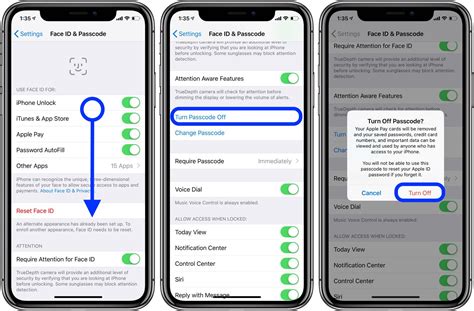
In this section, we will explore the necessary steps to disassociate your Apple Watch 3 from your iPhone, allowing you to enjoy a new level of independence and freedom. By severing the connection between your device and your iPhone, you can use your Apple Watch on its own, unencumbered by the need for constant synchronization.
1. Access the Settings
To begin the disconnection process, open the settings menu on your Apple Watch. This can be done by tapping on the gear icon on the home screen. Once inside the settings, navigate to the "General" tab.
2. Locate the Bluetooth Option
Within the "General" tab, scroll down until you find the "Bluetooth" option. This is where you will find the settings related to your device's connectivity with other devices, including your iPhone.
3. Disable Bluetooth
To disconnect from your iPhone, simply toggle off the Bluetooth option. This will disable the connection and prevent your Apple Watch 3 from syncing with your iPhone.
4. Confirm Disconnection
After disabling Bluetooth, your Apple Watch 3 will display a notification confirming the disconnection from your iPhone. This notification serves as a final confirmation that you have successfully severed the connection between the two devices.
Note: Disconnecting your Apple Watch from your iPhone will limit certain features and functionalities, such as receiving notifications and accessing certain apps that rely on the connection. However, it grants you the freedom to use your Apple Watch independently for tasks like tracking fitness activities, playing music, and using standalone apps.
By following these simple steps, you can disconnect your Apple Watch 3 from your iPhone and explore the possibilities of a more autonomous wearable device experience.
Step 3: Restore Your Apple Watch 3 to its Original State
In this step, we will guide you through the process of bringing your Apple Watch 3 back to its default state.
- Access the Settings menu: To begin the restoration process, navigate to the menu that contains the necessary options.
- Select the appropriate section: Locate the designated section where you can initiate the restoration procedure.
- Choose the reset option: Look for the option that allows you to perform the reset and select it to proceed.
- Confirm your decision: You will be prompted to confirm your desire to reset the Apple Watch 3. Confirm the action to proceed.
- Wait for the reset to complete: The restoration process will now commence. It may take some time to clear all the data and settings.
- Follow the on-screen instructions: During the reset, you may be prompted to provide certain inputs or follow specific instructions. Make sure to comply with them accordingly.
- Finalize the reset: Once the reset is complete, you will receive notification indicating the successful restoration of your Apple Watch 3.
This step is crucial if you wish to start fresh with your Apple Watch 3, erasing all personalization and returning it to its original settings. By following these instructions accurately, you will be able to restore your device to its factory state, ready for a new setup.
A Simple Guide to Restoring Defaults
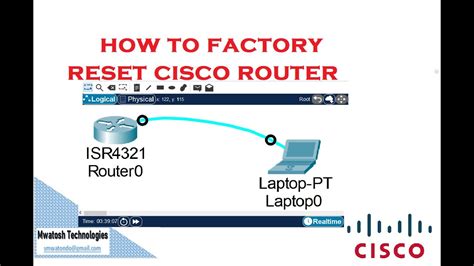
In this section, we will explore an easy and straightforward process to return your Apple Watch 3 to its default state. By following the steps outlined below, you will be able to erase any personal data, preferences, and customizations, effectively setting your device back to its original settings.
- Access the "Settings" menu: Begin by opening the Apple Watch 3's menu.
- Locate the "General" option: Scroll through the menu until you find the "General" option.
- Select "General" settings: Tap on "General" to enter the general settings menu.
- Find "Reset" options: Within the general settings, you will find various options, including the "Reset" section.
- Choose "Erase All Content and Settings": Select this option to initiate the process of erasing your personal data and restoring the defaults.
- Enter your passcode: To proceed with the reset, you will be prompted to enter your passcode for verification purposes.
- Confirm your decision: Once your passcode is entered, you will be asked to confirm the erasure request.
- Wait for the process to complete: The Apple Watch 3 will begin the reset process, which may take a few minutes to finish.
It is important to note that restoring defaults will erase all data on your Apple Watch 3, including settings, apps, and personal content. Therefore, it's crucial to ensure you have backed up any important information before proceeding with this process. Additionally, please be patient during the reset process and avoid interrupting it to prevent any potential issues.
By following these simple steps, you can easily restore your Apple Watch 3 to its default settings, making it ready for a fresh start or preparing it for a new user.
Step 4: Configure Your Apple Watch Again
After resetting your Apple Watch 3 to its original state, it's time to set it up anew. In this step, we will guide you through the process of configuring your Apple Watch again, ensuring that you can start using it with all your personalized preferences and settings.
To begin, turn on your newly reset Apple Watch by pressing and holding the side button until the Apple logo appears. Once the watch is powered on, follow the on-screen instructions to choose your language, region, and desired accessibility settings.
Next, you will be prompted to pair your Apple Watch with your iPhone. Open the Apple Watch app on your iPhone and tap on "Start Pairing". Position your iPhone so that it is facing the watch, and align the yellow box on your screen with the Apple Watch display. Wait for the pairing process to complete.
Once the pairing is successful, you will have the option to restore from a backup or set up as new. If you have backed up your Apple Watch data previously, you can choose to restore from that backup. However, if you prefer to start fresh, select the "Set Up as New Apple Watch" option.
After making your selection, follow the on-screen instructions to configure your Apple Watch settings, such as signing in with your Apple ID, enabling or disabling features like Siri and Location Services, and setting up Apple Pay. You can also customize your watch face, arrange your apps, and choose your preferred notification settings.
Once you have completed the configuration process, your Apple Watch will be ready to use again. Take some time to explore the various features and functionalities, and don't forget to install any desired apps from the App Store on your iPhone to enhance your Apple Watch experience.
| Key Steps to Set Up Your Apple Watch Again: |
|---|
| 1. Turn on your Apple Watch and choose language and region settings. |
| 2. Pair your Apple Watch with your iPhone using the Apple Watch app. |
| 3. Decide whether to restore from a backup or set up as new. |
| 4. Configure additional settings such as Apple ID, Siri, and Apple Pay. |
| 5. Customize watch face, app arrangement, and notification settings. |
FAQ
Will resetting my Apple Watch 3 delete all my data?
Yes, resetting your Apple Watch 3 to factory settings will delete all the data on it. This includes all your apps, settings, messages, and any other personal data stored on the device. It is advised to backup your Apple Watch before performing a reset.
What should I do before resetting my Apple Watch 3 to factory settings?
Before resetting your Apple Watch 3, it is important to backup your data. You can do this by unpairing your Apple Watch from your iPhone, which will automatically create a backup. Additionally, make sure to remove any credit or debit cards linked to Apple Pay on your device. After resetting, you can restore your data from the backup.
Will resetting my Apple Watch 3 improve its performance?
Resetting your Apple Watch 3 to factory settings can sometimes improve its performance, especially if you have been experiencing lag or slow response times. By resetting, you are essentially starting fresh with a clean slate, removing any unnecessary files or data that may be affecting the device's performance. However, it is important to note that resetting may not solve all performance issues, and if problems persist, it may be worth contacting Apple Support for further assistance.




