Discovering the perfect harmony between your AirPods Pro and your Android device is an awe-inspiring experience. But what happens when this euphony is disrupted? In those moments when your cherished earbuds seem to have lost their way, fear not – for there is a solution that will restore them to their former glory.
Embark on a journey into the depths of technological prowess as we unveil the secret to resetting your AirPods Pro to their original state. With a few simple steps, a myriad of issues that have been plaguing your audio existence can be wiped away, rejuvenating your listening experience like never before.
Unleash the power at your fingertips by mastering the art of resetting your AirPods Pro without the need for an iOS device. We present to you a comprehensive guide, exclusively tailored for Android users seeking to resurrect their audio sanctuaries. Brace yourself for a step-by-step unveiling of the magical methodology that will leave you in awe of its simplicity.
Restoring AirPods Pro to Default Settings on an Android Device

In this section, we will explain the process of returning your AirPods Pro to their original state using an Android device. By performing a reset, you can resolve various issues and prepare your AirPods Pro for a fresh start.
To initiate the restoration process, please ensure that your AirPods Pro are connected to your Android device and that the Bluetooth function is enabled. Once you have done these preliminary steps, follow the instructions below:
- Put AirPods Pro in the charging case: Begin by placing your AirPods Pro into the charging case, ensuring they are placed snugly.
- Access Bluetooth settings: Open the Settings menu on your Android device and navigate to the Bluetooth settings. This can usually be found under the "Connections" or "Device Preferences" section.
- Locate AirPods Pro: Once in the Bluetooth settings, look for the name of your AirPods Pro in the list of connected devices. They might be listed as "Bluetooth headphones" or something similar.
- Forget the AirPods Pro: Long-press on the name of your AirPods Pro until a menu appears. From the menu options, select "Forget," "Unpair," or a similar function to remove the AirPods Pro from your Android device.
- Reset the AirPods Pro: Now, open the AirPods Pro charging case lid and press and hold the Setup button on the back of the case. Continue holding the button until you see the LED indicator light on the case flashing white.
- Reconnect the AirPods Pro: After the LED indicator starts flashing, release the Setup button and bring the AirPods Pro close to your Android device. A prompt should appear on your Android device's screen, instructing you to connect to the AirPods Pro. Follow the on-screen instructions to complete the reconnection process.
Once you have completed these steps, your AirPods Pro will be reset to their factory settings and ready for use with your Android device. Remember to reconfigure any custom settings or preferences you may have had before the reset.
Understanding the Importance of Restoring Original Settings
When it comes to maintaining and optimizing your devices, being familiar with the process of restoring original settings can prove to be invaluable. In the context of AirPods Pro and Android, understanding how to reset the device to its factory settings can help resolve a range of issues and ensure optimal performance.
Resetting your AirPods Pro to factory settings essentially means bringing them back to their original state when they were first purchased and unboxed. This process eliminates any customizations or modifications made to the device and returns it to its default settings. It is a useful troubleshooting option when you are experiencing persistent connectivity problems, audio issues, or software glitches.
The importance of resetting lies in the fact that it offers a fresh start for your AirPods Pro, clearing any potential conflicts or errors that may have accumulated over time. By restoring the original settings, you are essentially wiping the slate clean and giving your device the opportunity to function optimally once again.
Having a thorough understanding of the importance of resetting your AirPods Pro will empower you to effectively troubleshoot any problems that may arise. By following the appropriate steps, you can bring your device back to its original state, eliminating potential issues and reaping the benefits of optimal performance.
Checking Compatibility with Android Devices
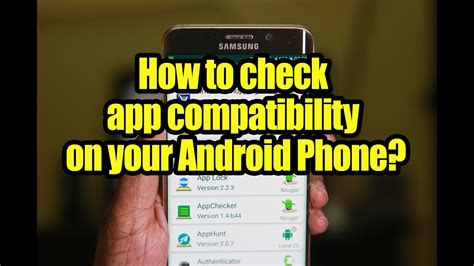
Before attempting to reset the AirPods to factory settings on your Android device, it's important to ensure compatibility between the two devices. This step will confirm that your Android device meets the necessary requirements to successfully complete the reset process.
Firstly, make sure that your Android device has the necessary Bluetooth capabilities to pair with the AirPods. Check if your Android device supports Bluetooth 4.0 or higher, as this is the minimum requirement for connecting with AirPods. Additionally, verify that your Android device is running on a compatible version of the operating system, such as Android 5.0 Lollipop or later.
Furthermore, it's recommended to update your Android device to the latest available software version. Software updates often include bug fixes and improvements that can enhance Bluetooth compatibility and performance. Updating your device will ensure a smoother connection and a more successful reset process.
Additionally, check for any specific requirements or limitations mentioned by the manufacturer of your Android device. Some Android devices may have certain restrictions or limitations when it comes to pairing or resetting external Bluetooth devices like AirPods. Refer to the device's user manual or the manufacturer's website for any relevant information.
By conducting these compatibility checks, you can ensure that your Android device is properly equipped to reset your AirPods to factory settings. This will help avoid any potential issues or complications during the process and ensure a successful reset procedure.
Backing Up Data and Preferences
In the context of the topic "How to reset AirPods Pro to factory settings on Android," it is essential to have a backup of your data and personalized settings to ensure a smooth transition and preserve your important information. Taking the time to back up your data and preferences can save you from potential data loss or having to set up your Android device from scratch.
Here are some ways you can effectively back up your data and preferences:
- Create a local backup: Utilize the built-in backup features of your Android device to create a local backup of your apps, settings, and personal data. This can typically be done in the device settings or through the backup and restore options.
- Sync with cloud services: Take advantage of cloud services like Google Drive, Dropbox, or OneDrive to automatically sync and back up your important files, photos, and documents. These cloud services often have dedicated apps that can be easily installed on your Android device.
- Transfer files to a computer: Connect your Android device to a computer using a USB cable and manually transfer important files, such as documents, photos, videos, and music, to your computer's hard drive. This provides an additional layer of backup and ensures your files are safe in case of device failure or loss.
- Use third-party backup apps: Explore third-party backup apps available on the Google Play Store that offer comprehensive backup and restore functionalities. These apps often provide more flexibility and advanced features to back up specific app data, SMS messages, call logs, and more.
By backing up your data and preferences, you can easily restore them after resetting your Android device or switching to a different device altogether. This helps to maintain your workflow, preserve important files, and ensure a seamless experience without the risk of losing valuable data.
Disconnecting AirPods Pro from Android Device
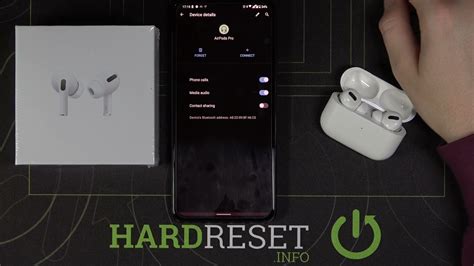
When it comes to parting ways with your AirPods Pro and your Android device, there are specific steps you can follow to ensure a smooth and seamless disconnection. By completing this process, you will be able to remove your AirPods Pro from your Android device's Bluetooth settings and effectively disconnect them from each other.
To begin the disconnection process, access the Bluetooth settings on your Android device. Locate the section where your connected devices are listed and identify your AirPods Pro. Keep in mind that the naming convention used for your AirPods Pro may vary depending on the device.
Once you have found your AirPods Pro in the list, tap on them to access the options menu. From there, you will want to select the "Forget" or "Unpair" option, which will initiate the disconnection process.
After confirming your decision to disconnect your AirPods Pro, your Android device will release the connection and remove the AirPods Pro from its list of paired devices. At this point, you can physically separate your AirPods Pro from your Android device.
It's important to note that disconnecting your AirPods Pro from your Android device does not reset them to their factory settings. If you wish to reset your AirPods Pro to factory settings, you will need to follow a separate process, which is outlined in the corresponding article.
By disconnecting your AirPods Pro from your Android device, you can ensure that they are no longer connected and ready to be paired with another device. This process allows for a seamless transition and ensures that your AirPods Pro are ready for their next connection.
Exploring Options for AirPods Pro Configuration on Android
When using AirPods Pro with an Android device, it's essential to understand how to access and manage the various settings available to enhance your audio experience. By navigating through the Android settings, you can customize the functionality of your AirPods Pro to suit your preferences.
One way to access AirPods Pro settings on your Android device is by entering the Bluetooth settings menu. Here, you can find a list of paired devices, including your AirPods Pro. By tapping on the AirPods Pro in the list, you can access specific configuration options and make adjustments.
Alternatively, some Android devices offer a dedicated app or companion application for managing Bluetooth devices. These apps often provide a more streamlined and intuitive interface for accessing AirPods Pro settings. They may include features such as equalizer controls, noise cancellation settings, and battery status information.
In addition to the device-specific settings options, many third-party apps are available on the Google Play Store that offer advanced customization options for AirPods Pro on Android. These apps can provide additional functionalities like gesture controls, customized sound profiles, and even integration with virtual assistants.
It's worth noting that while the options available on Android may differ from those on iOS, you can still access and adjust essential settings such as sound output, microphone input, and automatic ear detection. Exploring the available settings will allow you to optimize your AirPods Pro experience on Android and make the most out of their advanced features.
Initiating the Reset Process

Once you have decided to restore your AirPods Pro to their original state, you will need to initiate the reset process. This section will guide you through the steps required to begin the reset process without relying on specific terminology. By following these instructions, you will be able to revert your AirPods Pro to their default configuration.
| Step 1 | Access the settings menu on your Android device. This can usually be done by tapping on the "Settings" icon. |
| Step 2 | Locate the Bluetooth settings within the settings menu. This can typically be found under the "Connections" or "Wireless & Networks" section. |
| Step 3 | Once you have entered the Bluetooth settings, find the paired devices list. This list should display all the Bluetooth devices connected to your Android device. |
| Step 4 | Look for the entry representing your AirPods Pro within the paired devices list. It might be listed as "AirPods Pro" or a similar name. |
| Step 5 | Tap on the entry for your AirPods Pro and select the option to forget or unpair the device. This action will disconnect your AirPods Pro from your Android device. |
| Step 6 | Once the AirPods Pro are successfully unpaired, return to the main Bluetooth settings menu. |
| Step 7 | Within the main Bluetooth settings menu, look for the option to scan or search for new devices. This will allow your Android device to discover the AirPods Pro again. |
| Step 8 | Put your AirPods Pro in their charging case and open the lid. Locate the button on the back of the charging case and press and hold it until the LED light starts flashing white. |
| Step 9 | At this point, your Android device should detect the AirPods Pro as a new Bluetooth device. Follow the on-screen prompts to complete the pairing process. |
By following these steps, you will have successfully initiated the reset process for your AirPods Pro using an Android device. This will allow you to erase any existing configurations and start afresh with your AirPods Pro.
Confirming the Reset on AirPods Pro
In this section, we will discuss the necessary steps to confirm the reset on your AirPods Pro device, ensuring a successful restoration of the default factory settings. By following these instructions, you will be able to verify and finalize the reset process without any hassle.
| Step | Description |
|---|---|
| 1 | Ensure that your AirPods Pro are connected to your Android device. |
| 2 | Access the Bluetooth settings on your Android device. |
| 3 | Locate the AirPods Pro entry in the list of connected devices and tap on it. |
| 4 | Once you have selected the AirPods Pro, navigate to the device settings menu. |
| 5 | Look for the option to reset or unpair the AirPods Pro. |
| 6 | Confirm your decision to reset the AirPods Pro by following the on-screen prompts or selecting the appropriate button. |
| 7 | Wait for the reset process to complete, and then disconnect your AirPods Pro from your Android device. |
| 8 | Your AirPods Pro have now been successfully reset to their factory settings, ready to be paired with any device. |
By carefully following these steps, you can easily confirm the reset on your AirPods Pro through your Android device, ensuring that all personalized settings and connections are erased, bringing your AirPods Pro back to its original state.
Reconnecting AirPods Pro to your Android Device
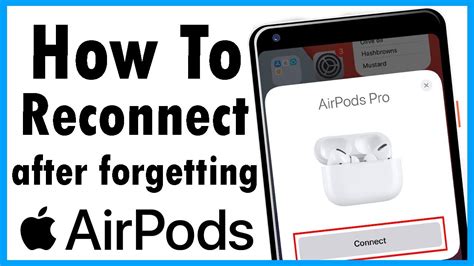
In this section, we will discuss the steps to re-establish a connection between your AirPods Pro and your Android device. Whether you have recently reset your AirPods or encountered connection issues, reconnecting them to your Android device can be done easily.
Step 1: Make sure your AirPods Pro are fully charged. This ensures a smooth pairing process and uninterrupted usage.
Step 2: Open the Bluetooth settings on your Android device. This can usually be done by navigating to the "Settings" menu, selecting "Connections" or "Bluetooth," and toggling the Bluetooth feature on.
Step 3: On your AirPods Pro case, locate the small button on the back. Press and hold this button until the LED indicator light starts flashing white.
Step 4: From the list of available devices on your Android device's Bluetooth settings, locate and select your AirPods Pro. This may be displayed as "AirPods Pro" or a similar name.
Step 5: Once your AirPods Pro are successfully connected, you will see a confirmation message on your Android device.
Step 6: Test the connection by playing audio or making a call. Adjust the volume and ensure the sound is coming through your AirPods Pro.
If you encounter any issues during the reconnection process, you may need to repeat the steps or try resetting your AirPods Pro. Remember to keep your AirPods Pro within the Bluetooth range of your Android device for optimal performance.
Restoring Backed up Data and Configurations
After performing a device reset or switching to a new device, it is crucial to restore any previously backed up data and configurations to ensure a seamless and familiar user experience. This process helps to retrieve all the saved information, including preferences, settings, and personalization choices.
Restoring backed up data and configurations can be done in a few simple steps:
- Access the device's backup and restore settings: Navigate to the device's backup and restore settings, which can usually be found in the system settings or under the privacy and backup section.
- Select the desired backup: Choose the appropriate backup that contains the data and configurations you wish to restore. These backups are typically stored in cloud storage services or on a local storage medium.
- Initiate the restore process: Follow the on-screen instructions to initiate the restore process. This may involve signing into your cloud storage account or selecting a specific backup file.
- Confirm and wait for the restore: Once the restore process is initiated, confirm your selection and wait for the device to retrieve the backed up data and configurations. The time required for this process may vary based on the size of the backup and the device's processing speed.
- Verify the restored data: After the restore process is complete, it is essential to verify that all the desired data and configurations have been successfully restored. Check settings, preferences, and personalization choices to ensure everything is in place.
By following these steps, you can easily restore previously backed up data and configurations, preserving your customized settings and personalization choices. This ensures a smooth transition and familiarity when using your device after a reset or when switching to a new device.
FAQ
What will happen if I reset my AirPods Pro to factory settings?
Resetting your AirPods Pro to factory settings will remove all paired devices, saved settings, and customizations. It will revert the AirPods Pro back to their original state as if they were brand new, requiring you to set them up again with your Android or other devices.
Will resetting AirPods Pro erase all my saved data?
No, resetting your AirPods Pro will not erase any data or content stored on your Android device. The reset only affects the settings and connections of the AirPods Pro themselves.
Do I need to unpair my AirPods Pro from all devices before resetting?
It is not necessary to unpair your AirPods Pro from all devices before resetting. However, if you want to completely disconnect them from a specific device, you can choose to "Forget" or "Unpair" them from that particular device's Bluetooth settings.
What should I do if the reset process doesn't work?
If the reset process doesn't work, make sure you are following the steps correctly. Ensure that your AirPods Pro are fully charged and properly placed in the charging case. If the issue persists, you can try restarting your Android device or contacting Apple support for further assistance.
Can I reset my AirPods Pro to factory settings using an Android device?
Yes, you can reset your AirPods Pro to factory settings using an Android device. The process is slightly different compared to resetting them on an iPhone, but it is still possible.




