Are you facing software issues or experiencing a slow performance on your beloved Apple tablet? Sometimes, giving your device a fresh start is all it needs to regain its original efficiency. By performing a system restore, you can wipe out all the accumulated data and configurations that might be causing the problems. This process will revert your iPad back to its original state, erasing any customized settings and returning it to its factory settings.
Rebooting, rebooting, rebooting… Oh, how satisfying it is to press that rejuvenating button! However, when it comes to your iPad, a simple reboot might not be enough to solve persistent glitches or mishaps that tarnish your user experience. That's when resorting to a factory reset becomes the game-changer. Imagine your iPad being a blank canvas, ready to be customized all over again, just like it was the day you first unboxed it.
But wait! What's the catch? Although a factory reset is indeed a powerful troubleshooting tool, it is important to remember that it comes at a cost. All your personal data, cherished photos, and saved settings will be wiped clean. Your iPad will bid farewell to your personalized background image, favorite apps, and carefully arranged home screen. In return, you will obtain a sparkling device with a renewed performance, free from any software hiccups or misconfigurations.
Protect Your Data Before Restoring Your iPad

Safeguarding your information is crucial before embarking on a complete reset of your device. By taking the necessary steps to back up your data, you can ensure that your important files, photos, and settings are not lost during the reset process.
Before proceeding with the factory reset:
1. Backup your data: Create a secure copy of your data by syncing your iPad with iCloud or iTunes. This will save your contacts, calendars, photos, videos, apps, and other essential data.
2. Verify your backup: Once the backup is complete, double-check that everything is properly backed up and accessible. This will give you peace of mind knowing that your data is protected and can be easily restored after the reset.
3. Transfer files: If you have important documents or files saved on your iPad, consider transferring them to a computer, external hard drive, or cloud storage service. This way, you will have an extra layer of security for your data, ensuring that nothing is lost in the reset process.
By taking these precautions, you can confidently reset your iPad to its factory settings, knowing that your data is securely stored and easily recoverable.
The Importance of Safeguarding Your Data
In today's digital era, our personal devices have become the central hub for storing and accessing a myriad of information. Whether it's precious memories in the form of photos and videos, important work documents, or contacts of loved ones, the data on our devices holds significant value.
Protecting your data is paramount, and it is imperative to understand the importance of regular backups. Backing up your data ensures that even in the event of unforeseen circumstances, such as a device malfunction, loss, or theft, you won't lose your valuable information.
By creating a backup, you are essentially creating a safety net for your data. It acts as a fail-safe mechanism, allowing you to restore your information to its previous state on a new device or after a factory reset.
Moreover, backups provide peace of mind by safeguarding against accidental deletion or corruption of files. We all make mistakes, and it's easy to inadvertently delete or overwrite a crucial document or cherished photo. With a backup in place, you have the confidence that you can retrieve and restore any lost data.
Another significant advantage of regular backups is the ability to seamlessly transition to a new device. Whether you're upgrading to the latest iPad model or replacing a damaged device, having a backup ensures that you can effortlessly transfer all your data to the new device, saving you time and effort.
In conclusion, backing up your data is not just an optional task, but a responsible and necessary step in preserving your digital life. It offers protection against unforeseen events, accidental loss, and simplifies device transitions. So, take the time to create regular backups and grant yourself the peace of mind that your valuable data is always secure.
Exploring the Menu Options on Your Device
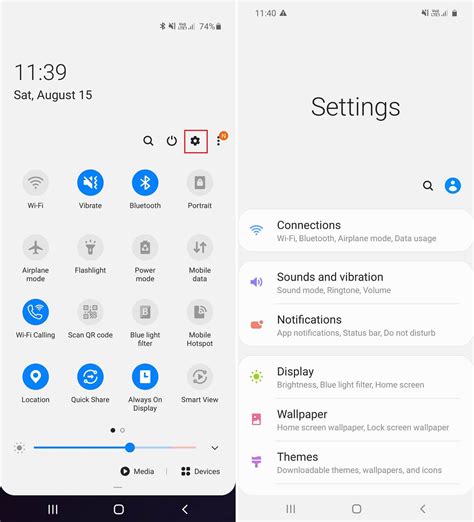
When it comes to customizing your device and accessing various functions, understanding how to navigate the settings menu is essential. This article will guide you through the process of accessing the menu options on your iPad, providing you with an overview of the available features and their functionalities.
To begin, locate and tap on the "Settings" app icon on your device's home screen. This app resembles a gear, representing the control center of your iPad. Once opened, you will be greeted with a plethora of options to personalize your device and enhance its performance.
Within the settings menu, you will find a range of different categories such as General, Display & Brightness, Sounds & Haptics, and many more. Each category houses specific settings related to various aspects of your device, allowing you to modify and fine-tune different functionalities.
For instance, the General category contains options for managing your network connection, adjusting date and time settings, enabling or disabling notifications, and handling privacy and security measures. Meanwhile, the Display & Brightness category lets you set the brightness level, choose wallpapers, and customize the appearance and behavior of your screen.
As you explore the settings menu further, you will encounter additional categories, such as Accessibility, Battery, Privacy, and so on. Each of these sections offers unique settings that enable you to optimize your iPad according to your specific preferences and needs.
By familiarizing yourself with the settings menu, you gain control over your device's behavior and functionality. Whether you wish to adjust the sound output, manage privacy settings, or configure network preferences, accessing the settings menu on your iPad empowers you to tailor your device to suit your individual requirements.
Step-by-step guide to navigating the preferences menu
In order to achieve a fresh start on your device, it is essential to navigate through the various options in the preferences menu. This section will guide you through the necessary steps to access and navigate the menu, allowing you to customize your device's settings according to your preferences.
Step 1: Accessing the preferences menu
To begin, locate the main menu icon on your device's home screen. This icon typically resembles a gear or cogwheel. Tap on this icon to access the preferences menu.
Step 2: Navigating the main preferences screen
Once you have entered the preferences menu, you will be presented with a screen that displays various options and categories. These categories may include General, Display & Brightness, Sounds & Haptics, and more. Scroll through the available options to find the specific setting you wish to modify.
Step 3: Exploring submenus and options
Upon selecting a category or specific setting, you may be redirected to a submenu or options screen. These screens allow you to further customize your device's behavior. Take your time to explore the available options and consider how they align with your preferences.
Step 4: Modifying preferences
Once you have located the desired setting, use the on-screen controls or sliders to modify its value. Some options may require additional inputs, such as selecting from a list, entering text, or toggling switches. Make the necessary adjustments to align the settings with your preferences.
Step 5: Save your preferences
After modifying a setting, ensure that you save your preferences by tapping the appropriate button or icon. This will ensure your changes are implemented and will be reflected in the behavior of your device.
Note: It is advisable to exercise caution while navigating the preferences menu and modifying settings. Make sure to understand the implications of each change before applying it, as certain adjustments may impact the overall functionality or performance of your device.
Performing a factory reset on your iPad
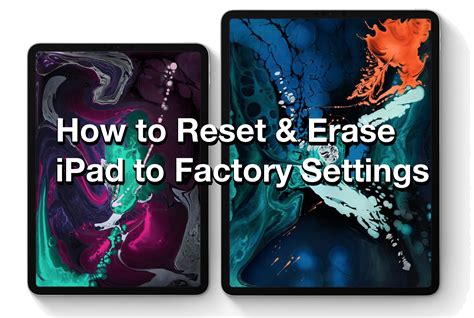
In this section, we will explore the step-by-step process of restoring your iPad to its original state. Resetting your device to factory settings can be a useful solution for a variety of issues, allowing you to start fresh and resolve any software-related problems or performance issues. Follow these instructions to perform a factory reset on your iPad.
- Back up your data: Before proceeding with a factory reset, it is crucial to back up your important data and files. This will ensure that you can restore your personal information and settings once the reset is complete.
- Disable Find My iPad: To proceed with the factory reset, you need to disable the Find My iPad feature. Navigate to the Settings menu and select your Apple ID. From there, you can turn off Find My iPad. Remember to enter your Apple ID password to confirm the changes.
- Access the General Settings: From the Settings menu, locate and tap on the "General" option. This will open a new set of options related to the overall settings of your iPad.
- Reset Options: Within the General settings, scroll down to find the "Reset" option. Tap on it to access the various reset options available.
- Erase All Content and Settings: In the Reset menu, choose "Erase All Content and Settings". This will initiate the factory reset process, permanently deleting all data on your iPad and restoring it to its original settings.
- Confirmation and Waiting Period: A pop-up message will appear, asking for confirmation to continue with the factory reset. Confirm your decision and be prepared for a waiting period as the device erases all data and reverts to the factory settings.
- Set Up Your iPad: Once the factory reset is complete, your iPad will restart and prompt you to set up your device as if it were brand new. Follow the on-screen instructions to complete the initial setup process, including selecting your language, connecting to a Wi-Fi network, and signing in with your Apple ID.
- Restore Data: After completing the initial setup, you can restore your data from the previously created backup. This will ensure that all your previous settings, apps, and personal information are transferred back to your iPad.
Performing a factory reset on your iPad can offer a fresh start, resolving any issues you may have been facing. Make sure to follow these steps carefully and backup your data beforehand to ensure a smooth and hassle-free reset process.
Returning Your iPad to its Original State
Have you been experiencing glitches, slow performance, or simply want to start fresh with your iPad? Resetting your device to its default settings can be a quick and effective solution. In this guide, we will walk you through the step-by-step instructions on how to restore your iPad to its original state, erasing all personal data and preferences.
Step 1: Back up Your Data
Before proceeding with the reset, it is crucial to back up all your important data. This includes photos, documents, contacts, and any other files you wish to keep. Use iCloud, iTunes, or a third-party backup service to ensure that you don't lose any valuable information.
Step 2: Access the Settings Menu
To begin the reset process, open the Settings app on your iPad. This can be found on your home screen, represented by a gear icon. Tap on it to access the device's settings.
Step 3: Locate and Select "General"
Within the Settings menu, scroll down and look for the General option. It is usually represented by a gear icon as well. Tap on General to proceed.
Step 4: Find and Tap on "Reset"
In the General settings, scroll down until you find the Reset option. It should be located towards the bottom of the menu. Tap on it to access the reset options.
Step 5: Choose "Erase All Content and Settings"
Within the Reset menu, you will see various options. Look for the Erase All Content and Settings option and tap on it. A warning message will appear, reminding you that this action cannot be undone. Confirm your choice by entering your passcode, if prompted.
Step 6: Wait for the Reset to Complete
Once you have confirmed the reset, your iPad will begin the process of wiping all data and returning to its original settings. The time it takes for this process to complete may vary, depending on the model and amount of data on your device. It is important to keep your iPad connected and avoid interrupting the reset.
Step 7: Set up Your iPad
After the reset is finished, your iPad will reboot, presenting you with the initial setup screen. Follow the on-screen instructions to set up your device as a new iPad or restore from a previous backup. Remember to take note of any necessary passwords, as you will need them during the setup process.
By following these instructions, you can reset your iPad and restore it to its original state, providing a clean slate for improved performance and a fresh start.
[MOVIES] [/MOVIES] [/MOVIES_ENABLED]FAQ
How do I reset my iPad to factory settings?
To reset your iPad to factory settings, go to the settings app, tap on "General," then scroll down and tap on "Reset." From there, tap on "Erase All Content and Settings" and confirm your decision. Your iPad will then erase all data and settings, returning it to its original factory state.
What happens when I reset my iPad to factory settings?
Resetting your iPad to factory settings will erase all data and settings on your device. This includes your apps, contacts, photos, music, and any other personal information or customizations you have made. Your iPad will essentially be restored to the same state it was when you first bought it.
Can I reset my iPad without iTunes?
Yes, you can reset your iPad to factory settings without using iTunes. Simply go to the settings app on your device, tap on "General," then scroll down and tap on "Reset." From there, tap on "Erase All Content and Settings" and confirm your decision. Your iPad will then be reset to its original factory state.
Will resetting my iPad remove the iOS version?
No, resetting your iPad to factory settings will not remove the iOS version. The iOS version is the operating system that runs on your iPad and resetting it will not change or remove the iOS version. However, it will erase all data and settings on your device.
Do I need to backup my iPad before resetting it?
Yes, it is highly recommended to backup your iPad before resetting it to factory settings. Resetting your device will erase all data and settings, so backing up important files, photos, contacts, and any other data you want to keep is crucial. You can backup your iPad using iCloud or by connecting it to your computer and using iTunes.




