Picture this - you're in a dark, enchanting space, eyes glued to the shimmering screen of your technologically advanced wrist companion. Each flick of your finger has the power to unlock hidden worlds, capture memories, and keep you connected with the vast digital realm. However, there may come a time when the captivating allure of Theater Mode, that immersive feature on your prestigious timepiece, needs to take a backseat.
Just as a skilled conductor knows the importance of striking the perfect balance between light and dark, so too does the savviest of Apple Watch owners recognize the need to troubleshoot pesky settings that may hinder their daily dealings in the digital realm. With elegant precision and a touch of genius, we shall delve into the realm of disabling Theater Mode on your Apple Watch.
Banishing the Ethereal Enigma
Whispers of secret codes and hidden gems in the vast realm of Apple Watch settings have long reverberated through the corridors of technology enthusiasts. Among these whispered tales lies the sought-after solution to the riddle of disabling Theater Mode. Now, allow us to guide you through this mystical journey, unraveling the enigma and bringing forth a resolution, enabling your radiant timepiece to shine bright once more.
But fear not, dear reader, for this journey is not one fraught with darkness and confusion. Armed with a simple understanding of your Apple Watch's settings, you shall emerge victorious in the quest to disable Theater Mode, allowing your time-teller to freely express its myriad of functions.
Disabling the Enhanced Viewing Feature on Your Innovative Timepiece

Are you interested in learning how to deactivate the captivating function that enhances your viewing experience on that popular wrist gadget that keeps you well-connected in this digital era?
When it comes to disabling the feature that optimizes the display on your cutting-edge wristwear, there are a few simple steps you can follow. By following these steps, you will be able to return your wearable device to its default settings and limit its enhanced viewing capabilities.
| Step | Description |
|---|---|
| 1 | Tap on the screen of your intelligent timepiece to wake it up from its dormant state. |
| 2 | Locate and press the icon that resembles a theater mask or any symbol associated with the immersive viewing feature. |
| 3 | Keep pressing the icon until a menu appears on the screen, providing several options. |
| 4 | Select the option that corresponds to "disable" or "turn off" the theater mode feature, ensuring the enhanced viewing function is deactivated. |
| 5 | Wait a few moments for the changes to take effect and for your device to exit from the theater mode. |
Once you have completed these steps, the theater mode feature will be successfully switched off on your sophisticated smartwatch. Now you can enjoy your wearable without the enhanced viewing function, allowing you to focus on other remarkable features it offers.
Disabling Theater Mode in a Few Simple Steps
In this section, we will guide you through the process of deactivating the special viewing mode of your wearable device. By following these straightforward instructions, you can easily turn off the theater function and restore your watch's normal settings.
To disable theater mode, you will need to access the settings menu on your device. To do this, perform the following steps:
| Step 1: | Tap on the main screen of your Apple Watch. This will bring up the home screen, displaying various app icons. |
| Step 2: | Swipe up or scroll to find the "Settings" app icon. This icon resembles a gear or cogwheel. |
| Step 3: | Tap on the "Settings" app icon to open the settings menu. |
| Step 4: | Locate and tap on the "Display & Brightness" option. This will allow you to adjust the watch's display settings. |
| Step 5: | Look for the "Theater Mode" option within the display settings. It may be labeled differently, like "Cinema Mode" or "Night Mode". |
| Step 6: | Tap on the theater mode option to toggle it off. This action will deactivate the special viewing mode on your Apple Watch. |
After following these simple steps, theater mode will be disabled, and your watch will return to its regular functionality. You can now enjoy wearing your Apple Watch without any restrictions imposed by the special viewing mode.
Returning the Apple Watch to its Default Settings

Once you have finished using the special display mode on your Apple wearable, it is important to know how to revert it back to its regular functionality. This section will guide you through the steps involved in returning your Apple Watch to its default settings, ensuring that it operates in its usual mode without any theater features.
- Access the Settings app on your Apple Watch by tapping on the Digital Crown.
- Scroll down through the options until you find the "General" menu.
- Tap on "General" to enter the settings related to the overall configuration of your Apple Watch.
- In the "General" settings, locate and tap on "Reset."
- You will be presented with various reset options. Choose "Erase All Content and Settings" to completely restore your Apple Watch to its default state.
- Confirm your selection by entering your passcode, if prompted.
- Your Apple Watch will now undergo the reset process, which may take several minutes.
- Once the reset is complete, your Apple Watch will restart and prompt you through the initial setup process.
- Follow the on-screen instructions to customize your Apple Watch settings and restore your preferences.
By following these steps, you can easily revert your Apple Watch back to its regular mode, undoing any theater-specific configurations. Remember to carefully consider your decision to reset the device, as it will erase all content and settings, requiring you to set up your Apple Watch from scratch.
Disabling Cinema Mode: A Step-by-Step Walkthrough
In this section, we will guide you through the process of deactivating the feature on your wearable device that darkens the screen and silences notifications to ensure uninterrupted movie experiences.
To deactivate this mode, follow these simple steps:
- Access the settings of your Apple Watch.
- Select the appropriate menu option that controls the device's viewing mode.
- Locate and disable the setting that enables cinema or theater mode.
- Confirm your action by selecting the appropriate option on the screen.
- Once disabled, your Apple Watch will revert to its default state, allowing normal screen brightness and enabling notifications.
By following these steps, you can easily remove the cinema mode feature from your Apple Watch and restore its original functionality.
Exiting the Dimmed Display Feature

In this section, we will discuss how you can transition back to the usual display settings of your Apple timepiece, restoring the standard brightness to your device effortlessly.
When you find yourself ready to revert back from the darkened screen setting, you can easily exit the dimmed display function on your Apple wearable. By following a few simple steps, you can effortlessly restore the regular illumination levels on your device.
To exit the dimmed display mode, first, ensure that your Apple Watch is awake and on the home screen. Then, locate the control center by swiping up on the watch face. Within the control center, you will find an icon resembling a theater mask. Tap on this icon to exit the theater-related functionality and switch back to the standard brightness of your Apple Watch.
Once you have tapped on the theater mask icon, the dimmed display feature will be disabled, allowing your watch's screen to return to its usual brightness level. From there, you can continue using your device with enhanced visibility and engagement.
Remember, toggling the dimmed display mode on and off can be a convenient way to tailor your Apple Watch's brightness to suit various environments, ensuring optimal readability in any situation.
Note: If you frequently utilize the theater mode feature, you may find it helpful to add the theater mask icon to your control center for quicker access in the future. This can be done by navigating to the settings of your device and customizing the control center options according to your preferences.
By following these instructions, you can easily exit the dimmed display mode on your Apple Watch, restoring the standard brightness settings and enhancing your overall user experience.
Troubleshooting: If You're Having Difficulty Disabling Theater Mode
It can be frustrating when you encounter challenges while trying to disable the Theater Mode feature on your Apple Watch. However, there are a few troubleshooting steps you can take to overcome these difficulties.
If you're facing difficulties turning off Theater Mode, consider the following recommendations:
1. Checking your Apple Watch settings:
Take a moment to go through your Apple Watch settings to ensure that Theater Mode is indeed activated. Look for any conflicting settings or options that might be hindering the disabling process.
2. Restarting your Apple Watch:
Try performing a restart on your Apple Watch, as this can often resolve software-related issues. To restart your Apple Watch, press and hold the side button until you see the Power Off slider. Slide it to power off, and then press and hold the side button again until the Apple logo appears.
3. Updating your Apple Watch software:
Ensure that your Apple Watch is running on the latest software version by checking for updates. New software updates often include bug fixes and enhancements that may address any issues you're experiencing with disabling Theater Mode.
4. Resetting your Apple Watch:
If all else fails, you can try resetting your Apple Watch to its factory settings. Keep in mind that this will delete all data and settings from your device, so be sure to back up any important information beforehand. To reset your Apple Watch, navigate to the Settings app, select General, then scroll down and tap on Reset. Choose the option to Erase All Content and Settings and follow the on-screen instructions.
By following these troubleshooting steps, you should be able to address any difficulties you're facing when trying to disable Theater Mode on your Apple Watch. If the problem persists, you may want to consider reaching out to Apple support for further assistance.
Switching Back to Normal: How to Disable Theater Mode
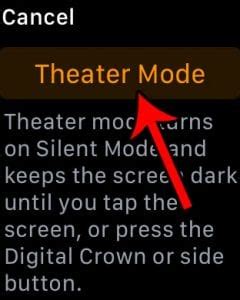
Returning your smart timepiece to its default settings can be done effortlessly by deactivating the captivating cinematic feature it offers. If you find yourself desiring the original functionality of your Apple Watch and no longer wish to be immersed in the theater experience, follow the step-by-step guide below to disable Theater Mode.
1. Lift your wrist
Begin the process by gently lifting your wrist, hereby indicating your readiness to transform your Apple Watch. This subtle movement reveals the hidden wonders of restoring normalcy.
2. Focus on your display
Direct your attention to the vibrant display of your beloved gadget. Carefully locate the illuminated screen that showcases your chosen watch face, emanating a sense of superiority over the previous entertainment-based functionality.
3. Access Control Center
Swipe upwards from the mesmerizing watch face scenery to access the Control Center. Be prepared to marvel at the alluring icons that welcome you to a realm where settings and customization are easily within reach.
4. Locate Theater Mode toggle
In this sanctuary of digital adjustments, keep an eye out for the icon that symbolizes the captivating ambiance of Theater Mode. Discover its presence amongst the array of visually appealing options, enticing you to embrace the beauty of simplicity once more.
5. Disable Theater Mode
With fingers full of anticipation, tap on the illustrious icon representing Theater Mode. Watch in awe as it seamlessly transitions from highlighted to unhighlighted, releasing your Apple Watch from the immersive clutches of the cinematic realm.
6. Embrace the return to normalcy
As the veil of Theater Mode is lifted, witness your Apple Watch reverting to its initial purpose – a faithful companion that assists you in your daily endeavors. Merely glance upon its screen to behold the restored functionality that accompanies your resurrection from the captivating world of cinemas.
By carefully adhering to this comprehensive guide, you can effortlessly disable Theater Mode on your Apple Watch, indulging in the pleasures of normalcy once more.
Restoring Regular Display Settings on Your Apple Watch
Returning your Apple Watch to its default display settings after using Theater Mode is a straightforward process that can be easily accomplished.
Once you have disabled Theater Mode and deactivated the darkened display, you can restore your Apple Watch to its usual settings by following a few simple steps.
First, access the settings menu on your Apple Watch by tapping on the gear icon, typically found on the home screen. From there, locate the display settings option, which is denoted by an icon resembling a screen or monitor.
Next, within the display settings menu, you will find a range of customization options to personalize your Apple Watch's appearance and functionality. Look for the option to revert to the regular display mode and select it.
Upon selecting this option, your Apple Watch will undergo a brief reset process, restoring its typical display settings and returning it to its original state. Depending on the model and current settings, this may take a few seconds or longer.
After the reset is complete, your Apple Watch will display its regular interface, allowing you to enjoy all its features without the dimmed screen associated with Theater Mode. You can now access your apps, notifications, and other functionalities with a fully illuminated display.
By following these simple steps, you can effortlessly restore your Apple Watch's regular display settings and continue using it as usual. Remember to disable Theater Mode whenever you no longer require the darker screen, ensuring optimal viewing and functionality of your device.
FAQ
Why would I want to remove Theater Mode on my Apple Watch?
Theater Mode on Apple Watch allows users to silence incoming calls and notifications while still keeping the display screen lit up. However, some users may find it unnecessary or inconvenient, especially if they frequently need to receive calls or notifications on their watch.
Can I remove Theater Mode permanently from my Apple Watch?
No, Theater Mode cannot be permanently removed from Apple Watch as it is a built-in feature of watchOS. However, you can easily disable it whenever you no longer need or want to use it.
How do I turn off Theater Mode on my Apple Watch?
To turn off Theater Mode on your Apple Watch, simply swipe up from the bottom of the watch face to open the Control Center, then tap on the Theater Mode icon (the theater masks symbol) to toggle it off. This will disable Theater Mode and allow incoming calls and notifications to come through again.




