
Our smartphones have become an extension of ourselves, empowering us in ways we never imagined. The intricate design and functionality of these devices have made them an integral part of our daily lives. As technology evolves, so do the possibilities for customizing our user experience to suit our unique needs.
In this article, we explore a savvy technique that allows you to optimize your iPhone's interface by decluttering your screen. By eliminating a particular icon, you can create a cleaner aesthetic while still effortlessly accessing your favorite features. Say goodbye to the familiar home button, and welcome a more minimalistic and fluid interaction with your device.
Designed as a central hub, the home button serves as a gateway to various functions and applications on your iPhone. However, as we delve into the art of customization, an intriguing solution arises. By selectively removing this iconic button, you can open up new possibilities for personalization, enabling a more dynamic and intuitive user experience. Let us dive into the details of how to accomplish this transformative process.
Discover the steps to unlock a sleek and uncluttered interface:
- Exploring settings: Navigate to the settings menu to access the heart of your iPhone's customization options. Within this vast realm, you will find the key to unlocking a new level of adaptability.
- Locating the Accessibility option: Dive into the Accessibility settings, where an array of features awaits. Here lies the hidden gem that will enable you to bid farewell to the home button and embrace a simplified interface.
- Customizing gestures: Delve into a world of gestures, where you can redefine the way you interact with your iPhone. Discover the functionality that complements your style, allowing for effortless navigation and enhanced efficiency.
- Savoring the simplified interface: With the home button out of the picture, revel in the harmonious blend of elegance and functionality that awaits. Embrace the newfound freedom as you explore a decluttered home screen that embodies your individuality.
By venturing into the realm of customization, you can transform your iPhone experience into a visual masterpiece. The ability to remove the home button from your screen opens a gateway to a seamless interface that reflects your unique style. Experience a sense of empowerment as you effortlessly navigate through your device, escaping the ordinary and embracing a future where personalization knows no bounds.
Replacing the Central Navigation Element on Your Device
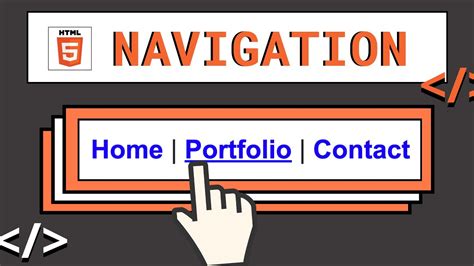
Modern smartphones are designed with a central navigation element that provides quick access to various functions and features. However, sometimes it may be necessary to modify or replace this crucial element to enhance usability or address specific needs. In this section, we will explore the process of removing the central navigation element from your device's interface, allowing you to adapt its functionality to meet your preferences.
- Explore alternative navigation options: Before removing the central navigation element, it's essential to consider alternative methods of navigation that can provide a seamless user experience. This can include gestures, voice commands, or external accessories that replace the functionality of the central button.
- Disable the default navigation element: To remove the central navigation element, you will first need to disable its default functionality. This can usually be achieved through the device's settings menu, under the "Accessibility" or "Navigation" options. Look for settings related to the central button and disable its operation.
- Install a customized user interface: Once the default navigation element is disabled, you can proceed to install a customized user interface that suits your preferences. Various third-party applications and launchers offer alternative navigation options, allowing you to navigate your device without the need for a central button.
- Configure the new navigation system: After installing a customized user interface, it is crucial to familiarize yourself with its features and settings. Configure the new navigation system according to your preferences, ensuring that it provides the necessary functionality to navigate your device efficiently.
- Test and fine-tune: Removing the central navigation element is a significant modification to your device's interface. It is essential to thoroughly test the new navigation system and make any necessary adjustments to ensure a seamless and intuitive user experience.
By following these steps and exploring alternative navigation options, you can effectively remove the central navigation element from your device's interface, allowing you to customize its functionality and enhance the overall user experience.
Why Consider Eliminating the Main Control Element on Your Mobile Device?
In the world of mobile technology, the icons and symbols that adorn our screens have become inseparable from our daily lives. However, there are times when the traditional interface of a device might not align with an individual's preferences or requirements. In such cases, a user might contemplate the removal of a central control component.
The decision to part ways with the primary interface element of a device can stem from various reasons. Some individuals may seek a minimalist aesthetic, desiring a screen free from any distracting or unnecessary visual elements. Others may have physical limitations that make interacting with a designated button challenging, necessitating alternative methods of interaction.
Moreover, there are those who simply revel in experimentation and innovation, constantly exploring new ways to interact with technology. By eliminating the cornerstone button that has dictated device navigation for generations, they embark on a quest to redefine interaction paradigms and embrace a fresh approach to digital coexistence.
| Reasons to Remove the Home Button: |
| 1. Aesthetic preferences: Embracing a minimalist design |
| 2. Physical limitations: Seeking alternative interaction methods |
| 3. Innovation and experimentation: Redefining device interaction |
Exploring the Functionality of AssistiveTouch as an Alternative Navigation Method

In today's digital era, smartphones have become an indispensable part of our lives. They not only assist us in communication but also provide access to a vast array of applications and features. One crucial aspect of a smartphone is the home button, which acts as a navigation tool, allowing users to effortlessly return to their device's home screen or perform various actions with just a single touch. However, there are alternative methods available for users who may find it challenging or inconvenient to use the physical home button, such as AssistiveTouch.
AssistiveTouch is a feature built into the iOS operating system that provides a customizable on-screen menu, allowing users to access various functions and controls with ease. By enabling this feature, individuals can navigate through their iPhone without relying on the traditional home button. This not only improves accessibility for users with physical disabilities but also offers an alternative interface for those who may prefer a different method of navigation.
With AssistiveTouch enabled, users can perform essential tasks such as accessing the app switcher, controlling the volume, adjusting screen brightness, and even simulating multi-touch gestures. The on-screen menu can be customized to meet individual preferences, enabling quick access to frequently used functions without the need for physical buttons.
While it may take some time to get accustomed to using AssistiveTouch as an alternative to the traditional home button, it offers an efficient solution for those who desire a flexible and adaptable navigation method. Whether it's due to physical limitations or personal preference, this feature caters to a diverse range of users, empowering them to navigate and operate their iPhones seamlessly.
In conclusion, AssistiveTouch serves as a valuable tool for iPhone users who are seeking an alternative to the physical home button. By exploring its functionality and customizability, users can enhance their overall smartphone experience and enjoy a more accessible and personalized navigation method.
Step-by-step guide to disabling the primary navigation control on Apple's mobile device
Discover a simple method to deactivate the primary control element on your Apple smartphone without altering the visual presentation of the user interface.
- Gather your prerequisites:
- An iPhone device in working condition
- Access to the device's settings
- Unlock your iPhone and locate the "Settings" application. This can usually be found on the home screen.
- Tap on the "Accessibility" option within the settings menu.
- Scroll down and select "Touch" to access touch-related settings.
- Within the "Touch" menu, locate and tap on "AssistiveTouch".
- Toggle the switch to enable AssistiveTouch, a floating control menu.
- Explore the available settings within AssistiveTouch to customize your preferences.
- Find the "Custom Actions" section and tap on it to proceed.
- Create a custom action by tapping on the "+" button.
- Assign a desired function or action to the newly created custom action, such as replicating the functionality of the home button.
- Exit the settings menu and experience your iPhone without the need for the physical home button.
This step-by-step guide provides a hassle-free solution to disable the primary navigation control on an iPhone device. By enabling AssistiveTouch and configuring custom actions, users can navigate their iPhone without relying on the physical home button, offering an alternative approach to interact with their device.
Advantages of eliminating the central control element on your device display
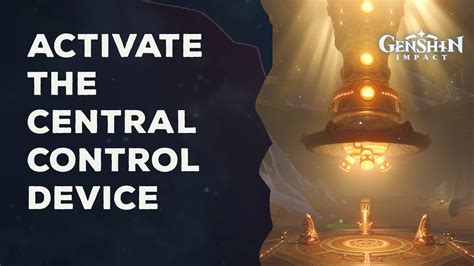
In today's rapidly evolving digital landscape, technology companies are constantly striving to enhance user experience and streamline functionality. One noteworthy advancement in the realm of smartphones lies in the removal of the central control element, commonly referred to as the home button. By eliminating this physical button, manufacturers have introduced a plethora of benefits that significantly improve device usability and overall user satisfaction.
1. Enhanced Screen Real Estate: Removing the home button creates additional space on the display, allowing for increased screen real estate. Users can enjoy a larger viewing area for immersive multimedia experiences, improved gaming interactions, and increased productivity when multitasking.
2. Streamlined Aesthetics: The absence of a prominent home button contributes to a cleaner and more minimalistic design. It allows for a sleek and seamless appearance, providing a sense of elegance and sophistication.
3. Intuitive Gestures: With the removal of the home button, users can navigate their devices using intuitive and natural gestures. Swiping up from the bottom of the screen or using swipe gestures from the sides enables quick and effortless access to various functions and features.
4. Enhanced Security: Newer devices without a physical home button often incorporate advanced biometric authentication technologies like facial recognition or under-display fingerprint sensors. These features offer enhanced security, ensuring that only authorized individuals can access the device and its sensitive information.
5. Increased Durability: By eliminating the home button, smartphone manufacturers can design devices with increased durability. The removal of a mechanical component reduces the risk of button malfunctions or physical damage, resulting in a longer lifespan for the device.
6. Customizable Interface: Without the constraint of a static physical button, users have the freedom to customize their device interface and configure gesture controls according to their preferences. This personalization fosters a more user-centric experience, promoting individuality and adaptability.
7. Fluid and Seamless User Experience: The removal of the home button contributes to a more fluid and seamless user experience. Navigating between apps, multitasking, and accessing various features become more intuitive and effortless, allowing users to fully immerse themselves in the digital realm.
In conclusion, eliminating the home button from modern smartphones offers a wide range of advantages that significantly enhance user experience. From increased screen real estate and streamlined aesthetics to intuitive gestures and improved security, these benefits ultimately contribute to the overall satisfaction and enjoyment of using a smartphone.
Tips for navigating your iPhone without the traditional navigation button
Adapting to changes in iPhone design can be challenging for users accustomed to the traditional home button. However, there are various techniques and shortcuts to efficiently navigate your iPhone without relying on the conventional home button. By exploring the following tips, you can enhance your user experience and seamlessly transition to the new navigation system.
- 1. Embrace Face ID or Touch ID: Instead of pressing the home button to unlock your iPhone, utilize the Face ID or Touch ID features for a convenient and secure way to access your device. Set up these biometric authentication methods in your iPhone settings for seamless unlocking.
- 2. Master the gestures: Take advantage of the intuitive gestures incorporated in the latest iPhone designs. Swipe up from the bottom to go to the home screen, swipe up and hold to access the app switcher, and swipe left or right along the bottom edge to switch between recently used apps.
- 3. Use the Control Center: Access the Control Center by swiping down from the top-right corner on iPhone models with Face ID or up from the bottom on older iPhone models. Customize the Control Center by adding frequently used shortcuts, such as adjusting brightness, enabling/disabling Wi-Fi, and controlling music playback.
- 4. Utilize AssistiveTouch: Enable AssistiveTouch in the Accessibility settings to create a virtual home button on your iPhone's screen. This on-screen button can simulate the actions of the physical home button, allowing you to access features like Siri, app switcher, and more with just a tap.
- 5. Take advantage of Siri: Instead of using the home button to activate Siri, simply say "Hey Siri" if it's enabled or press and hold the side button. Siri can assist you with various tasks, including sending messages, making calls, setting reminders, and much more.
- 6. Customize your shortcuts in Accessibility: Explore the Accessibility settings to customize shortcuts and gestures that suit your preferences. You can configure actions like triple-clicking the side or home button, enabling Reachability, magnifying the screen, and more.
By following these tips and familiarizing yourself with the alternative methods of navigating your iPhone, you can efficiently use your device without relying on the traditional home button. Embrace the new gestures, utilize the advanced features, and customize your settings to enhance your overall iPhone experience.
Troubleshooting issues after removing the main control element

When you decide to eliminate the central command interface on your mobile device, it may lead to a variety of complications that require troubleshooting. Here, we will explore common problems that can arise after removing the primary control element, along with possible solutions.
- Unresponsive touch gestures: If the screen doesn't respond properly when performing touch gestures, try restarting the device. If the issue persists, resetting the device's settings might resolve the problem.
- Limited accessibility options: After removing the central control element, some accessibility features may no longer function as intended. It is advisable to explore alternative accessibility options available in the device's settings.
- Inability to navigate within apps: Without the main control element, navigating within certain applications might become challenging. Consider using alternative gestures or explore app-specific settings to customize navigation options.
- Difficulty invoking Siri or voice control: Removing the main control element can affect voice command functionalities. In this case, check the device's settings to ensure that voice control is properly configured and consider alternative ways to invoke voice commands.
- Lack of tactile feedback: The absence of the central control element might result in a loss of tactile feedback. Experiment with haptic feedback settings or consider using third-party accessories to enhance the tactile experience.
It is important to note that troubleshooting issues related to removing the central control element greatly depend on the device's specific configuration and the individual user's preferences. It is advisable to regularly check for software updates and explore third-party applications or accessories that can mimic the functionalities previously provided by the removed element.
FAQ
Can I remove the home button from my iPhone screen?
Yes, you can remove the home button from your iPhone screen. However, this can only be done if you have an iPhone X or later model, as these models no longer have a physical home button.
Why would I want to remove the home button from my iPhone screen?
Some people prefer to remove the home button from their iPhone screen in order to have a more immersive and full-screen experience. By removing the home button, the screen size can be maximized, allowing for a larger display.
What is the process to remove the home button from an iPhone X or later model?
To remove the home button from an iPhone X or later model, you will need to go into the device's settings. From there, go to "Accessibility" and select "Touch." Find the option for "AssistiveTouch" and toggle it on. This will enable a virtual home button on your screen, and you can use this instead of the physical home button.
Will removing the home button affect the functionality of my iPhone?
No, removing the home button from your iPhone screen will not affect its functionality. The virtual home button that appears on the screen after removing the physical button works in the same way and allows you to access all the same features and functions.
Can I bring back the physical home button after removing it from my iPhone screen?
No, once you have removed the physical home button from your iPhone screen, you cannot bring it back. The home button is a hardware component of the device, and removing it means it is permanently gone. However, you can always enable the "AssistiveTouch" feature in the settings to have a virtual home button on the screen.
Can I remove the home button from my iPhone screen?
Yes, it is possible to remove the home button from the iPhone screen. However, it requires specific technical knowledge and may void your warranty.




