Imagine having an unforgettable music experience on your beloved Android device, only to find that a stubborn depiction of audio accessories refuses to disappear from your screen. Frustration could hit you like a wave as you desperately search for a solution to remove this persistent symbol that is seemingly glued to your device's interface.
Well, worry not, for we have the perfect guide to rid your device of this unyielding visual reminder. In this article, we will enlighten you on the steps to eliminate the symbol that signifies the presence of audio peripherals on your Android device, allowing you to restore your screen to its unblemished glory.
Our comprehensive instructions will walk you through the process, providing clarity and simplicity in the removal procedure. You'll be equipped with the necessary know-how to tackle this nuisance, without having to navigate through complex settings or resorting to the unreliable trial-and-error method.
Understanding the Symbol and Significance of the Headphone Symbol on a Huawei Device
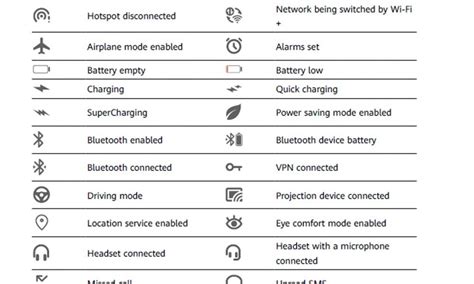
The presence of a specific icon on your Huawei smartphone's screen is often an indication that a specific function or setting is activated. This particular symbol, resembling a pair of headphones, can appear for various reasons and carries its own significance in the functioning of your device. Understanding the meaning behind this headphone icon can help users better navigate their Huawei phone and make informed decisions regarding its usage.
Interpreting the Symbol:
When the headphone icon appears on your Huawei phone, it signifies that the device's audio output is being routed through the headphone jack or a connected audio accessory. This can include a pair of headphones, earphones, or a device connected to the device's audio jack.
Possible Scenarios:
The headphone icon may appear when your Huawei phone detects the presence of an audio accessory connected to it. This accessory could be wired headphones, wireless earphones, speakers, or a device connected via auxiliary cables. The icon may also display when the audio jack is partially damaged or malfunctioning, causing the device to mistakenly detect the presence of headphones even when none are connected.
Impact on Device Usage:
When the headphone icon appears, it affects the audio output on your Huawei phone. The device is programmed to automatically redirect sound output to the connected accessory, such as headphones or earphones. If the icon appears erroneously, it may lead to no sound being emitted through the phone's internal speaker, requiring troubleshooting steps to restore the normal audio output.
Knowing the significance of the headphone icon on your Huawei phone can help you understand why it appears and how it impacts your device's audio output. Being aware of the possible scenarios and implications can guide you in troubleshooting any issues related to the headphone icon and allows you to make informed decisions regarding audio accessories connected to your device.
Understanding the purpose and function of the audio playback indicator in mobile devices
In today's technologically advanced world, mobile devices have become an essential part of our daily lives. These devices offer a wide range of features and functionalities, one of which is audio playback. When we play music or watch videos on our smartphones or tablets, we often come across a small icon that represents headphones or earphones. This icon serves a specific purpose and provides important information to the user.
The headphone icon, also known as the audio playback indicator, appears on the device screen when audio is being played through headphones or earphones connected to the device. It ensures that the audio output is directed to the connected headphones rather than the built-in speakers. This indicator allows users to enjoy their favorite music, podcasts, or videos privately without disturbing others around them.
The function of the headphone icon goes beyond just indicating the usage of headphones. It also serves as a visual cue to alert the user about the audio output source. When the headphone icon is displayed, it signifies that the audio output is set to the connected headphones. On the other hand, when the headphones are unplugged, the icon disappears, indicating that the audio output will be played through the device's built-in speakers by default.
- The headphone icon eliminates the need for users to manually switch audio output sources every time they connect or disconnect their headphones.
- It ensures a seamless transition between using headphones and relying on the device's speakers for audio playback.
- This icon provides convenience and ease of use, making it simpler for users to control their audio preferences.
- Furthermore, it minimizes the chances of accidentally playing audio through the wrong output source.
In conclusion, the headphone icon plays a vital role in mobile devices by representing the usage and source of audio playback. It allows users to enjoy private audio experiences through headphones and ensures a smooth transition between different audio output sources. Understanding the purpose and function of this icon can enhance the user experience and optimize audio control on mobile devices.
Troubleshooting Steps to Resolve the Audio Output Issue on Your Device

In this section, we will explore a set of practical steps you can take to troubleshoot and resolve the audio output issue on your mobile device. By following these troubleshooting steps, you can eliminate the persistent presence of the headphone icon, which indicates that the device is stuck in headphone mode.
| Step 1: | Restart your device. |
| Step 2: | Check for any external accessories connected to your device, such as headphones or adapters, and disconnect them. |
| Step 3: | Ensure that the audio port is not obstructed or clogged. Gently clean it with a soft cloth or compressed air. |
| Step 4: | Inspect the audio port for any visible damage, such as bent pins or liquid residue. If any damage is found, consult a professional for repair. |
| Step 5: | Open the device's settings and navigate to the sound or audio section. Disable any options related to headphone detection or audio output settings. |
| Step 6: | Perform a system update to ensure that your device is running on the latest software version. Sometimes, software bugs can cause audio output issues. |
| Step 7: | If the issue persists, perform a factory reset on your device. Note that this step will erase all data on your device, so make sure to backup important files before proceeding. |
| Step 8: | If none of the above steps resolve the issue, contact the customer support of your device manufacturer for further assistance and possible hardware repair. |
By following these troubleshooting steps, you can effectively tackle the persistent presence of the headphone icon on your Huawei phone, resolving the audio output issue and restoring normal functionality to your device.
A step-by-step solution for resolving the audio symbol problem
In this section, we will explore a comprehensive guide to troubleshoot and resolve an issue related to the visual representation of sound on a portable device. By following a series of concise steps, users will be able to rectify the problem and restore the correct display on their personal electronic gadget. Regardless of the make or model of the device, this guide will offer assistance in tackling the issue at hand.
Step 1: Preliminary Assessment
Before proceeding with any troubleshooting steps, it is essential to evaluate the overall condition of the device. Ensure that all physical connections are secure, and that there are no apparent hardware or software issues aside from the audio symbol irregularity.
Step 2: Power Cycle the Device
To start the troubleshooting process, power off the device completely. Leave it turned off for a few minutes before restarting it. This simple action can often resolve minor software glitches and rectify the incorrect display of the audio symbol.
Step 3: Update or Reinstall the Sound Drivers
If the power cycle did not fix the issue, the next step involves updating or reinstalling the sound drivers. This process varies depending on the operating system of the device. Refer to the user manual or the manufacturer's website for detailed instructions on how to perform this task.
Step 4: Scan for Viruses or Malware
In some cases, the incorrect display of the audio symbol may be caused by a malware or virus infection. Perform a thorough scan of the device using a reliable antivirus program to rule out this possibility.
Step 5: Reset Device Settings
If all the previous steps have been followed without success, the next option is to reset the device settings to their default values. This step should be done with caution, as it may erase personal data and customized settings. Back up all important files before proceeding.
Step 6: Contact Technical Support
If none of the above steps has resolved the audio symbol issue, it is advisable to reach out to the device's technical support team. Provide them with a detailed explanation of the problem and the steps already taken to troubleshoot it. They will be equipped to provide further assistance and guide users towards a solution.
By adhering to these step-by-step instructions, users can successfully resolve the audio symbol issue and enjoy optimal functionality on their portable devices once again.
Checking and Adjusting Audio Output Settings on Your Device
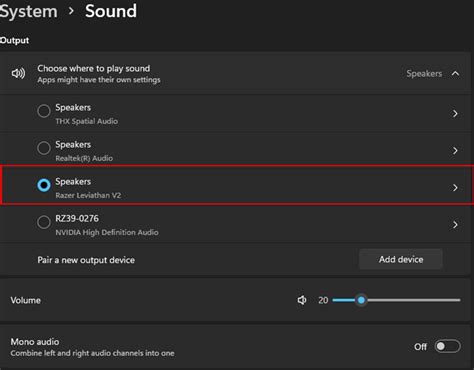
When using your Huawei device, it is important to ensure that the audio output settings are properly configured to provide the best audio experience. This section will guide you through the process of checking and adjusting the headphone settings on your device to optimize your audio output.
- Step 1: Accessing the Sound Settings
- Step 2: Selecting Audio Output
- Step 3: Choosing the Correct Output Device
- Step 4: Adjusting Volume and Equalizer Settings
- Step 5: Testing the Audio Output
To begin, navigate to the settings menu on your device. Look for the sound or audio settings option, which may be located under the system or device category. Once you have found it, proceed to the next step.
Within the sound settings menu, you should see an option to select audio output. Click on this option, and a list of available audio output devices will appear.
Identify the output device that corresponds to your headphones or earphones. It may be listed with a name, such as "wired headphones" or "3.5mm audio jack." Select this option to ensure that audio is routed to your headphones correctly.
After selecting the appropriate audio output device, you can further enhance your audio experience by adjusting the volume and equalizer settings. Locate the volume and equalizer options within the sound settings menu, and make adjustments according to your preferences.
To ensure that your headphone settings are properly configured, it is recommended to test the audio output. Play a sound or music file on your device and listen through your headphones. If the audio is clear and balanced, then the settings are correctly set. Otherwise, revisit the previous steps to make any necessary adjustments.
By following these steps and properly configuring your headphone settings, you can ensure optimal audio output on your Huawei device. Enjoy your enhanced audio experience while listening to music, watching videos, or making phone calls.
Exploring the settings menu for optimal audio playback experience
When it comes to enjoying a seamless audio experience on your device, understanding and customizing the settings menu can greatly enhance your listening pleasure. By exploring the various options available, you can ensure smooth audio playback without any interruptions or disturbances.
Check audio settings:
The first step in optimizing your device's audio playback is to explore the audio settings available. Look for options such as equalizer settings, audio improvements, and sound enhancement features. These settings allow you to personalize the audio output according to your preferences and the type of content you are listening to.
Adjust volume control:
Another important aspect of ensuring a smooth audio playback experience is to fine-tune the volume control settings. Adjust the volume level to a comfortable level that suits your preferences and surroundings. Keep in mind that excessively high volume levels can lead to distorted sound quality and potential damage to your hearing.
Enable audio enhancements:
Your device may offer additional audio enhancement features, such as surround sound simulation or virtual sound technology. Enabling these enhancements can provide a more immersive and captivating audio experience, especially while watching movies or listening to music.
Manage notification settings:
Notifications can be disruptive and interrupt your audio playback. Take some time to review and customize your device's notification settings. Consider enabling the "Do Not Disturb" mode or adjusting notification priorities to minimize interruptions while you're immersed in your audio experience.
Optimize audio apps:
Many audio apps come with their own settings and options. Explore the settings menu within your favorite audio apps to discover features like audio effects, playback speed adjustments, or even options for streaming quality. By making use of these app-specific settings, you can further enhance your audio playback experience.
Regularly update your device:
Device updates often include improvements and bug fixes that can enhance the overall audio performance. Make sure to keep your device's software up to date by regularly checking for system updates. This ensures that you are benefiting from the latest advancements and optimizations for optimal audio playback.
In conclusion, taking the time to explore the settings menu of your device can significantly improve your audio playback experience. By adjusting audio settings, managing notifications, and utilizing app-specific features, you can customize your device to suit your audio preferences. Remember to maintain a balance in volume levels and keep your device updated for the best possible audio experience.
How do you remove the headphone symbol in Android when there is no headphone connected? by NR1991
How do you remove the headphone symbol in Android when there is no headphone connected? by NR1991 by NR 1991 476,022 views 2 years ago 3 minutes, 17 seconds
How to turn off earphone mode for infinix, tecno & itel phones
How to turn off earphone mode for infinix, tecno & itel phones by Carlcare Service 39,326 views 1 year ago 2 minutes, 50 seconds
FAQ
How can I remove the headphone icon on my Huawei phone?
To remove the headphone icon on your Huawei phone, you can try a few troubleshooting steps. First, simply unplug and plug your headphones back in properly to ensure a secure connection. If that doesn't work, you can also try restarting your phone. In some cases, a simple restart can help resolve minor software glitches. If the problem persists, you may need to clean the headphone jack on your phone using a soft brush or compressed air. If none of these methods work, it might be a hardware issue and you may need to contact customer support or visit a service center for further assistance.
Why is there a headphone icon on my Huawei phone when I'm not using headphones?
If you see a headphone icon on your Huawei phone's screen even when you're not using headphones, it could be due to a software glitch. Sometimes, the headphone jack may falsely detect that headphones are plugged in, causing the icon to appear. In such cases, you can try a few troubleshooting steps to resolve the issue. Firstly, restart your phone as it can often help resolve minor software glitches. If that doesn't work, you can also try cleaning the headphone jack with a soft brush or compressed air to ensure there isn't any debris or dust causing a false detection. If the problem persists, you may need to contact customer support or visit a service center for further assistance.
Is there a way to remove the headphone icon without restarting the Huawei phone?
While restarting your Huawei phone is often an effective way to remove the headphone icon, there may be times when you want to avoid restarting due to ongoing tasks or important data. In such cases, you can try a few alternative methods. Firstly, you can try plugging and unplugging your headphones several times to ensure a secure connection and prompt the phone to recognize the change. You can also try adjusting the volume settings or toggling the "Do Not Disturb" mode on and off as these actions can sometimes trigger the phone to reset its audio output. If none of these methods work, a restart may be necessary to fully resolve the issue.
What should I do if cleaning the headphone jack doesn't remove the headphone icon on my Huawei phone?
If cleaning the headphone jack on your Huawei phone doesn't remove the headphone icon, it could indicate a more complex issue. In such cases, try using a different pair of headphones to see if the problem lies with the headphones itself. If the icon still persists, you can try resetting the audio settings on your phone. Go to the Settings menu, select "Sound & vibration," and then tap on "Audio control." From there, you can choose the option to reset the settings. If the issue continues, it is recommended to contact customer support or visit a service center for further diagnosis and assistance.
Will a factory reset remove the persistent headphone icon on my Huawei phone?
A factory reset is a drastic step and should only be considered as a last resort to remove the persistent headphone icon on your Huawei phone. It's important to note that a factory reset erases all data and settings on your phone, so make sure to back up your important information before proceeding. While a factory reset can potentially resolve software-related issues, including the persistent headphone icon, there is no guarantee that it will definitely fix the problem. If you choose to perform a factory reset, go to the Settings menu, select "System & updates," then "Reset," and finally choose "Factory data reset." However, if the issue still persists after a factory reset, it is recommended to contact customer support or visit a service center for further assistance.
Why is there a headphone icon on my Huawei phone?
The headphone icon appears on your Huawei phone when the device detects that headphones are plugged into the headphone jack or when a Bluetooth headset is connected.




