Discover the secret to transforming your Windows 10 desktop into a personalized and unique workspace. Embrace a world of endless possibilities as you learn how to tailor your computer's appearance and settings to suit your individual style. No longer constrained by the default options, you can now dive into the realm of customization to express your creativity and make your desktop truly one of a kind.
Unleash your imagination as you embark on a journey to redefine your Windows 10 user interface. This guide will equip you with the knowledge and tools needed to enhance your desktop's visual aesthetics, providing you with a captivating and inspiring environment in which to work or play. Say goodbye to the ordinary and embrace the extraordinary as you transform your Windows 10 desktop into a reflection of your personality.
Unlock the power of customization and make your Windows 10 desktop a true extension of yourself. With the help of this comprehensive guide, you'll learn step-by-step how to remove the traditional desktop and replace it with a personalized design that showcases your interests, passions, and unique style. Say farewell to the mundane and hello to a desktop that is as vibrant and dynamic as you are.
Understanding the Workspace Environment in Windows 10
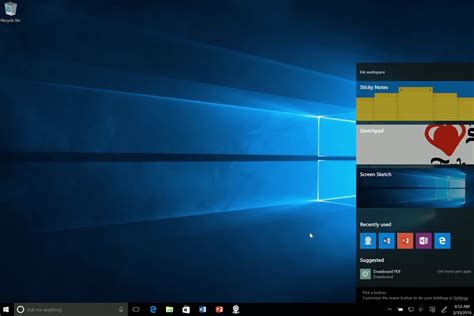
In this section, we will delve deeper into the conceptual understanding of the workspace environment in the latest version of the Windows operating system. By gaining a comprehensive grasp of the native interface, you will be able to harness the full potential of your Windows 10 experience.
1. Familiarizing Yourself with the User Interface
- Discover the dynamic interface that provides a seamless user experience.
- Explore the various components of the workspace environment, such as the taskbar, system tray, and Start menu.
- Understand how to customize and personalize your desktop to suit your preferences.
2. Navigating the Start Menu
- Learn how to efficiently navigate the Start menu and its different sections.
- Discover the wide range of options available within the Start menu, including accessing apps, settings, and search functionalities.
- Master the art of pinning and unpinning items on the Start menu for quick and easy access.
3. Managing and Organizing Files and Folders
- Gain insights into the file management system of Windows 10.
- Learn effective techniques to create, rename, move, and delete files and folders.
- Discover how to utilize libraries and shortcuts to streamline your file organization.
4. Utilizing Taskbar and System Tray
- Explore the functionalities and options available on the taskbar.
- Understand how to efficiently switch between open applications and manage multiple windows.
- Learn how to customize the taskbar and system tray to enhance your workflow.
By immersing yourself in the understanding of the Windows 10 desktop environment, you will be equipped with the knowledge and skills to navigate seamlessly through your digital workspace. Harness the full potential of your operating system and optimize productivity with these foundational insights.
Reasons for Eliminating the Home Screen
When considering the decision to remove the central display of the user interface in the latest version of the well-known operating system, several key factors come into play. By exploring the rationale behind eliminating the primary graphical interface, it becomes evident that various motivations exist for individuals to undertake this action.
Safe and Easy Methods to Eliminate Your Computer's Central Hub
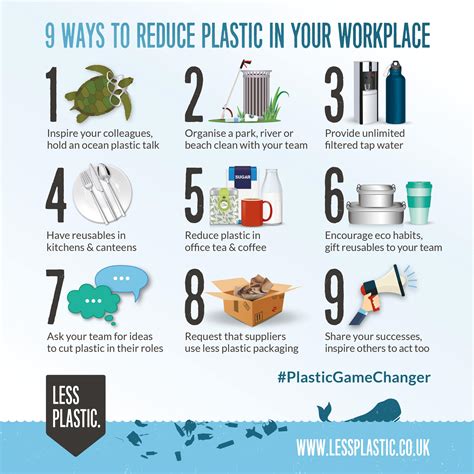
In today's fast-paced technological world, it is often necessary to optimize the performance and functionality of our devices. For those seeking to streamline their computer experience, explore these secure and straightforward approaches to eliminate the central hub of your Windows 10 system.
1. Eradicate the Primary Computing Nexus: Commence the process by removing the prominent focal point from your computer's user interface. By intelligently eliminating the central hub, you can enhance efficiency and free up space for alternative tools and applications.
2. Opt for Alternative Task Organization Systems: Instead of relying on the traditional desktop model, consider embracing innovative task organization systems that facilitate easy access to your essential files and programs. This allows you to break free from the limitations imposed by the conventional desktop structure.
3. Safeguard and Transfer Crucial Elements: Prior to eliminating the central hub, it is crucial to protect your vital components and seamlessly transfer them to alternative storage spaces. This ensures that your important files and applications remain intact and accessible during and after the elimination process.
4. Customize and Personalize Your New Workflow: Maximize productivity and user experience by customizing and personalizing your new workflow. By tailoring your computer's interface to meet your specific needs, you can create a more efficient and visually appealing computing environment.
5. Evaluate and Optimize Performance: Throughout the process, it is vital to regularly evaluate and optimize the performance of your system. By employing efficient maintenance practices and monitoring the impact of the changes made, you can ensure the continued smooth operation of your computer.
Remember, removing the central hub of your Windows 10 system requires careful consideration and planning. By following these safe and easy methods, you can successfully eliminate the desktop while enhancing your computer's performance and streamlining your workflow.
Method 1: Personalizing Taskbar and Start Menu
In this section, we will explore a method for customizing the appearance and functionality of the taskbar and start menu in the Windows 10 operating system. By adjusting the settings and making personalized changes, you can enhance your overall desktop experience.
Step 1: Accessing the Taskbar Settings
To begin customizing your taskbar and start menu, you will first need to access the dedicated settings. Open the Windows Settings panel by clicking on the Start button and selecting the gear icon. From the settings menu, navigate to the "Personalization" category and click on "Taskbar."
Step 2: Changing the Appearance
Once you are in the taskbar settings, you can modify various visual aspects. Adjust the taskbar location by selecting your preferred position: bottom, top, left, or right. You can also change the taskbar's size by dragging the edges or adjusting the slider.
Step 3: Customizing Taskbar Buttons
In this step, you have the option to personalize the taskbar buttons' behavior. Choose whether to combine taskbar buttons or keep them separate. You can also enable the peek feature, which allows you to preview the contents of minimized windows by hovering over the taskbar icons.
Step 4: Modifying the Start Menu
Now, let's focus on enhancing your start menu experience. Customize the live tiles by resizing or rearranging them to your liking. You can also choose to turn off live tile updates if you prefer a static start menu. Additionally, explore the options to show or hide recently added and most used apps.
Step 5: Taskbar and Start Menu Extras
Finally, delve into the extras offered by the taskbar and start menu customization. Explore the notification area icons, where you can decide which system and app icons are displayed. You can also access the taskbar settings in tablet mode and configure them separately.
By following these steps and making personalized adjustments, you can transform the appearance and functionality of your taskbar and start menu, creating a desktop environment that suits your preferences.
Alternative Method: Utilizing the Group Policy Editor
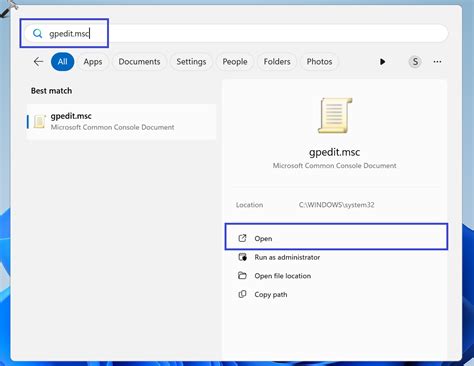
In addition to the previous method discussed, an alternative approach to modifying the appearance and functionality of the desktop in Windows 10 involves utilizing the Group Policy Editor. This powerful tool allows users to customize various settings and restrictions within the operating system, ultimately providing a more tailored user experience.
By leveraging the Group Policy Editor, users have the option to adjust and fine-tune specific aspects of the desktop environment, thereby enhancing productivity and personalization. The following steps outline the process of utilizing the Group Policy Editor to make desired desktop modifications:
Step 1: Launch the Group Policy Editor by pressing the Windows key and typing "gpedit.msc" in the search bar. Press Enter to open the editor.
Step 2: Navigate to the "User Configuration" section by expanding the appropriate folders within the left-hand pane of the Group Policy Editor.
Step 3: Locate and double-click on the "Administrative Templates" folder to reveal its contents.
Step 4: Within the "Administrative Templates" folder, select the option labeled "Desktop" to access various desktop-related settings.
Step 5: Adjust the desired settings within the "Desktop" folder, such as enabling or disabling specific desktop icons or modifying the background image.
Step 6: After making the necessary modifications, click "Apply" and then "OK" to save the changes.
This alternative method serves as a valuable tool for Windows 10 users seeking greater control over their desktop environment. By utilizing the Group Policy Editor, individuals can effortlessly tailor the appearance and functionality of their desktop to meet their specific preferences and requirements.
Modifying the Registry for Removing Desktop Icons in Windows 10
If you're looking for an alternative method to eliminate the clutter of desktop icons on your Windows 10 system, editing the registry can be a viable solution. By making changes to the registry settings, you can customize your desktop appearance and remove specific icons without affecting the functionality of your operating system.
Before proceeding, it's important to note that editing the registry can be risky if not done correctly. Therefore, exercise caution and create a backup of your registry before making any modifications. Follow the step-by-step instructions below to remove unwanted desktop icons by using the Registry Editor:
- Press the Windows key + R on your keyboard to open the Run dialog box.
- Type "regedit" into the field and click OK. This will launch the Registry Editor.
- In the Registry Editor, navigate to the following location: HKEY_CURRENT_USER\Software\Microsoft\Windows\CurrentVersion\Explorer\HideDesktopIcons\NewStartPanel.
- Look for the specific icon you want to remove and find its DWORD value.
- Double-click on the DWORD value and change its data to "1". This will hide the corresponding desktop icon.
- Repeat steps 4 and 5 for each icon you wish to remove.
- Close the Registry Editor and restart your computer for the changes to take effect.
By carefully modifying the registry values, you can selectively remove desktop icons in Windows 10, giving your desktop a cleaner and more personalized look. Remember to exercise caution when making changes to the registry and always create a backup beforehand to mitigate any potential risks.
How to Remove Desktop Search Bar in Windows 10 - Disable Desktop Edge Bar
How to Remove Desktop Search Bar in Windows 10 - Disable Desktop Edge Bar by Gauging Gadgets 36,447 views 1 year ago 1 minute, 22 seconds
FAQ
Can I remove the desktop in Windows 10 completely?
Yes, you can remove the desktop in Windows 10 completely by following a few simple steps. However, it is important to note that the desktop is an integral part of the Windows operating system and removing it may affect the functionality and usability of your computer.
How do I hide or disable the desktop in Windows 10?
To hide or disable the desktop in Windows 10, you can use a third-party software or tweak the settings in Windows. One method is to use a program like DesktopOK, which allows you to save your current desktop layout and restore it whenever you need it. Alternatively, you can right-click on the desktop, go to View, and uncheck the "Show desktop icons" option to hide the icons and make the desktop appear blank.
What are the downsides of removing the desktop in Windows 10?
Removing the desktop in Windows 10 can have several downsides. Firstly, it may make it difficult for you to access important shortcuts, files, and folders that are usually located on the desktop. Additionally, certain programs and applications may rely on the desktop for proper functionality, so removing it could lead to compatibility issues. Lastly, removing the desktop may make it harder for you to customize and personalize your computer's interface.




