Introducing a comprehensive guide to resolving the perplexing issue that countless Apple Watch enthusiasts have encountered recently. Unbeknownst to some, a predicament has emerged, wherein the dimensions of their cherished wearable's screen have unexpectedly enlarged beyond expectations. Fear not, for we have uncovered an array of foolproof methods to rectify this conundrum, allowing you to revel in the impeccable aesthetics and functionality of your device once again.
In this indispensable tutorial, you will embark on an illuminating journey through the intricate realm of troubleshooting your Apple Watch's expanded visual interface. By employing tried-and-true techniques shared by seasoned technophiles, you will regain control over your device's screen size without the need for expert intervention.
Delve into the realm of creative problem-solving as we present step-by-step instructions on adjusting the enlarged display to its original proportions. Armed with innovative insights and an arsenal of indispensable tips, you will gain a newfound understanding of your Apple Watch's inner workings, empowering you to maneuver through this predicament effortlessly.
Adjusting the Display Settings
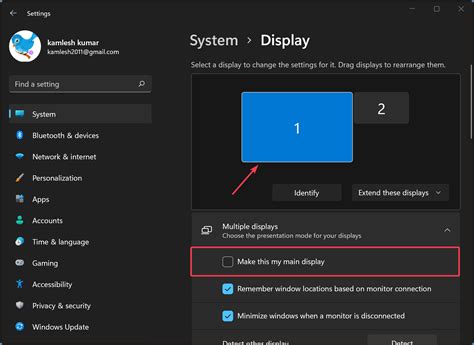
In this section, we will explore various options for customizing the visual appearance of your smartwatch. By adjusting the display settings, you can enhance your overall user experience and personalize the way your device looks and feels.
- Screen Brightness: Control the intensity of the screen backlight to optimize visibility and conserve battery life.
- Text Size: Customize the font size to ensure comfortable reading and easy access to information.
- Color Filters: Apply color filters to enhance contrast and accommodate specific visual impairments or preferences.
- Watch Faces: Choose from a wide range of watch face designs, each offering unique complications and customizable features.
- Screen Wake: Determine how quickly the display activates when you raise your wrist or receive notifications.
- Screen Orientation: Rotate the screen orientation to suit your wearing preferences and improve usability.
- Time Display: Configure the time format, including options for 12-hour or 24-hour display.
By exploring and adjusting these display settings, you can tailor the visual experience of your smartwatch to better suit your individual needs and preferences. Whether you prefer a bold and vibrant display or a more subtle and minimalistic look, the ability to customize the visuals of your device ensures a more personalized and enjoyable user experience.
Resetting the Zoom Level
Have you ever encountered a situation where the display on your Apple Watch appears larger than usual? This can be quite inconvenient and make it difficult to navigate through the watch's interface. Luckily, there's a simple solution to reset the zoom level and restore the screen to its default size.
To begin, access the settings on your Apple Watch by pressing the Digital Crown, which is the circular button on the side of the watch. Once you're on the home screen, navigate to the "Settings" app by swiping left or right and tapping on the icon. Within the settings menu, look for the "Display & Brightness" option and tap on it.
Within the "Display & Brightness" settings, you'll find various customization options for your Apple Watch's screen. Scroll down until you come across the "Zoom" section. This is where you can adjust the zoom level and reset it back to the default setting.
To reset the zoom level, simply tap on the "Zoom" option and select the "Standard" option. This will immediately adjust the display on your Apple Watch to its original size. Alternatively, if you prefer a different level of zoom, you can choose from the available options, such as "Zoomed" or "Larger Text." However, keep in mind that selecting a higher zoom level may result in larger text and icons, which might not be suitable for everyone.
Once you've chosen your desired zoom level or reset it to the default setting, simply exit the settings menu by pressing the Digital Crown again. Your Apple Watch's screen should now be back to its normal size, making it easier to read and navigate through the various apps and features.
Remember, the ability to adjust and reset the zoom level is a valuable feature on the Apple Watch, allowing you to customize the display according to your preferences and needs. If you ever encounter any issues or need further assistance, don't hesitate to consult the official Apple support resources or contact their customer service for guidance.
Customizing the Layout of Your Watch Display
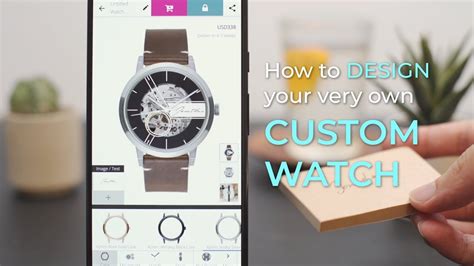
When it comes to personalizing your smartwatch experience, customizing the screen layout is an essential aspect. By adjusting and tailoring the arrangement of information on your watch face, you can create a display that perfectly suits your needs and preferences.
One way to customize the screen layout is by selecting different complications to be displayed on your watch face. Complications are small widgets that provide quick access to information or apps, such as the weather, calendar events, or fitness data. By choosing the right complications for your watch face, you can easily stay informed about the things that matter most to you.
Another option for customizing your screen layout is by rearranging the position of the complications. Depending on the watch face you have selected, you may be able to move the complications around, allowing you to prioritize the information that appears first or place it in a more convenient location. |
In addition to choosing and rearranging complications, some watch faces also allow you to customize their appearance. This includes selecting different color schemes, choosing between analog or digital formats, and even adding personal photos as the watch face background. By playing around with these customization options, you can truly make your watch face unique and reflective of your personal style.
In conclusion, customizing the screen layout of your smartwatch is a great way to enhance its functionality and make it more personalized. With the ability to choose different complications, rearrange their positions, and customize the appearance of the watch face, you can create a display that suits your needs and reflects your individuality.
Removing Unwanted Display Features
When it comes to your Apple Watch's display, sometimes less is more. In this section, we will explore various methods to customize and simplify your watch's screen by removing unnecessary features.
- Customizing your watch face:
- Streamlining complications:
- Hiding unused apps:
- Disabling notifications:
- Adjusting brightness:
- Simplifying app layouts:
- Organizing watch face complications:
- Customizing glances:
- Reducing text size:
- Removing unwanted widgets:
By implementing these techniques, you can declutter your Apple Watch's screen, ensuring that only the most relevant and essential information is displayed. This will not only enhance your overall user experience but also improve the aesthetics and functionality of your device.
Updating the Apple Watch Software
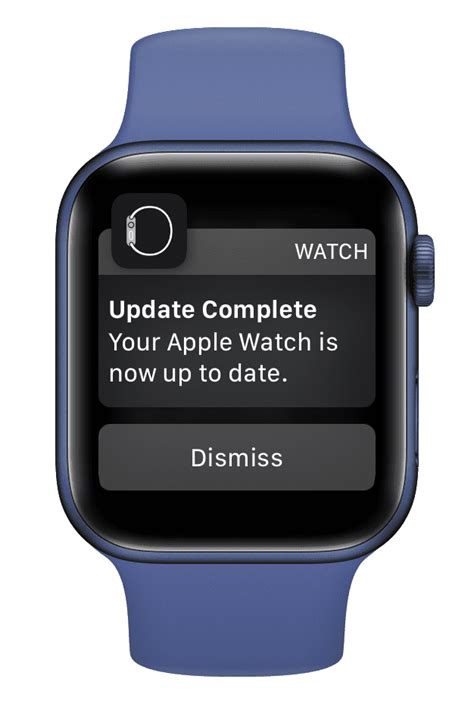
In this section, we will explore the process of updating the software on your Apple Watch to ensure that it is running the latest version. Regularly updating the software on your device is essential for maintaining its performance and accessing new features and security enhancements.
Updating your Apple Watch software involves using the paired iPhone and the Watch app. By connecting your Apple Watch to the iPhone, you can easily check for available software updates and install them directly from your wrist.
To begin the update process, make sure your iPhone is connected to Wi-Fi and has a sufficient battery charge. Open the Watch app on your iPhone and navigate to the "My Watch" tab. From there, select "General" and then "Software Update."
If a software update is available for your Apple Watch, you will see it listed on the screen. Tap "Download and Install" to start the update process. Depending on the size of the update and your internet connection, this may take some time.
During the update, it is important to keep your Apple Watch and iPhone in close proximity to maintain a stable connection. It is also recommended to keep the devices connected to their respective chargers to ensure they have enough power throughout the updating process.
| Steps to Update Apple Watch Software |
|---|
| 1. Connect your iPhone to Wi-Fi and ensure it has adequate battery charge. |
| 2. Open the Watch app on your iPhone. |
| 3. Navigate to the "My Watch" tab. |
| 4. Select "General" and then "Software Update." |
| 5. If an update is available, tap "Download and Install." |
| 6. Keep your Apple Watch and iPhone in close proximity during the update. |
| 7. Ensure both devices are connected to their chargers. |
| 8. Wait for the update to complete. |
| 9. Once the update is finished, your Apple Watch will restart. |
By regularly updating your Apple Watch software, you can ensure that you have access to the latest features and improvements. It is recommended to enable automatic updates on your iPhone for a seamless and hassle-free updating experience.
Restoring Factory Settings
Returning your device to its original settings can be a useful troubleshooting step to resolve various issues or simply start with a clean slate. Restoring factory settings erases all personal data and settings on your device, bringing it back to its original state when you first acquired it.
Caution: Before proceeding with a factory reset, ensure that you have backed up any important data as it will be permanently deleted during this process. Make sure to disconnect your device from any paired devices.
To restore your device to factory settings:
- On your device, navigate to the Settings menu.
- Locate and tap on the "General" option.
- Scroll down and select "Reset."
- Choose the "Erase All Content and Settings" option.
- Enter your passcode or Apple ID password if prompted.
- Confirm your selection and wait for the process to complete.
Note: The duration of the reset process may vary depending on factors such as the amount of data on your device.
Upon completion, your device will reboot and present the initial setup screen, as if it were new. You can now configure your device as desired, whether it be for personal use or to address any issues you were experiencing.
Remember: Restoring factory settings should always be approached with caution, as it permanently wipes your device of all data and settings. Ensure you have a backup and consider consulting Apple Support or an authorized service provider if you need further assistance.
Contacting Apple Support for Assistance
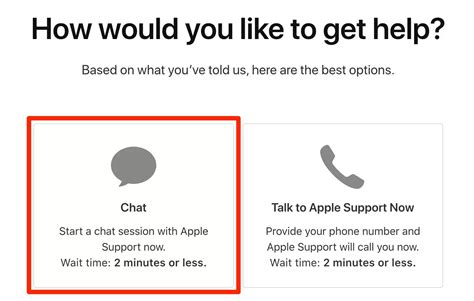
When encountering issues with your device, sometimes it is necessary to seek assistance from the experts. Apple provides a dedicated support service to help you navigate and troubleshoot problems that may arise with your device. By contacting Apple Support, you can ensure proper guidance and solutions tailored to your specific needs.
Here are some steps you can follow to get in touch with Apple Support:
- Visit the official Apple Support website. This platform offers a wealth of information and resources to help you troubleshoot common issues on your own.
- Use the search function on the website to find relevant articles and guides that address your specific concern. Apple's support database is extensive and covers a wide range of topics.
- If the information found online does not resolve your issue, you can initiate a live chat session with an Apple Support representative. This allows for real-time interaction and personalized assistance.
- Alternatively, you can schedule a call-back from Apple Support. Provide your contact details and a convenient time for them to reach out to you. This option ensures that you have dedicated time to discuss your concern with a knowledgeable expert.
- If your issue requires hands-on support, Apple also offers in-person appointments at their retail stores or authorized service providers. You can use the Apple Support website to locate the nearest service center and make an appointment accordingly.
- For general inquiries or to learn more about Apple products and services, you can reach out to Apple Support via social media platforms such as Twitter or Facebook. These channels can provide you with additional information or direct you to the appropriate resources.
Remember, Apple Support is there to assist you in resolving any issues that arise with your device. By utilizing their resources and reaching out for assistance, you can quickly overcome obstacles and maximize the functionality of your Apple Watch.
FAQ
What is the increased screen on Apple Watch?
The increased screen on Apple Watch refers to when the display zooms in or magnifies, making everything appear larger than normal.
Why does the screen on my Apple Watch suddenly increase in size?
The screen on your Apple Watch may suddenly increase in size due to accidental activation of the zoom feature or if the accessibility settings are enabled for larger text size.
Is there a way to manually remove the increased screen on Apple Watch?
Yes, you can manually remove the increased screen on Apple Watch by adjusting the display settings. Simply go to the Settings app on your watch, select Display & Brightness, and then change the Zoom level or Text Size to reduce the screen size.
Can I disable the zoom feature permanently on my Apple Watch?
Yes, you can disable the zoom feature permanently on your Apple Watch. To do this, go to the Settings app, select Accessibility, then Zoom, and toggle off the Zoom feature. This will prevent the screen from increasing in size unintentionally.
Is it possible to revert back to the default screen size on Apple Watch?
Yes, it is possible to revert back to the default screen size on Apple Watch. Simply follow the steps mentioned earlier to access the Display & Brightness settings and choose the appropriate zoom level or text size to return the screen to its original size.




