As technology advances at an exponential pace, beta versions have become an integral part of software development. Apple's operating system, iOS, is no exception, with beta releases allowing users to explore new features and offer feedback to refine the final product. However, once the stable release of iOS becomes available, it's crucial to transition from the beta version to enjoy the full potential of the refined and polished operating system.
In this guide, we will delve into the process of smoothly removing the beta version of iOS and installing the official release. By following these steps, you can ensure a seamless transition, unlocking an optimized user experience along with enhanced performance and stability.
Step 1: Preparing for the Transition
Before you initiate the removal process, it is essential to create a backup of your device. This precautionary step guarantees the safety of your data, ensuring that you can easily restore it after a successful installation of the stable release. Whether you choose to back up using iCloud or iTunes, ensure that all your critical files, personal settings, and application data are secure.
Remember, an iOS update involves a significant alteration of your device's functionality. Therefore, it is crucial to mitigate any potential risks by securing your data.
Understanding the Evolution from Beta to Official Version
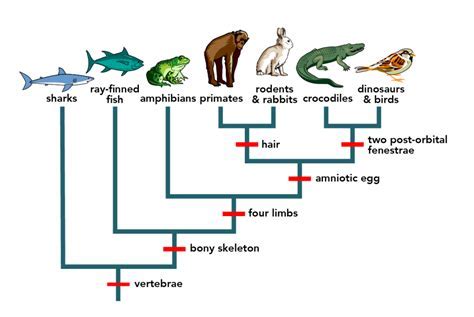
Exploring the progression from an experimental and preliminary stage to the final and official release on iOS devices is crucial for users seeking stability, enhanced features, and a refined user experience. By comprehending the transition from the beta version to the official release, individuals can gain insights into the development processes and their impact on their devices.
Origins of Beta
The beta version of an operating system signifies a preliminary phase in its development cycle. This version offers developers and early adopters a chance to test the software, provide feedback, and detect and report any potential issues before the official release. During this phase, innovative features, bug fixes, and performance enhancements are experimented with and implemented.
Purpose of Beta Testing
Beta testing serves as a vital process to collect valuable data and real-world insights that aid in the refinement of the software. It allows developers to obtain feedback directly from users who can identify and report bugs, compatibility issues, or any other user interface concerns. By incorporating the feedback received during beta testing, developers can enhance stability, address security vulnerabilities, and refine the user experience.
Transition to the Release Version
Once the beta testing phase concludes, and all the necessary improvements are made based on the feedback received, the software progresses to the release version. This version is intended for widespread use and is considered stable, reliable, and secure. The release version includes comprehensive bug fixes and optimizations arising from the beta test, ensuring a smooth and seamless user experience.
Benefits of Updating to the Release Version
Updating to the official release version offers users access to an array of advantages. These include increased stability, improved performance, enhanced security, and the availability of new features. It ensures that users can use their iOS devices with confidence, knowing that they are operating on a reliable and optimized version of the operating system.
Understanding the journey from the experimental beta version to the refined release version empowers iOS users to make informed decisions regarding their device's software. By embracing the release version, users can enjoy the full potential of their iOS devices while benefiting from the stability, security, and additional features it offers.
Understanding the Purpose of a Pre-Release Software and its Significance
Every software undergoes a transformation journey from conception to its final release. In this digital era, developers often make use of a pre-release version, commonly known as a beta version, to gather feedback, fine-tune their creation, and ensure its quality before making it available to the general public. This article aims to provide insights into the significance of beta versions and why they are released.
Safeguard Your Data Before Removing the Experimental Edition

Before bidding farewell to the pre-release build and transitioning to the stable version of the operating system, it is crucial to take precautionary measures to protect your valuable data. By taking a few essential steps, you can ensure that your personal information, settings, and applications are safely preserved throughout the transition process.
- Perform a Data Backup: Before initiating any changes, it is strongly advised to create a full backup of your device's data. This will safeguard your important files, contacts, messages, and other essential information from accidental loss or corruption. You can utilize either iTunes or iCloud to perform this backup, ensuring that your data is securely stored.
- Export and Save Your App Data: Some applications might save data locally on your device. Before removing the beta version, it is prudent to review and export any app-specific data that you wish to retain. This may include game progress, notes, settings, or any other customizations you have made. Consult the individual apps' documentation or support resources to learn about the appropriate backup methods.
- Take Note of Your Preferred Settings: It is worth documenting your preferred device settings, such as display brightness, notification preferences, accessibility options, and any other custom configurations. This will help you easily restore your device to a familiar state after the transition is complete.
- Securely Store Important Files: If you have files stored locally on your device, make sure to transfer them to a secure location before removing the beta version. You can use cloud storage services, external drives, or transfer them to a computer to ensure their safety.
- Make a List of Installed Applications: Take note of the applications currently installed on your device. This will serve as a reference point once you switch to the release version. It will guide you in reinstalling your preferred apps after completing the transition.
By following these precautionary steps, you can alleviate any potential data loss, ensuring a smooth transition from the beta version to the stable release. Taking the time to safeguard your data prior to removing the experimental edition will provide peace of mind and minimize any disruptions during the upgrade process.
The Importance of Backing up Your Data
Safeguarding your valuable information is crucial to protect yourself from potential data loss. Whether you're an individual or a business, regularly backing up your data is a fundamental practice that should never be overlooked.
- Protect against hardware failures: Hardware failures are unpredictable and can lead to the permanent loss of your data. By maintaining regular backups, you can easily recover your files even if your device fails.
- Mitigate the risk of accidental deletions: Human errors happen, and accidental deletions can cause significant data loss. Having backups ensures that you can restore lost files without any hassle.
- Guard against malware attacks: With the increasing prevalence of malware and ransomware attacks, it is crucial to have backups of your data. If your system gets infected, you can restore your files from the backup without succumbing to the attacker's demands.
- Prepare for software glitches: While software updates aim to improve stability, they can occasionally introduce unforeseen glitches that may result in data corruption. Regular backups offer a safety net, allowing you to recover your data in case of such situations.
- Ensure business continuity: For businesses, data is often the lifeblood. Backing up sensitive files, databases, and customer information is vital to maintain efficient operations and minimize downtime in case of an unforeseen event.
By recognizing the importance of backing up your data, you can protect yourself or your business from potential disasters and ensure that your valuable information remains secure. It is a simple yet essential practice that should be incorporated into your regular routine.
Quitting the Beta Profile on your iOS Device
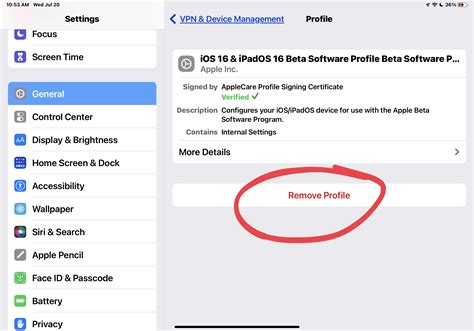
Getting rid of the experimental profile from your Apple mobile device can be achieved by following a straightforward process. By disabling the pre-release configuration, you can ensure a stable and conventional experience on your iOS device.
- Step 1: Open the Settings app on your device
- Step 2: Scroll down and tap on "General"
- Step 3: Look for the "Profiles" or "Device Management" option
- Step 4: Tap on the profile labeled as the "Beta Configuration" or similar
- Step 5: Choose "Remove Profile" and confirm the action
- Step 6: Restart your iOS device to complete the removal process
Once these steps are completed, your iOS device will no longer have the beta profile installed. This will result in a stable and secure operating system, free from any potential bugs or experimental features. Removing the beta profile restores your device to the official release version, providing a reliable user experience.
Please note that removing the beta profile does not automatically install the official release version. If you wish to update to the latest stable version of iOS, make sure to check for updates in the "Software Update" section of your device's settings.
Step-by-step guide for uninstalling the beta profile and transitioning to the stable version
Are you currently using a pre-release version of the operating system on your device? This guide will walk you through the process of removing the experimental profile and transitioning to the stable version of the operating system. By following these steps, you will be able to enjoy the full features and stability of the official release.
| Step 1: Accessing the Settings | Tap on the gear icon to open the Settings app on your device. |
| Step 2: Locating the Profile | Scroll down and look for the section labeled "Profiles & Device Management" or "General" depending on your device. |
| Step 3: Managing Profiles | Tap on the respective section and then locate the profile associated with the beta version of the operating system. This might be named after the beta testing program or the developer. |
| Step 4: Removing the Profile | Once you have identified the profile, tap on it and then select the "Delete Profile" option. Confirm the action by providing your device passcode if prompted. |
| Step 5: Restarting your Device | Reboot your device to complete the removal process. This step ensures that any remaining traces of the beta version are eliminated. |
| Step 6: Checking for Updates | After your device restarts, go back to the Settings app and tap on "Software Update". Your device will now search for the latest stable version of the operating system. |
| Step 7: Updating to the Stable Version | If a stable version is available, tap on "Download and Install" to initiate the update process. Follow the on-screen instructions to complete the installation. |
| Step 8: Completing the Transition | Once the update is installed, your device will reboot again. Congratulations, you have now successfully transitioned from the beta version to the stable release of the operating system! |
By carefully following these step-by-step instructions, you can remove the beta profile from your device and switch to the official release version. Enjoy the stable and optimized performance that comes with the stable release!
Restoring Your iOS Device to Factory Settings
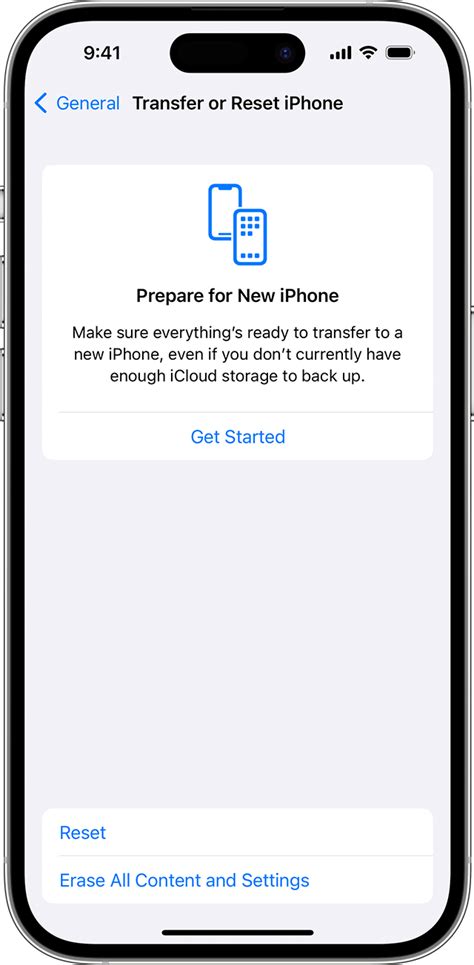
In this section, we will explore the process of resetting your iOS device to its original factory settings. This allows you to return the device to its initial state, eliminating any customizations or modifications that may have been made.
To begin, it is important to note that resetting your iOS device to factory settings will erase all data and settings, so it is crucial to backup any important data before proceeding. Once you have safely backed up your data, you can follow the steps below to reset your device:
- Open the Settings app on your device.
- Navigate to the "General" section.
- Scroll down and tap on "Reset".
- Select "Erase All Content and Settings".
- Enter your device passcode, if prompted.
- Confirm the action by tapping on "Erase Now".
- Wait for the device to reset, which may take a few minutes.
- Once the device has restarted, you will be greeted with the initial setup screen.
- Follow the on-screen instructions to set up your device again.
It is important to note that resetting your iOS device to factory settings cannot be undone, so it is crucial to proceed with caution. Additionally, it is recommended to ensure that your device is connected to a stable internet connection before beginning the reset process.
By following these steps, you will be able to restore your iOS device to its original factory settings, providing a clean slate for a fresh start or to troubleshoot any software glitches. Remember to be mindful of your data and always backup important information before conducting a reset.
Resetting your device to revert back to the stable software
In this section, we will explore the steps to restore your device to its previous stable state, eliminating the experimental software and returning to the official release.
Returning your device to its original software state requires a careful process, as it involves erasing all data and settings. Before you proceed, ensure that you have backed up any important information to prevent permanent data loss.
Step 1: Back up your data
Before resetting your device, it is crucial to create a backup of your data. This will ensure that you can restore your personal information, settings, photos, and other important files later on.
Step 2: Deactivate the beta software profile
To remove the beta version from your device, you need to deactivate the beta software profile. This can be done by accessing the "Settings" app, navigating to the "General" section, selecting "Profile," and then choosing the beta profile associated with the experimental software. Tap on "Remove Profile" to uninstall it.
Step 3: Erase all content and settings
Once the beta software profile is removed, proceed to erase all content and settings on your device. This can be accomplished by going to the "Settings" app, selecting "General," and then scrolling down to tap on "Reset." Choose "Erase All Content and Settings" and confirm your selection when prompted.
Step 4: Set up your device
After your device restarts, you will be presented with the option to set it up. Follow the on-screen instructions to configure your device as new or restore it from a previous backup. If you have created a backup, select the option to restore from it, and the stable release version will be installed on your device.
By following these steps, you can successfully reset your device to remove the beta version and revert back to the official release, ensuring a stable and reliable experience.
Transitioning to the Official Stable Build of iOS
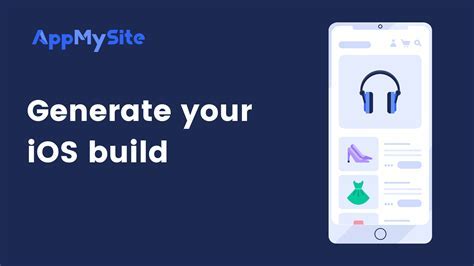
As the development phase comes to a close, iOS users eagerly anticipate the arrival of the long-awaited stable version. Once you have experienced the beta edition, it is crucial to smoothly transition to the official release version, which brings enhanced performance, bug fixes, and refined features. This section will guide you through the process of installing the official release version of iOS, ensuring a seamless and error-free transition that ensures your device remains up-to-date and optimized.
Step-by-step guide to installing the final edition
In this section, we will guide you through the necessary steps to successfully transition from the test version to the official release of the software. By following these instructions, you will be able to smoothly switch to the stable edition of the system without any data loss or complications. Let's get started!
| Step 1: | Backup your device |
| Step 2: | Check for updates |
| Step 3: | Download the final version |
| Step 4: | Prepare your device |
| Step 5: | Install the release edition |
| Step 6: | Restore your data |
By backing up your device in Step 1, you ensure that none of your important files or settings are lost during the process. Once your backup is complete, you can move on to Step 2, where you will check for any available updates to the stable version of the software. Once you have confirmed its availability, proceed to Step 3 to download the final build.
After downloading the release edition, it's time to prepare your device for the installation process. This involves making sure your battery is adequately charged and that you have a stable internet connection. Once you have completed these preparations, you can move on to Step 5 and initiate the installation of the official version.
When the installation process is finished, proceed to Step 6 and restore your data from the previously created backup. This step will ensure that all your personal information, apps, and settings are seamlessly transferred to the stable edition of the system.
Following these step-by-step instructions will guide you through a smooth transition from the beta version to the final release of the software, allowing you to enjoy the full stability and functionality of the official edition.
Restoring Your Data After Updating to the Official iOS Version
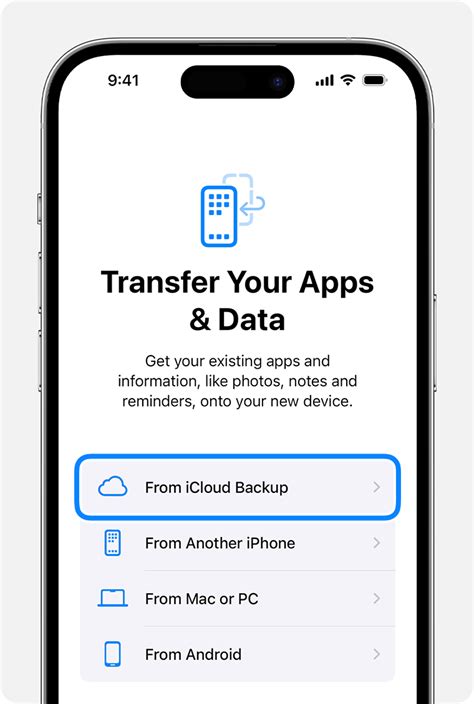
Once you have successfully installed the official release version of iOS on your device, it is essential to restore your data to ensure that all your important files, settings, and preferences are back in place. This section will guide you through the process of restoring your data efficiently and safely.
Back up your data:
Before you start restoring your data, it is crucial to have a recent backup of all your important information. This includes your contacts, photos, videos, app data, and any other files that you consider valuable. Make sure to securely store this backup in case anything unexpected occurs during the data restoration process.
Restore data from iCloud:
If you previously utilized iCloud as your primary backup method, restoring your data after updating to the official iOS version is a straightforward process. Simply go to the Settings app on your device, tap on your Apple ID, select "iCloud," and then choose the categories of data you want to restore, such as Contacts, Photos, Calendar, and more. Allow some time for the restoration process to complete, and ensure that your device is connected to a stable Wi-Fi network.
Restore data using iTunes:
If you backed up your data using iTunes on your computer, you can easily restore it by connecting your device to the computer and opening iTunes. Click on the device icon in iTunes, select "Summary" from the left sidebar, and then choose "Restore Backup." You will be prompted to select the backup file you want to restore from, so ensure that you choose the most recent one. Follow the on-screen instructions to complete the restoration process.
Manual data restoration:
If you prefer a more selective approach to restoring your data, you can manually transfer specific files from your backup to your device. This method allows you to have more control over which files are restored, but it also requires more effort. For example, you can use apps like iCloud Drive or third-party file managers to manually transfer photos, documents, and other files from your backup to your device.
Review and update settings:
After restoring your data, take some time to review and update your device settings. Check if any preferences or settings have changed with the new iOS version and adjust them according to your preferences. This step ensures that your device is customized to your liking and optimized for your usage.
Conclusion:
Restoring your data after updating to the official iOS version is a crucial step to ensure a smooth transition from the beta version. By following the steps outlined in this section, you can securely and efficiently restore your data, bringing back all your important files and settings to the newly installed iOS release.
Restoring your data from the backup
Once you have successfully transitioned from the beta version of the operating system to the official release version, you may want to recover your data from a previously created backup. This process ensures that all your important files, settings, and personal information are seamlessly transferred to your device.
To begin the restoration process, you need to locate the backup file that was created before the transition. This file contains all the necessary information that needs to be transferred back to your device. Once you have identified the backup file, you can proceed with the following steps:
- Connect your device to a computer using a compatible USB cable.
- Launch the device management software on the computer.
- Access the backup and restore settings within the software.
- Select the option to restore your device from a backup.
- Choose the specific backup file that contains your data.
- Initiate the restoration process and wait for it to complete.
During the restoration process, it is important to ensure that your device remains connected to the computer and does not experience any disruptions or interruptions. Once the restoration is complete, your device will automatically restart, and you should be able to access all your previously backed-up data.
It is worth noting that restoring from a backup may take some time, depending on the size of the backup file and the amount of data being transferred. Therefore, it is advisable to be patient and allow the process to complete without any interruptions.
By following these steps, you can easily restore your data from a backup and regain access to your personal files, settings, and other important information after transitioning from the beta version of the operating system to the official release version.
FAQ
Why would I want to remove the beta version of iOS and install the release version?
If you have been using the beta version of iOS on your device and you are experiencing stability issues, app crashes, or other bugs, it might be a good idea to revert back to the stable release version. The beta version is meant for testing purposes and is typically less stable than the official release. Additionally, the official release version usually includes bug fixes and performance improvements over the beta version.
Will removing the beta version of iOS erase all my data on the device?
Removing the beta version of iOS will not erase all your data on the device. However, it is always recommended to backup your device before making any changes. You can backup your device to iCloud or iTunes to ensure that your data is safe. After removing the beta version and installing the official release version, you can restore your data from the backup.
Can I downgrade from the beta version of iOS to an older version?
Generally, it is not possible to downgrade from a beta version of iOS to an older official release version. Apple only signs the latest official release version of iOS, which means you can typically only upgrade to the latest release available. However, during certain periods after a new release, Apple may still be signing the previous official version, allowing users to downgrade. To check if you can downgrade to a specific version, you can visit websites or forums dedicated to iOS downgrades for the latest information.
Why would I want to remove the beta version of iOS and install the release version?
There are several reasons why you might want to remove the beta version of iOS and install the release version. Beta versions of software are pre-release versions that are not stable and may contain bugs, which can impact the performance and functionality of your device. By installing the release version, you can ensure a more stable and reliable operating system on your device.




