In this article, we will explore the process of removing the recently launched experimental iteration of Apple's mobile operating system, known for its cutting-edge features and enhanced functionalities. We will delve into the steps required to revert your device to its stable state, ensuring a seamless transition and optimum performance. So, without further ado, let's dive into the comprehensive tutorial on eliminating the current trial edition of iOS 16.
Without a shadow of a doubt, technology enthusiasts and early adopters have eagerly jumped on the chance to experience the unreleased edition of Apple's renowned mobile software. However, as with any experimental venture, unforeseen issues and bugs may arise, impacting the overall user experience. Recognizing the importance of stability and reliability in daily device usage, it becomes imperative to understand how to remove the latest trial version and restore stability to your beloved iPhone.
Today, we present you with a step-by-step guide on how to effectively uninstall the iOS 16 beta iteration from your device, ensuring a hassle-free process that even the most novice users can undertake. While this endeavor may seem intimidating at first glance, rest assured that our detailed instructions, accompanied by helpful tips and tricks, will empower you to effortlessly navigate through the removal process without compromising the integrity of your device's software.
It's crucial to note that Apple's beta versions are primarily intended for developers, enabling them to test and optimize their applications before public release. By embarking on this journey of reverting to a stable operating system, you are ensuring the smooth functioning of your device and allowing it to perform at its full capacity. So, let's proceed with our comprehensive tutorial on bid farewell to the iOS 16 beta and enjoy the seamless iOS experience you're accustomed to.
Properly Removing the iOS 16 Beta Software from Your Device
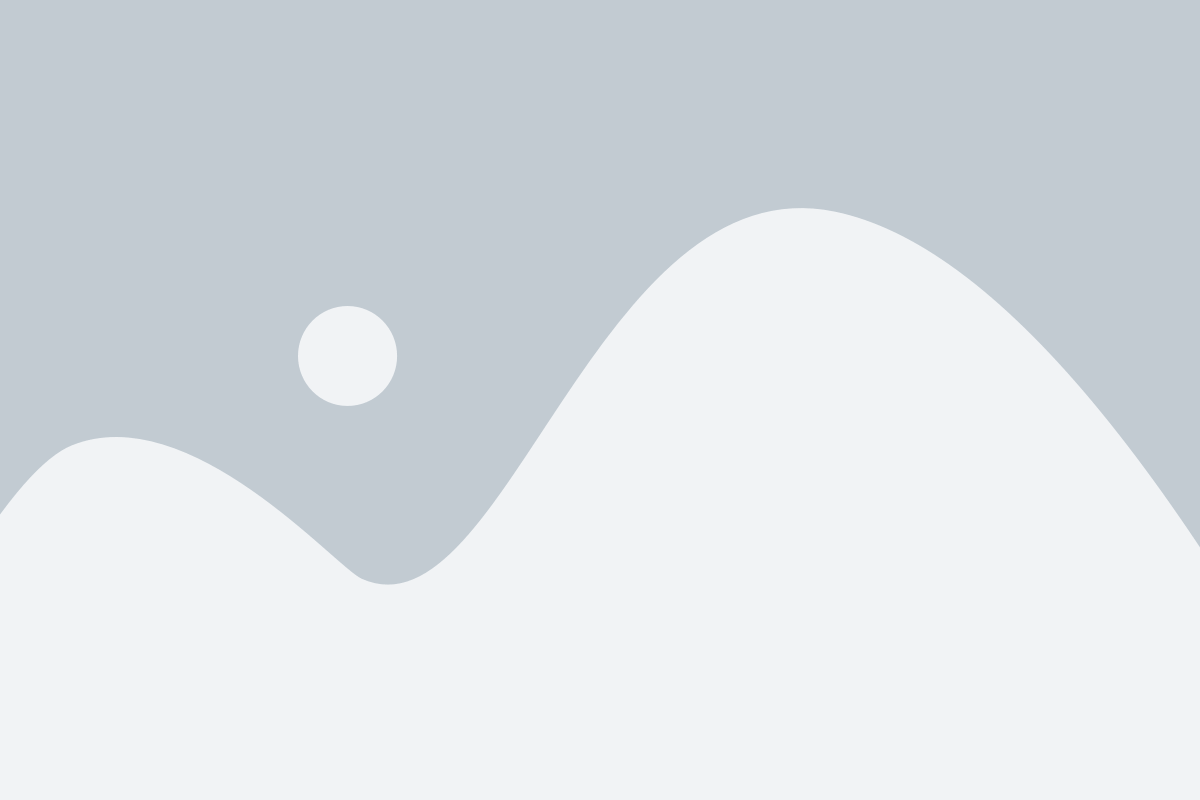
When attempting to revert your device back to its stable operating system after using the iOS 16 beta, it is crucial to follow the correct steps in order to avoid any potential issues. This section will provide you with a comprehensive guide on how to properly remove the iOS 16 beta version from your device, ensuring a smooth transition back to a stable software version.
Before proceeding with the removal process, it is important to understand the potential risks and consequences that may arise from removing beta software. Additionally, it is essential to back up all your data to prevent any loss during the process. Following these precautions will help to mitigate any potential issues and allow for a seamless removal experience.
| Step | Description |
|---|---|
| 1 | Connect your device to a stable internet connection. |
| 2 | Access the device's settings by tapping on the "Settings" app. |
| 3 | Navigate to the "General" section within the settings. |
| 4 | Locate and select the "Software Update" option. |
| 5 | Wait for the device to check for available updates. |
| 6 | Once the stable software version is identified, tap on the option to download and install it. |
| 7 | Follow the on-screen prompts to complete the installation process. |
| 8 | After the installation is complete, the device will reboot into the stable operating system. |
By adhering to these step-by-step instructions, you can ensure a successful removal of the iOS 16 beta version from your device. It is important to exercise caution and patience throughout the process to avoid any potential complications. Remember to verify that all your data is intact after the transition to the stable software version.
Following these guidelines will ensure that your device operates smoothly and efficiently with the stable software version, providing you with a seamless user experience.
Backing up your device: A crucial step before removing the iOS 16 beta
Before embarking on the process of removing the iOS 16 beta version from your device, it is imperative to take a moment to secure and preserve all the important data and settings on your device. Creating a backup ensures that you don't lose any valuable data or encounter any unexpected issues during the removal process.
Here are a few essential points to consider while backing up your device:
- Connect your device to a stable and reliable Wi-Fi network.
- Make sure your device is adequately charged or connected to a power source to prevent any interruptions during the backup process.
- Consider using iCloud or iTunes to create a backup of your device.
- Your backup should include important content like photos, videos, contacts, messages, settings, and any other data you wish to preserve.
- Verify that your backup was successfully completed by checking the date and time of the last backup.
By taking the time to back up your device, you create a safety net that allows you to restore your data and settings in case anything goes wrong during the removal of the iOS 16 beta version. It's always better to be prepared and have a backup in place, ensuring a smooth transition throughout the process.
Understanding the Risks of Using Early Software Releases
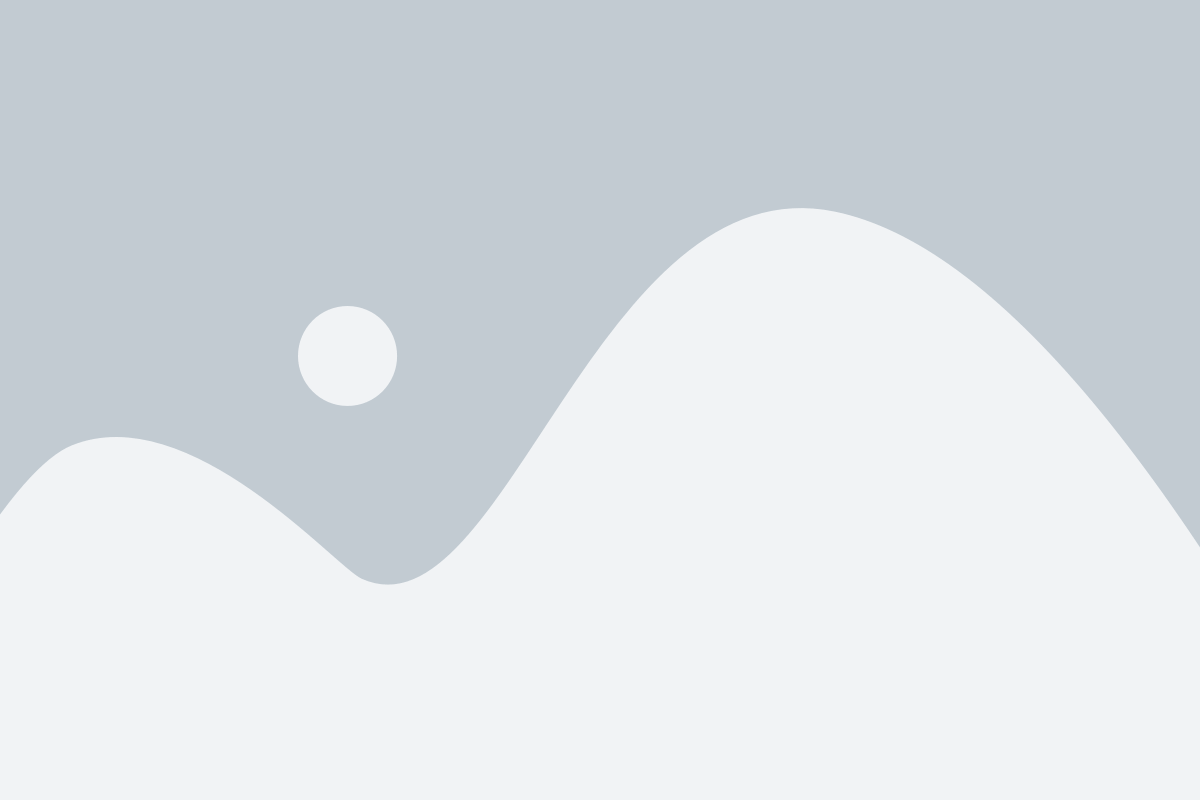
Exploring the potential dangers associated with early software releases is essential for anyone considering using beta versions. These pre-release versions, while offering exciting new features and updates, come with inherent risks that users need to be aware of.
The Inherently Unstable Nature:
Early software releases are characterized by their instability. They are not yet polished or refined, and as a result, users may encounter frequent crashes, freezes, and other system failures. It is crucial to understand that beta software is still in development and is intended for testing purposes rather than for everyday use.
Potential Security Vulnerabilities:
Using beta software means exposing your device to potential security vulnerabilities. With each new release, developers are constantly working to fix bugs and address security loopholes. However, in a beta version, these vulnerabilities may not yet be fully resolved, leaving your device susceptible to potential risks such as data breaches or unauthorized access.
Compatibility and App Issues:
Another challenge when using beta software is the compatibility and app issues that may arise. As developers work on updates, they may need to make significant changes that can affect the performance of existing apps. This can result in certain apps becoming non-functional or experiencing unexpected behavior, causing inconvenience or hindering productivity.
It is important to consider these risks before deciding to install and use beta software on your device. While there is the excitement of experiencing new features before others, users should weigh the potential downsides in terms of stability, security, and compatibility.
Disenroll your device from the beta program
If you have participated in the iOS 16 beta program and now wish to exit the program, this section will guide you on how to remove your device from the beta program. By following these steps, you can transition back to the stable version of iOS and enjoy the regular updates provided by Apple.
To unenroll your device from the beta program, you need to perform the following steps:
| Step | Description |
|---|---|
| Step 1 | Access the "Settings" app on your device |
| Step 2 | Navigate to the "General" section |
| Step 3 | Scroll down and tap on "Profiles" |
| Step 4 | Locate the beta profile labeled as "iOS 16 Beta" |
| Step 5 | Tap on the beta profile |
| Step 6 | Select "Remove Profile" |
| Step 7 | Confirm the removal by entering your device passcode |
| Step 8 | Restart your device for the changes to take effect |
Once you have completed these steps, your device will no longer receive beta updates and will revert to the stable version of iOS. Make sure to regularly check for software updates to stay up-to-date with Apple's latest releases.
Restore your device to a stable operating system
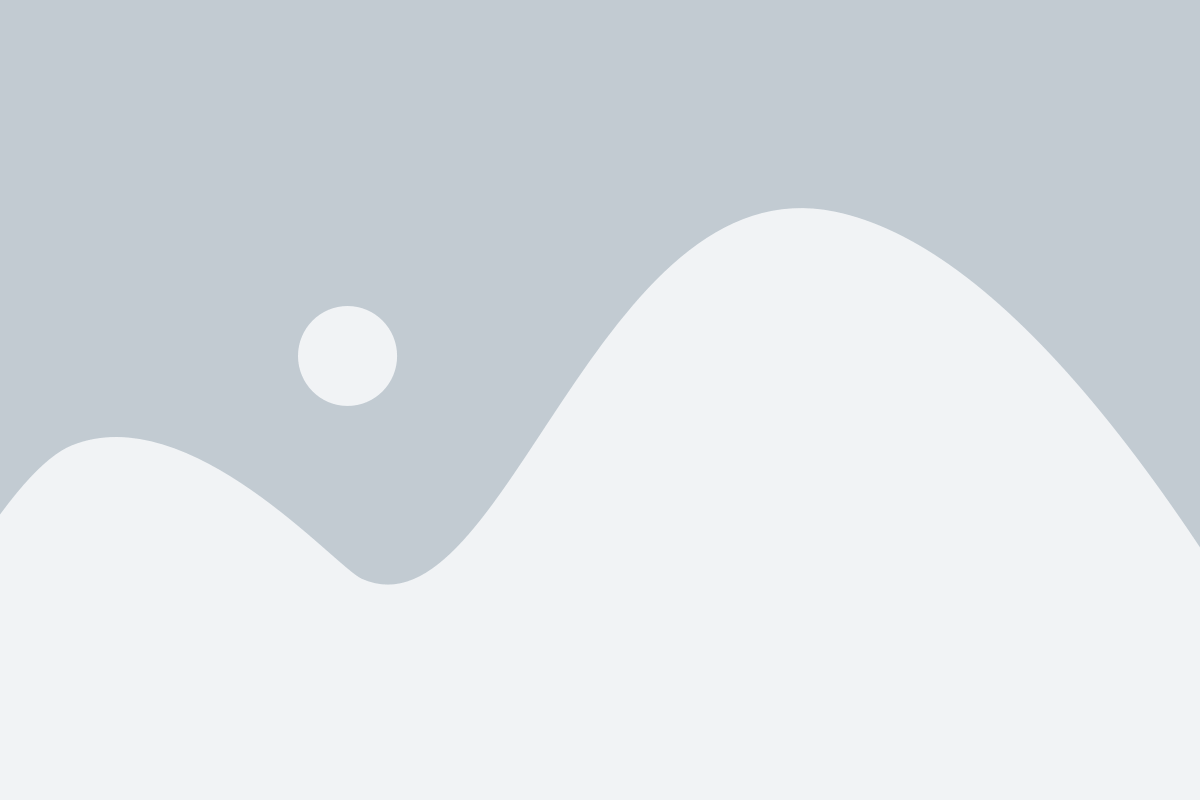
Once you have finished testing and exploring the features of the iOS 16 Beta version, you may encounter some bugs or performance issues. In this section, we will guide you through the process of restoring your device to a stable iOS version, ensuring a more reliable and smooth user experience.
| Steps to restore your device: |
|---|
| 1. Back up your data |
| 2. Connect your device to a computer |
| 3. Launch iTunes or Finder |
| 4. Enter into DFU mode |
| 5. Download the appropriate iOS version |
| 6. Install the stable iOS version |
| 7. Restore your device from the backup |
| 8. Set up your device |
By following these steps, you can revert back to a stable iOS version, eliminating any issues or uncertainties that may arise from using the beta version. It is crucial to back up your important data before proceeding, as the restoration process will erase all current data on your device.
Using iTunes to Restore Your Device
When it comes to undoing the modifications made by using the latest developmental version of iOS 16, one effective method involves utilizing the well-known software application known as iTunes. By utilizing this desktop program developed by Apple, users can restore their device to its original state, removing any trace of the beta version and returning it to a stable operating system. In order to successfully accomplish this, it is important to follow a series of steps carefully, ensuring that your device is connected to your computer and that you have the latest version of iTunes installed.
- Firstly, ensure that you have a reliable internet connection and launch iTunes on your computer.
- Using a USB cable, connect your device to your computer and wait for iTunes to recognize it.
- Once your device has been recognized, click on the device icon that appears in the upper left corner of the iTunes window.
- In the left sidebar, select the "Summary" tab and navigate to the "Restore" section. Here, you will find the option to restore your device to its factory settings.
- Click on the "Restore" button and confirm your decision to erase all data on your device, reverting it back to its original settings.
- iTunes will now proceed to download the stable version of iOS compatible with your device. This may take some time depending on your internet speed.
- Once the download is complete, iTunes will automatically install the stable version of iOS on your device.
- Wait for the process to finish and do not disconnect your device until the installation is complete.
- Once the installation is complete, your device will restart and you will be prompted to set it up as a new device or restore from a backup.
- Follow the on-screen instructions to complete the setup process and enjoy your device running on the stable version of iOS.
By following these steps, you can effectively remove the iOS 16 beta version from your device and restore it to its original, stable operating system. Remember to exercise caution and create a backup of your data before proceeding with the restoration process.
Perform a factory reset on your device
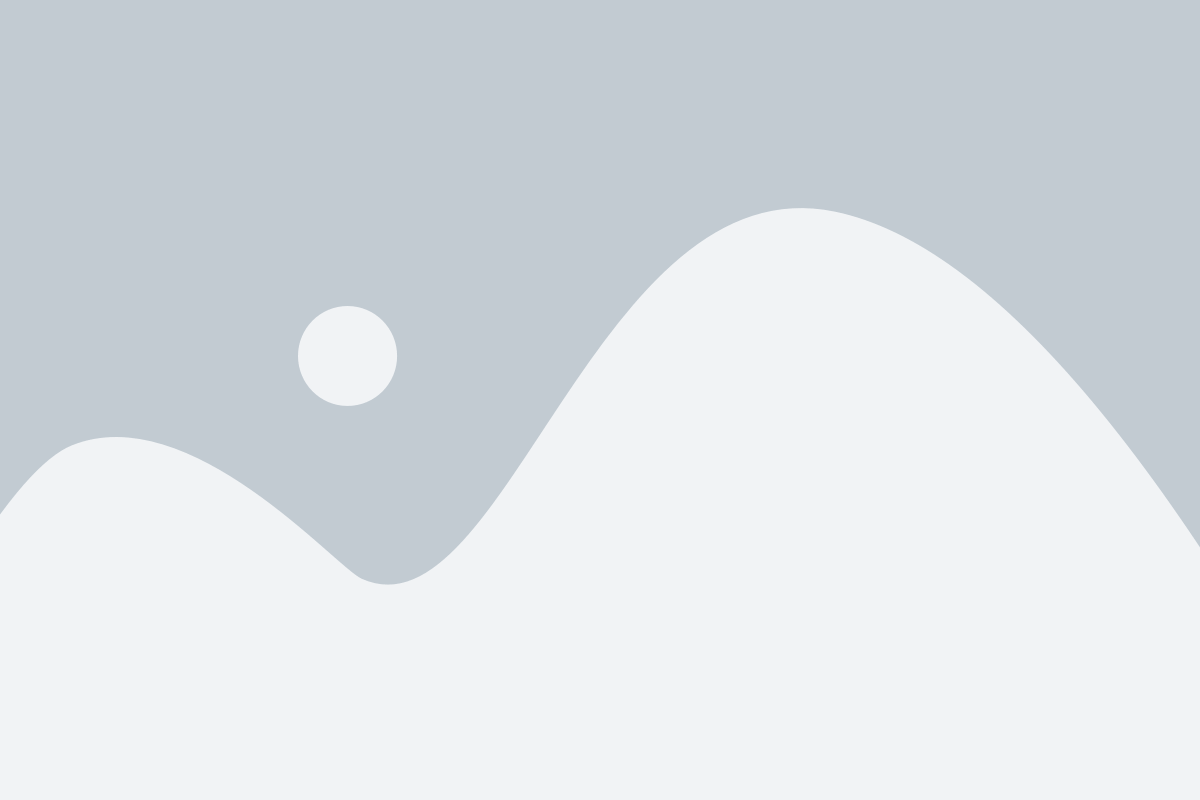
In order to return your device to its original state and remove any unwanted software or settings, you can perform a factory reset. This process will erase all data and restore the device to its default settings. It is important to note that a factory reset should be done with caution, as it will permanently delete all data on your device.
Before proceeding with a factory reset, it is recommended to backup any important data or files that you may have on your device. This will ensure that you can restore your data after the reset is complete.
To perform a factory reset, follow these steps:
| Step | Instructions |
|---|---|
| 1 | Go to the Settings app on your device. |
| 2 | Scroll down and tap on "General". |
| 3 | Scroll down again and tap on "Reset". |
| 4 | Choose the option for "Erase All Content and Settings". |
| 5 | Enter your device passcode, if prompted. |
| 6 | Confirm the reset by tapping on "Erase iPhone" or "Erase iPad". |
After the reset process is complete, your device will restart and you will be greeted with the initial setup screen. From here, you can proceed with setting up your device as new or restore from a backup.
Performing a factory reset on your device is a great way to start fresh and resolve any software-related issues you may be experiencing. However, it is important to note that a factory reset should only be done if absolutely necessary, as it will permanently erase all data on your device.
Contact Apple Support for assistance
If you encounter any issues while trying to remove the beta version of iOS 16, it is highly recommended to reach out to Apple Support for expert assistance. Apple Support is equipped with the knowledge and experience to help you navigate through any problems you may face during the uninstallation process.
When seeking assistance from Apple Support, it is important to provide them with all the relevant details regarding your device and the specific issue you are encountering. This will enable them to provide you with the most accurate and effective solutions.
Apple Support offers various channels for contacting them, making it convenient for users to reach out for assistance. You can choose to contact them through phone, email, or even through their official website. They have a team of dedicated professionals who are ready to assist you and guide you through the process of removing the iOS 16 beta version.
- To contact Apple Support via phone, you can find the appropriate contact number for your region on the official Apple website. Ensure that you have all the necessary details ready before making the call.
- If you prefer to reach out via email, you can send a detailed message outlining your issue to the official Apple Support email address. Be sure to include any relevant information that can help them understand and address your problem effectively.
- Alternatively, you can visit the Apple Support website and utilize their chat support feature. This allows you to have a real-time conversation with a support representative who can guide you through the necessary steps to remove the iOS 16 beta version from your device.
Remember, contacting Apple Support for assistance will ensure that you receive the most accurate and reliable guidance in removing the iOS 16 beta version. Their expertise will help you avoid any potential risks or complications that may arise during the process. Reach out to them and get the assistance you need to successfully uninstall the beta version and return to a stable version of iOS.
Tips for avoiding pre-release software in the future
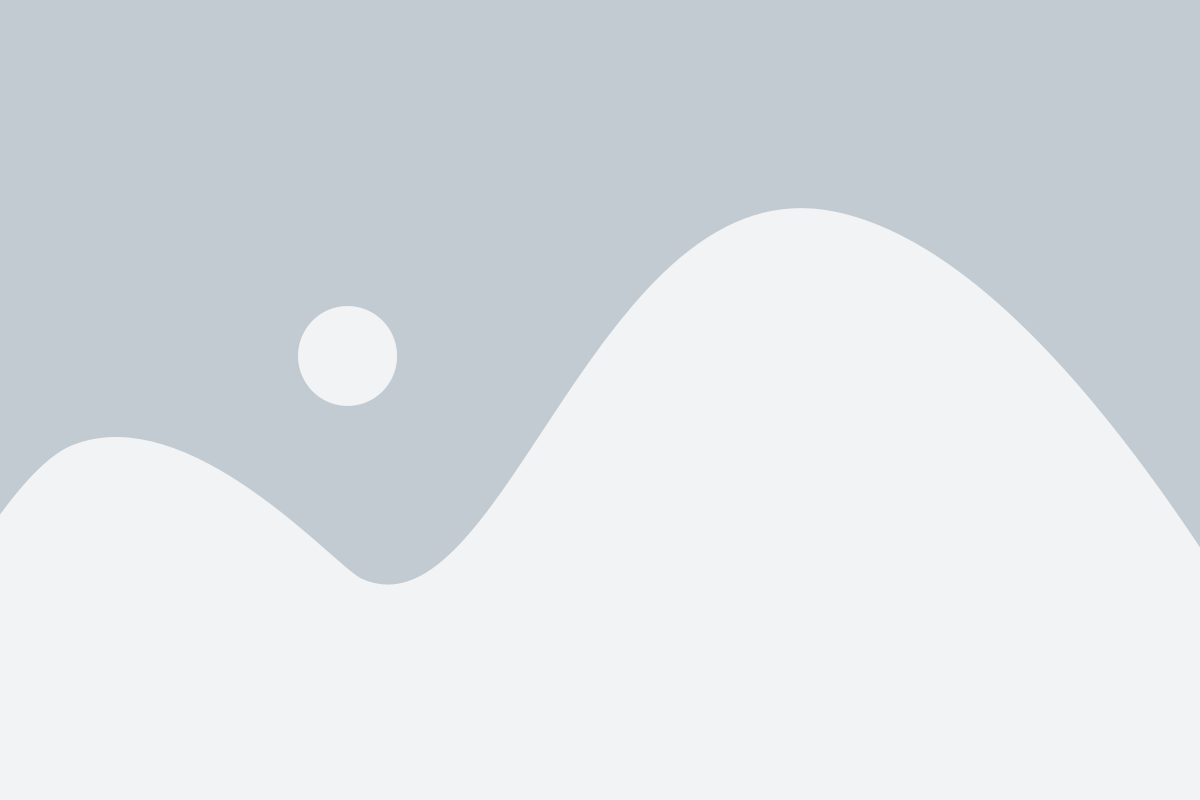
As technology continues to advance at a rapid pace, new software updates and versions are constantly being released to enhance user experience. While it may be tempting to try out the latest beta versions and features, there are certain risks and inconveniences that come with using pre-release software. To avoid potential issues and ensure a smoother user experience, here are some tips to consider:
| 1. Wait for the stable release | Instead of immediately downloading and installing beta versions, it's advisable to wait for the stable release. This version has undergone rigorous testing and bug fixing, ensuring a more reliable and polished experience. |
| 2. Research before installing | Prior to installing any software updates, it's essential to do thorough research. Check forums, reviews, and feedback from other users to gain insights into potential bugs or compatibility issues. This can help you make an informed decision about whether or not to proceed with the update. |
| 3. Back up your data | Before installing any updates, it's crucial to back up your data. This includes photos, videos, documents, and any other important files. In case something goes wrong during the installation process, you'll have a copy of your data to restore. |
| 4. Participate in public beta testing | If you're eager to try out new features and contribute to software development, consider participating in public beta testing programs. This allows you to provide feedback to developers and help improve the overall stability and performance of the software before its official release. |
| 5. Consider the potential drawbacks | Before diving into beta versions, it's important to consider the potential drawbacks. Beta software might come with various bugs, compatibility issues, and unexpected crashes, which can negatively impact your device's performance and functionality. |
By following these tips, you can make more informed decisions about whether or not to try out pre-release software in the future. While it may be exciting to get a glimpse of new features before everyone else, taking a cautious approach can help ensure a smoother user experience without unnecessary hassles and complications.
[MOVIES] [/MOVIES] [/MOVIES_ENABLED]FAQ
Can I remove the iOS 16 beta version from my iPhone?
Yes, you can remove the iOS 16 beta version from your iPhone. There are a few different methods you can use to do this. Keep reading for a step-by-step guide on how to remove the beta version.
What are the reasons why I might want to remove the iOS 16 beta version?
There can be several reasons why you might want to remove the iOS 16 beta version. It could be because you are experiencing compatibility issues with certain apps or devices, or you might simply want to go back to using the stable iOS version. Additionally, beta software can sometimes be more prone to bugs and glitches, so you may prefer to remove it for a smoother user experience.
Is it difficult to remove the iOS 16 beta version?
No, removing the iOS 16 beta version is not difficult. It can be done easily with a few simple steps. However, it is recommended to proceed with caution and backup your data before attempting to remove the beta version, just to be on the safe side.
Do I need any special technical skills to remove the iOS 16 beta version?
No, you do not need any special technical skills to remove the iOS 16 beta version. The process can be followed by anyone with basic knowledge of using an iPhone. The steps involved are straightforward and can be easily executed.
Will removing the iOS 16 beta version erase all my data?
Removing the iOS 16 beta version may require you to restore your iPhone to its factory settings, which will erase all data on your device. Therefore, it is important to backup your data before proceeding with the removal process. This way, you can restore your data once you have removed the beta version.
How can I remove the iOS 16 beta version from my iPhone?
You can remove the iOS 16 beta version from your iPhone by going to the Settings app, then selecting General, followed by Profile. From there, tap on the iOS 16 beta profile and select Remove Profile. After the profile is removed, your iPhone will no longer receive beta updates.
Will removing the iOS 16 beta version erase all my data from the iPhone?
No, removing the iOS 16 beta version will not erase your data from the iPhone. However, it is always recommended to create a backup of your important data before removing the beta version, just to be on the safe side.




