When it comes to enjoying your favorite tunes or engaging in a phone conversation, having a reliable audio output is of paramount importance. However, there are instances when you may encounter issues with your listening experience due to the connection between your earphones and the audio device.
In order to address this, it is crucial to understand the process of detaching your earphones to ensure optimal sound quality. By following these simple steps, you can effectively separate your earphones from the audio device, allowing for a seamless audio experience.
Step 1: Initially, ensure that you possess a firm grasp of the plugs that are inserted into the audio device. Gently hold the connectors and locate the point where they are connected to the device. It is important to handle these connections delicately to avoid any unnecessary damage that may impair the sound quality.
Step 2: Once you have identified the point of connection, proceed to apply a gentle yet firm pulling motion to detach the plugs from the audio device. Avoid exerting excessive force, as this may result in unintended consequences or damage to the connectors, rendering them unusable in the future.
Step 3: After disengaging the plugs from the audio device, store your earphones in a safe and designated location. This will help prevent any tangling or damage to the earphone wires, preserving their integrity and longevity for future use.
By carefully following these steps, you can successfully disconnect your earphones, ensuring clear and uninterrupted sound for your audio listening pleasure. Remember, handling your earphones with care will not only enhance your listening experience, but also increase the lifespan of your audio equipment.
Check the audio settings
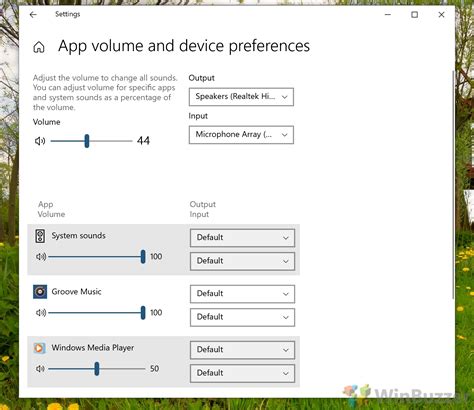
In this section, we will discuss the steps to verify and adjust the settings related to the sound output on your device. By ensuring the correctness of these settings, you can optimize your audio experience and troubleshoot any issues that may arise.
| Step 1: | Access the audio settings |
| Step 2: | Confirm the default audio output device |
| Step 3: | Ensure the volume is not muted or set too low |
| Step 4: | Adjust the audio balance |
| Step 5: | Check the audio enhancements settings |
By going through these steps, you will be able to verify if the audio settings are correctly configured, eliminate potential issues like muted sound or imbalanced audio, and optimize your device for an enjoyable audio experience.
Steps to Disconnect and Reconnect Your Audio Device
Are you experiencing issues with your audio device and want to troubleshoot it? One of the first steps to take is disconnecting and reconnecting your headphones. By doing so, you can ensure a secure connection and potentially resolve any sound-related problems.
To disconnect your headphones, carefully remove the audio plug from the device or the audio jack. Ensure you gently pull it out without applying excessive force.
Once disconnected, inspect the audio plug for any visible damage, such as bent pins, dirt, or debris. Cleaning it with a soft, lint-free cloth can help improve the connection quality.
Now that you've disconnected the headphones, it's time to reconnect them. Locate the audio jack or port on your device and align the audio plug with the corresponding slot. Ensure it fits securely and make sure there are no obstructions or foreign objects in the way.
After reconnecting the headphones, give them a gentle tug to verify if they are properly attached. You should feel resistance, indicating a secure connection.
Note: It is essential to reconnect the headphones correctly, as an improperly connected audio device may result in distorted sound or no sound at all.
In conclusion, disconnecting and reconnecting your headphones can often solve sound-related issues. By following the above steps, you can ensure a secure and proper connection between your audio device and headphones, potentially allowing you to enjoy your desired sound experience without any interruptions.
Clean the Audio Port

Regular maintenance of your audio port is essential to ensure optimal sound quality. Over time, debris and dust can accumulate in the audio port, causing distorted or no sound to be produced when headphones are plugged in. Cleaning the audio port can help to resolve these issues and restore clear and crisp sound.
- Start by gently inspecting the audio port for any visible dirt or debris. You can use a flashlight to get a better view.
- If you see any obvious dirt or debris, use a soft-bristled brush or a clean, dry toothbrush to carefully remove it from the port. Be sure to brush in a gentle and circular motion to avoid damaging the port.
- If there is stubborn dirt that cannot be removed with a brush, you can try blowing into the port or using compressed air to dislodge it. However, be cautious not to blow too forcefully, as this may cause the dirt to get pushed further into the port.
- For a more thorough cleaning, you can use a cotton swab or a cotton ball lightly dampened with rubbing alcohol. Gently swab the inside of the audio port to remove any remaining dirt or residue. Allow the port to dry completely before using your headphones.
- It is important to note that excessive moisture or liquids should never be used to clean the audio port, as this can cause damage to the device.
By regularly cleaning the audio port of your device, you can ensure a seamless audio experience whenever you plug in your headphones. Remember, a clean audio port means clear sound and fewer audio-related issues.
Update the audio drivers
Improving the functioning of your sound system and enhancing audio quality can be achieved by updating the software responsible for managing your computer's audio output. By updating the audio drivers, you can ensure optimal performance and compatibility with your operating system and various audio devices.
Audio drivers serve as a bridge between your computer's hardware and software, enabling the successful communication and execution of audio commands. Over time, these drivers may become outdated or experience compatibility issues with newer software or hardware updates. Therefore, it is vital to periodically update your audio drivers to maintain the best possible audio experience.
One way to update your audio drivers is by visiting the manufacturer's website of your computer or sound card. Look for the support or downloads section, where you can find the latest driver releases specific to your model. Download the appropriate driver files and follow the provided instructions for installation.
Another option is to use specialized driver update software. These programs scan your computer for outdated drivers and automatically download and install the latest versions. They simplify the update process by eliminating the need for manual searching and ensure that you have the most up-to-date drivers installed.
Once you have updated your audio drivers, it is advisable to restart your computer to allow the changes to take effect. After restarting, you can test the audio output to see if the update has resolved any sound-related issues or improved audio quality. If problems persist, you may need to consult further troubleshooting steps or consider seeking professional assistance.
Restart your device
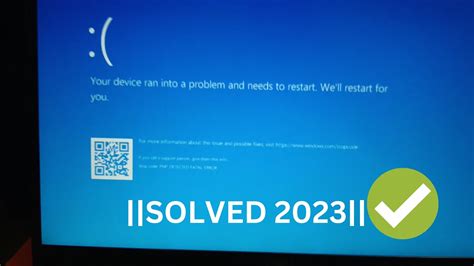
Give your device a fresh start
When encountering issues with your audio output, restarting your device can be a simple yet effective solution. Restarting allows your device to reset its system settings and clear any temporary glitches that might be causing the problem.
Here are some steps to follow when restarting your device:
1. Power off your device: Locate the power button on your device and press it to turn off the device completely. Wait for a few seconds to ensure that it is completely powered down.
2. Wait a few moments: Give your device a short break before restarting it. This pause can help in clearing any residual power or temporary issues.
3. Power on your device: Press the power button again to turn on your device. Wait patiently for it to boot up completely.
After the restart process, test your audio output by playing a sound or music file. If you are still experiencing issues, you may need to troubleshoot further or seek technical assistance.
Remember, restarting your device is a simple yet valuable troubleshooting step that can potentially resolve various audio-related problems.
Factory Reset: Restoring Your Device to its Original Settings
A factory reset is a process that allows you to return your device to its original state, as if it just came out of the box. By performing a factory reset, you can erase all the data, settings, and customizations you have made on your device, giving it a fresh start.
- Backup your data: Prior to performing a factory reset, it is important to back up any important data or files stored on your device. This will ensure that you don't lose any valuable information during the reset process.
- Access the settings menu: To initiate the factory reset, access the settings menu on your device. The exact steps may vary depending on your device model and operating system, so consult your device's user manual or manufacturer's website for specific instructions.
- Select 'Reset': Within the settings menu, locate the option for 'Reset' or 'Factory Data Reset'. This option may be listed under the 'System' or 'General' settings category.
- Confirm the reset: Once you have selected the 'Reset' option, your device may prompt you to confirm the reset. This is to ensure that you understand that all data will be erased and cannot be recovered.
- Wait for the process to complete: After confirming the reset, your device will begin the process of erasing all data and restoring its original settings. This may take a few minutes, so be patient and avoid interrupting the process.
- Set up your device: Once the factory reset is complete, your device will restart and present you with the initial setup wizard. Follow the on-screen instructions to configure your device settings, such as language preference, Wi-Fi connection, and account setup.
Performing a factory reset can be beneficial in various situations, such as troubleshooting persistent software issues, preparing a device for resale, or simply starting fresh with a clean slate. However, it is important to note that a factory reset will permanently erase all data on your device, so it is crucial to backup your information beforehand.
[MOVIES] [/MOVIES] [/MOVIES_ENABLED]FAQ
What should I do if my headphones are not producing sound?
If your headphones are not producing sound, there are a few steps you can take to troubleshoot the issue. First, check if the headphones are properly connected to the device. If they are connected, make sure the volume is turned up and not muted. You can also try using different headphones or plugging the headphones into a different audio jack. If none of these solutions work, there may be a problem with the headphones themselves and you may need to get them repaired or replaced.
Why is there no sound when I remove my headphones?
If there is no sound when you remove your headphones, it is likely that the device you are using is still set to output audio through the headphone jack. To enable sound through the device's speakers, you will need to change the audio output settings. On most devices, you can do this by going to the sound settings and selecting the device's speakers as the default audio output.
How do I turn off the headphone mode on my phone?
If your phone is stuck in headphone mode and you cannot hear any sound through the device's speakers, there are a few steps you can try to fix the issue. First, try plugging and unplugging the headphones from the audio jack several times. This can help reset the headphone detection mechanism. If that doesn't work, you can try restarting your phone. If the problem still persists, you may need to bring your phone to a professional technician for further assistance.
Is there a way to disable the automatic headphone detection feature?
Yes, many devices have the option to disable the automatic headphone detection feature. To do this, you will need to go to the audio settings on your device and look for an option related to headphone detection. Once you find this option, you can disable it to prevent the device from automatically switching to headphone mode when headphones are plugged in. Keep in mind that the steps to disable headphone detection may vary depending on the device you are using.
Why do I hear distorted sound when I remove my headphones?
If you hear distorted sound when you remove your headphones, it could be due to a problem with the audio jack or the speakers on your device. The distortion may occur when the device is not properly detecting that the headphones have been removed and is still sending audio signals through the headphone output. To resolve this issue, you can try cleaning the audio jack with compressed air or a soft brush to remove any debris that may be causing the problem. If the distortion persists, it may be necessary to have the device repaired by a professional.
Why is there no sound when I plug in my headphones?
If you are not getting any sound when you plug in your headphones, there could be a few reasons for this. Firstly, make sure that your headphones are fully inserted into the audio jack and that they are securely connected. Additionally, check the volume settings on your device and make sure they are not muted or turned down too low. If the issue persists, you may need to try using a different pair of headphones or check if there is any dirt or debris in the audio jack that could be causing the problem.




