Embrace the opportunity to bid farewell to the trial edition of iOS 15 and embark on a journey towards a more reliable and refined user experience. As the beta phase draws to a close, the time has come to relinquish this interim version and switch to the stable release of iOS 15. This article will guide you through the intricate process of removing the provisional iteration, providing you with a smooth transition to the finalized system.
Letting go of the trial edition of iOS 15
Just as the sun sets, so must the beta phase of iOS 15 come to an end. The trial edition, with its eclectic assortment of features and occasional quirks, has served its purpose – offering a glimpse into the future of Apple's iOS ecosystem. However, with the stable release on the horizon, it is time to part ways with the beta version and embrace the polished and secure iteration of iOS 15.
Streamlining your device with stability
Transitioning from an experimental phase to a stable release may seem like an arduous task, but fear not. By skillfully navigating through a few simple steps, you can seamlessly remove the beta edition of iOS 15 and welcome the reliable and robust version into your device. The stability of the final iOS 15 release ensures an enhanced user experience with improved performance, refined features, and an absence of any lingering beta glitches.
Uninstalling the Test Edition of iOS 15: A Step-by-Step Walkthrough
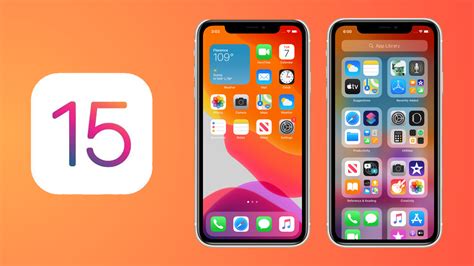
In this section, we will guide you through the process of removing the trial variant of iOS 15 from your device, allowing you to revert to the stable release. Follow the outlined steps carefully to safely eliminate the test version and restore your device to its previous state.
- Access the "Settings" menu by navigating to the application with a cogwheel icon.
- Locate and select the option titled "General" in the "Settings" menu.
- Scroll down the "General" menu until you find the entry labeled "Software Update."
- Tap on the "Software Update" option to access additional settings related to the current iOS version.
- Within the "Software Update" menu, a list of available updates will be displayed. Look for the option that states "iOS 15 Beta" or any similar mention of the trial version.
- Tap on the specific iOS 15 beta entry to open the details and options related to the trial version.
- At the bottom of the iOS 15 beta details page, you will find the option to "Delete the Profile." Tap on this option to remove the test version from your device.
- A confirmation prompt will appear on your screen. Proceed by selecting "Delete Profile" to finalize the uninstallation process.
- Once the profile has been successfully deleted, restart your device by holding down the power button and following the on-screen instructions.
- After the restart, your device will no longer be running the iOS 15 beta version. Any associated bugs or issues should be resolved, and your device will revert to its previous stable operating system.
By following these steps, you can effectively remove the beta edition of iOS 15 from your device and return to a stable version of the operating system. Ensure that you back up any important data before proceeding with the uninstallation process to avoid potential data loss.
Backup Your Data Before Uninstalling
In order to ensure the safety and security of your personal information, it is highly recommended that you create a copy of your data before proceeding with the removal process. Backing up your data will help prevent the loss of any important files, contacts, or settings that may be stored on your device.
There are various methods available to backup your data, and you can choose the one that suits your preferences and needs. One option is to use cloud-based services that provide storage solutions for your data, such as iCloud, Google Drive, or Dropbox. These services allow you to easily synchronize and store your files, photos, and other data securely in the cloud.
Alternatively, you can connect your device to a computer and use iTunes or a third-party software to create a local backup. This method allows you to store your data on your computer's hard drive, providing an additional layer of security and control.
When performing a backup, make sure to include all the necessary data, such as contacts, messages, photos, videos, and important documents. It is also advisable to double-check the backup to ensure that all the data has been successfully backed up and can be accessed if needed.
By backing up your data before removing the beta version of iOS, you can safeguard your personal information and restore it to your device once the removal process is complete. This will help you avoid any potential data loss or inconvenience that may arise from not having a backup.
- Create a backup using cloud-based services like iCloud, Google Drive, or Dropbox.
- Connect your device to a computer and use iTunes or third-party software to create a local backup.
- Include all necessary data in the backup, such as contacts, messages, photos, videos, and important documents.
- Double-check the backup to ensure all data has been successfully backed up and can be accessed when needed.
Unenroll from the Apple Beta Software Program
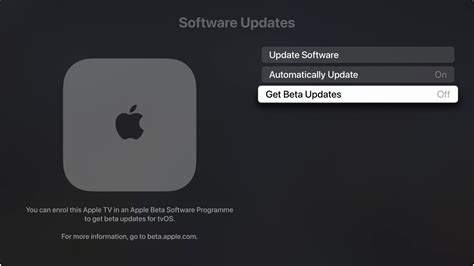
In this section, we will explore the process of disassociating from the Apple Beta Software Program, thereby discontinuing your participation in the testing of pre-release versions of software developed by Apple. By following the steps outlined below, you will effectively remove yourself from the program and revert your device back to the stable version of the operating system.
Step 1: Access the Apple Beta Software Program website
Begin by navigating to the official Apple Beta Software Program website using a web browser on your device or computer. This platform enables users to manage their beta software enrollment and provides access to necessary resources for unenrolling.
Step 2: Sign in with your Apple ID
Once on the Apple Beta Software Program website, sign in using your Apple ID credentials. This ensures that you have the necessary permissions to make changes to your beta software enrollment status.
Step 3: Locate the unenrollment option
Once signed in, navigate to the section or menu that pertains to managing your beta software enrollment. Look for an option or link related to unenrolling or discontinuing your participation in the program.
Step 4: Confirm unenrollment
Click on the appropriate option to unenroll from the Apple Beta Software Program. You may be prompted to confirm your decision before proceeding. Take a moment to review any associated information or instructions related to unenrolling.
Step 5: Restore to stable software version
After successfully unenrolling, you will need to restore your device to the stable version of the operating system. This can typically be done through a software update or restore process, which may vary depending on your specific device model.
Step 6: Enjoy the stable software experience
Once your device is restored to the stable software version, you can now enjoy a reliable and optimized user experience without the beta software's inherent risks and potential instability.
Note: It is crucial to backup any important data before unenrolling from the Apple Beta Software Program as the process may involve a clean installation of the stable software version, which could result in data loss if not properly backed up.
Erase Your Device to Remove Beta Version
In order to revert back to a stable operating system and eliminate the experimental version, it is crucial to erase your device. This process will remove any traces of the beta version and restore your device to its previous state.
Backup your data: Before proceeding with the erasing process, it is highly recommended to back up all your data. This will ensure that none of your important files or settings are lost during the transition.
Access Settings: On your device, navigate to the settings menu. This can usually be found by tapping the gear-shaped icon on your home screen.
Find General: Within the settings menu, locate the "General" option. It is usually represented by an icon that resembles a gear or a set of gears.
Reset: In the General settings, scroll down until you find the "Reset" option. This option is designed to reset various aspects of your device, including the operating system.
Erase All Content and Settings: Among the reset options, select "Erase All Content and Settings". This will initiate the process of erasing your device and restoring it to factory settings.
Confirmation: A warning message will appear, notifying you that all your data will be permanently deleted. Confirm your decision by selecting the appropriate option, usually labeled "Erase" or "Delete".
Wait for the process to complete: The device will now begin the erasing process. This may take some time, depending on the amount of data stored on your device.
Setup as new or restore from backup: Once the erasing process is complete, you will be prompted to set up your device as new or restore it from a previous backup. Choose the option that best suits your needs.
Enjoy the stable operating system: Congratulations! You have successfully removed the beta version and your device is now running a stable operating system. Take this opportunity to explore the updated features and enjoy the smooth performance of your device.
Restore Your Device with the Latest Stable iOS Version
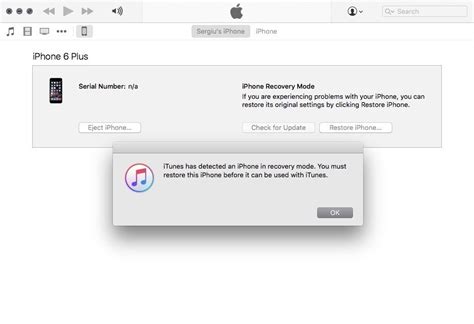
Are you looking to bring back your device to its optimal performance by wiping out the current software and replacing it with the most up-to-date stable version of the iOS operating system? This section will guide you through the process of restoring your device with the latest stable iOS version, ensuring a smooth and reliable experience.
To begin the restoration process, the first step is to back up any important data and settings on your device. This ensures that you won't lose any valuable information during the restore process. Make sure to transfer your contacts, photos, videos, and other files to a secure location, either through iCloud or by connecting your device to a computer and using iTunes.
- Connect your device to a stable internet connection.
- Open the Settings app on your device.
- Scroll down and tap on General.
- Within the General settings, select Software Update.
- Your device will search for the latest stable iOS version available.
- If a new stable version is found, tap on Download and Install, and follow the on-screen instructions to initiate the download process.
- Once the download is complete, your device will automatically start the installation process.
- During the installation, your device may restart multiple times. Make sure to keep it connected to a power source to prevent any interruption.
- After the installation is finished, your device will boot up with the latest stable iOS version.
After restoring your device with the latest stable iOS version, you can now set it up as new or restore your previous backup to recover your personal data and settings. It is recommended to set up your device as new if you've been experiencing persistent issues, as this allows for a clean start with the updated software.
By following these steps, you can ensure that your device runs on the most stable and reliable version of the iOS operating system, providing you with a seamless user experience and access to the latest features and improvements.
FAQ
I installed the beta version of iOS 15 on my device. How can I remove it?
To remove the beta version of iOS 15, you can go to the Settings app on your device. From there, navigate to General, then select Profile. Find the iOS 15 beta profile and tap on it. Finally, select Remove Profile and follow the prompts to uninstall the beta version.
Is it possible to downgrade from the beta version of iOS 15 to the stable version?
Yes, it is possible to downgrade from the beta version of iOS 15 to the stable version. However, it requires a specific process and careful attention to avoid any potential data loss. You will need to download the stable version IPSW file for your device, connect your device to a computer, open iTunes, and select Restore iPhone while holding the Option or Shift key. From there, you can select the downloaded IPSW file and follow the prompts to downgrade your device.
What are the risks of using the beta version of iOS 15?
Using the beta version of iOS 15 comes with certain risks. Beta versions are not as stable as official releases and may contain bugs or compatibility issues with certain apps or features. This can result in unexpected crashes, data loss, or decreased device performance. Furthermore, some apps or services may not work properly on beta versions, as developers may not have optimized their software for compatibility yet. It is advisable to back up your data and use the beta version on a secondary device if possible.
Will removing the beta version of iOS 15 erase all my data?
Removing the beta version of iOS 15 should not erase all your data. However, it is always recommended to back up your device before removing any software. In some cases, if you do not have a backup and something goes wrong during the removal process, there is a possibility of data loss. To avoid this, make sure to back up your device using iCloud, iTunes, or other backup methods before removing the beta version.
Can I update to the official version of iOS 15 without removing the beta version?
No, you cannot directly update from the beta version of iOS 15 to the official version without removing the beta software. When the official version is released, you will need to follow the standard update process, which involves removing the beta profile and installing the official update. Attempting to update directly from the beta version may cause software conflicts and other issues. It is recommended to remove the beta version first and then install the official release to ensure a smooth transition.




