Are you looking to sever ties with your trusted companion, your iPad, but unsure how to release it from the grasp of your Apple ID? In this comprehensive guide, we will take you on a journey through the intricate steps required to remove your Apple ID from your beloved tablet, allowing you to emancipate your device and start anew.
Picture this: you have reached the point where you desire a fresh start, whether it's switching to a different Apple ID or passing on your iPad to a loved one. However, detaching your device from your Apple ID can be a bewildering process for the uninitiated. Fear not, for we have crafted this step-by-step walkthrough to simplify and demystify the intricacies of this procedure.
With our guidance, you will learn how to disengage your Apple ID from your iPad, granting you the freedom to explore new possibilities without being tethered to past accounts. Prepare to unlock a world of opportunity as we empower you with the knowledge to navigate through the often complex terrain of disconnecting your Apple ID from your cherished iPad.
How to Eliminate Your Apple ID on Your iPad: Simple Instructions
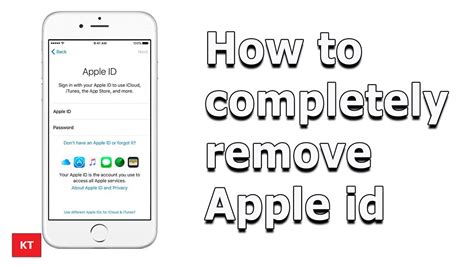
In this section, we will provide you with a comprehensive guide on how to detach your personalized Apple identification from your iPad. By following these easy-to-understand steps, you will be able to swiftly remove your unique Apple identifier from your device, allowing you to have a fresh start without any traces of your previous account.
To begin the process, it is essential to perform a series of straightforward tasks that will effectively separate your personalized Apple identity from your iPad. First, you need to access the device's settings menu, where you will find a specific section pertaining to your Apple credentials. Once you have located this section, you can proceed to initiate the removal process.
After successfully accessing the Apple identification settings on your iPad, you will need to navigate through various options in order to locate the specific area associated with the removal of your unique identifier from the device. This step will require careful attention to ensure that you do not overlook any crucial details during the process.
Once you have found the designated section for eliminating your Apple ID, you will encounter a series of prompts that will guide you through the necessary steps. These prompts will provide clear instructions regarding the removal process, such as confirming your decision, entering security details, and verifying your intentions.
As you progress through the prompts, be sure to carefully follow each step outlined in the instructions. In doing so, you will successfully navigate through the process of removing your Apple ID from your iPad, ultimately allowing you to disassociate your personal information from the device.
Upon completing the final prompt, you will effectively remove your Apple ID from your iPad. It is important to note that this action cannot be reversed, so it is crucial to ensure that you have backed up any vital data before proceeding with the removal process. By following these steps diligently, you will achieve the desired outcome of fully eliminating your Apple identification from your iPad.
Ensure Data Safety: Backup your iPad before removing Your Device Credentials
Before initiating the process of disassociating your unique identification from your iPad, it is highly recommended to take necessary precautions to safeguard your valuable data. Creating a backup of your device helps to mitigate the risk of potential data loss during the course of this procedure.
By performing a backup, you will be able to retain and secure various categories of information, including but not limited to contacts, photos, videos, documents, settings, and applications. This precautionary measure ensures that no important data is compromised or irretrievably deleted during the removal process.
To create a backup, you have several options available, depending on your preferences and requirements. Below are some methods you can consider:
- Using iCloud:
- Connect your iPad to a reliable Wi-Fi network.
- Access "Settings" and tap on your name (Apple ID).
- Select "iCloud" and ensure that all desired categories are enabled for backup.
- Click on "iCloud Backup" and then tap "Back Up Now" to initiate the process.
- Install and open the latest version of iTunes on your computer.
- Connect your iPad to the computer via a USB cable.
- If prompted, enter your device passcode or choose to "Trust This Computer".
- Select your iPad icon when it appears in iTunes.
- In the "Summary" tab, choose "This Computer" under the "Backups" section.
- Click on "Back Up Now" to initiate the backup process.
- There are various third-party applications available that offer backup services for iOS devices.
- Research and choose a reputable software that aligns with your requirements.
- Follow the instructions provided by the selected software to create a backup of your iPad.
Whichever method you choose, always ensure that the backup process is completed successfully and verify the backup data for its accessibility before proceeding with the Apple ID removal process. This step will provide peace of mind and the assurance that your important data is protected.
Sign out of iCloud on your iPad
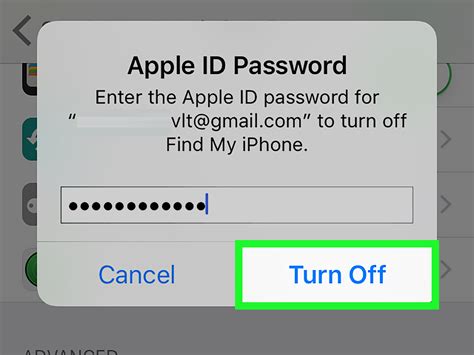
When you want to disassociate your iPad from your iCloud account, it is essential to sign out of iCloud. By signing out of iCloud, you will ensure that your device is no longer linked to your iCloud account and all associated services and data.
To sign out of iCloud on your iPad, follow these steps:
- Open the Settings app on your iPad.
- Scroll down and tap on your name at the top of the settings page.
- In the menu that appears, scroll to the bottom and tap on "Sign Out."
- You will be asked to enter your Apple ID password to confirm the sign-out process. Enter your password and tap "Turn Off" to proceed.
- If you have Find My enabled, you will need to enter your Apple ID password again to disable it.
- You will be prompted with the option to keep a copy of your iCloud data on your iPad or delete it. Choose the appropriate option based on your preferences.
- Tapping "Sign Out" will complete the process, and your iPad will be signed out of iCloud.
Once you have signed out of iCloud, your iPad will no longer be linked to your Apple ID and its associated services. This step is necessary if you plan to sell or give away your iPad, as it ensures that the new owner can set up the device with their own iCloud account. Remember to back up your data before signing out, as it will no longer be synced with iCloud after the sign-out process is complete.
Removing Your Apple ID from App Store and iTunes
When it comes to managing your accounts on the App Store and iTunes, there may come a time when you need to disconnect your Apple ID from these services. Whether it's for security reasons or simply to use a different Apple ID, removing your account from the App Store and iTunes involves a few straightforward steps.
Deactivating Your Apple ID
To begin the process, you will first need to deactivate your Apple ID within the App Store and iTunes. This will ensure that your account is no longer associated with any purchases or downloads made within these platforms.
Note: Synonyms for "deactivate" include "disable" or "turn off".
Accessing Your Account Settings
Next, you'll need to navigate to your account settings in order to access the options for removing your Apple ID. By locating the appropriate section within the App Store or iTunes, you will be able to make the necessary changes to your account.
Note: Synonyms for "navigate" include "find" or "locate".
Revoking App Store and iTunes Authorization
Once you have accessed your account settings, you can proceed to revoke the authorization for your Apple ID on the App Store and iTunes. This step ensures that your account is no longer granted access to these services.
Note: Synonyms for "revoke" include "cancel" or "withdraw".
Confirming the Removal
Finally, it is essential to confirm the removal of your Apple ID from the App Store and iTunes. This verification step ensures that the changes made to your account are final and irreversible.
Note: Synonyms for "confirm" include "validate" or "verify".
By following these steps, you can successfully unlink your Apple ID from the App Store and iTunes, granting you the freedom to use a different account or ensuring the security of your personal information.
Erase all content and settings on your iPad
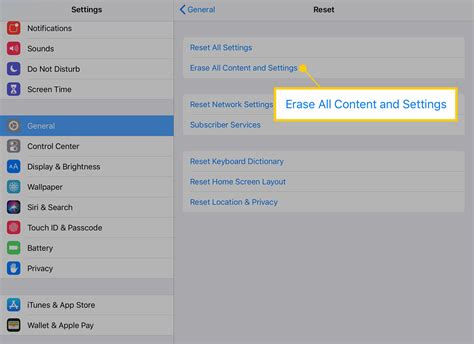
One of the essential steps to ensure the complete removal of personal data and configuration from your iPad is to erase all content and settings. By performing this action, your device will be restored to its original factory settings, as if it were brand new. This process will clear all your personal files, applications, settings, and accounts from the iPad, creating a fresh start for whoever will use it next.
To erase all content and settings on your iPad, follow the steps below:
- Open the "Settings" app on your iPad.
- Navigate to the "General" section.
- Scroll down and tap on "Reset."
- Choose "Erase All Content and Settings."
- If prompted, enter your device passcode or Apple ID password.
- Confirm your decision by tapping "Erase Now."
- Wait for the process to complete, which may take a few minutes.
- Your iPad will restart, and you will be greeted with the initial setup screen.
Keep in mind that erasing all content and settings is irreversible, and it is crucial to have a backup of any data you want to retain before proceeding. Once completed, your iPad will be free of personal information, ready for a fresh start or to be passed on to another user.
[MOVIES] [/MOVIES] [/MOVIES_ENABLED]FAQ
Will removing my Apple ID from my iPad delete all my data?
No, removing your Apple ID from your iPad will not delete any of your personal data. However, it is important to note that some data, such as your iCloud backups, may be deleted if you choose to sign out of iCloud as part of the process. Therefore, it is recommended to back up your important data before removing your Apple ID.
Can I remove my Apple ID from my iPad without a password?
No, you cannot remove your Apple ID from your iPad without entering the correct password. This security measure is in place to protect your account and ensure that only the account owner can make changes to the device. If you have forgotten your Apple ID password, you can follow the steps provided by Apple to reset it.
What happens if I remove my Apple ID from my iPad?
If you remove your Apple ID from your iPad, you will no longer be able to use certain services such as iCloud, Find My iPhone, and the App Store using that Apple ID. Additionally, any data or settings that were synced with your Apple ID, such as contacts, calendar events, and app purchases, will no longer be accessible on your device.
Can I use a different Apple ID after removing the current one from my iPad?
Yes, after removing your current Apple ID from your iPad, you can sign in with a different Apple ID if you wish. This will allow you to access services such as iCloud, the App Store, and iTunes using the new Apple ID. However, it is important to note that some features, such as FaceTime and iMessage, may still be associated with your old Apple ID and will require further adjustments.




