Smartphone users are constantly seeking ways to optimize their devices and enhance user experience. If you are one of the enthusiasts who likes to stay ahead by using the latest software versions, you might have become familiar with the iOS 17 beta release. However, as with any beta software, it is not uncommon to encounter certain issues or find that it doesn't meet your expectations.
Fortunately, there is a straightforward solution to remove the iOS 17 beta from your iPhone, and you don't even need a computer to do it. Whether you're experiencing compatibility problems, encountering frequent crashes, or simply prefer to revert to the stable version, this step-by-step guide will walk you through the process.
Before diving into the steps, it is crucial to note that removing the iOS 17 beta without a computer may result in data loss or potential software instability. Therefore, it is highly recommended to back up your iPhone before proceeding with the uninstallation process. Ensuring a recent backup will provide you with the peace of mind that your data is safe and can be restored if necessary.
Benefits of Removing iOS 17 Beta
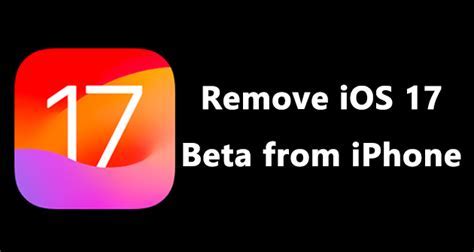
When you uninstall the beta version of iOS 17 from your device, you can enjoy several advantages. Let's explore some of the benefits of removing the beta software:
Stability and Reliability: The final release of iOS 17 is likely to be more stable and reliable than the beta version. Removing the beta will allow you to experience a smoother performance and minimize the chances of encountering bugs and crashes. |
Improved Battery Life: Beta versions often consume more battery power due to the debugging processes and additional features. By removing the iOS 17 beta, you can expect an improvement in your device's battery life. |
Enhanced Security: The official release of iOS 17 is likely to include important security updates and patches. Removing the beta will ensure that your device is updated with the latest security measures, protecting your personal data and privacy. |
Access to Stable Apps: Sometimes, certain apps might not be fully compatible with beta versions of iOS. By removing the beta, you can ensure that you have access to a wider range of stable and fully functional applications from the App Store. |
Checking Device Compatibility
Before attempting to remove the iOS 17 Beta from your device, it is essential to ensure that your device is compatible with the new operating system.
Verifying the compatibility of your device is crucial in order to avoid potential issues and ensure a smooth transition back to a stable version of iOS. It is recommended to perform this compatibility check to determine if your device meets the necessary requirements for removing the beta version.
To check the compatibility of your device, you can follow these steps:
- Start by accessing the "Settings" menu on your device.
- Navigate to the "General" section within the Settings menu.
- Look for the "Software Update" option and tap on it.
- You will be presented with information about the available updates for your device.
- Check if the iOS 17 Beta is currently installed on your device. If it is, there should be an option to remove it.
- If the iOS 17 Beta is not installed, look for information regarding the latest stable release of iOS and make sure your device is eligible for that version.
By following these steps, you can quickly determine the compatibility of your device and proceed with the necessary steps to remove the iOS 17 Beta. It is essential to keep your device up to date with a stable version of iOS to ensure optimal performance and functionality.
Securing Your Data: The Importance of Backing Up
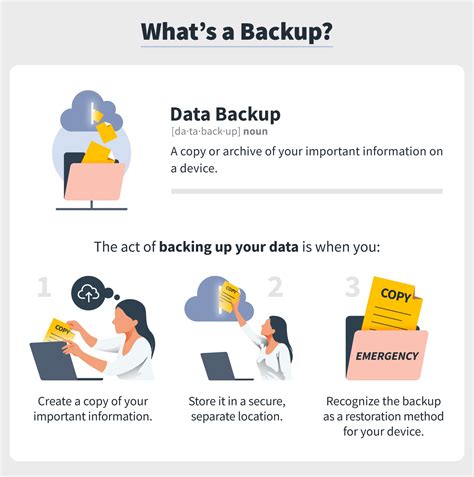
Protecting your valuable information is crucial, especially when making significant changes to your device's operating system. While engaging in the process of removing iOS 17 Beta, it is essential to secure your data by creating a backup. Backing up ensures that your important files, documents, photos, and applications are safeguarded in case any unforeseen issues arise during the removal process.
Why Backup?
Creating a backup of your data provides peace of mind, allowing you to restore your files and settings in the event of a problem or loss. It ensures that you do not lose any essential data or memories, such as contacts, messages, or cherished photos. Additionally, having a backup is beneficial in case you decide to revert to the iOS 16 stable version.
The process of removing iOS 17 Beta may involve potential risks, including data loss or device instability. Backup acts as an insurance policy, safeguarding your data from these potential pitfalls.
How to Backup Your Data
There are multiple methods available to backup your data before removing the iOS 17 Beta. One option is to use the built-in iCloud backup feature, which securely saves your data in the cloud. To enable iCloud backup, navigate to your device's settings, select your Apple ID, go to iCloud, and toggle on the backup function. Ensure that your device is connected to Wi-Fi and plugged into a power source during the backup process.
Alternatively, you can use iTunes to create a backup on your computer. Connect your device to your computer using a USB cable, launch iTunes, and select your device. From there, you can choose to create a full backup or manually select which files and apps to include. Remember to encrypt your backup for enhanced security.
Regardless of the method you choose, it is essential to double-check that your backup has completed successfully before proceeding with the iOS 17 Beta removal.
Verifying Your Backup
After creating a backup, it is highly recommended to verify its integrity. Check that all your important data, including contacts, photos, and settings, have been successfully included in the backup file. This step ensures that you have a complete and accurate backup to rely on if needed.
Keep in mind that backups should be stored in a secure location, whether it's a cloud-based service or an external hard drive, to further protect your data from potential loss or theft.
By backing up your data before removing iOS 17 Beta, you can safeguard your valuable information, minimize the risk of data loss, and ensure a smooth transition. Remember, prevention is better than cure when it comes to protecting your digital assets.
Restoring Your Device to a Previous Version of iOS
Undoubtedly, one might encounter situations where it becomes necessary to revert to a prior version of the iOS operating system on their mobile device. Whether it's due to compatibility issues, performance concerns, or personal preference, restoring your device to a previous iOS version can be a straightforward process.
Step 1: Backup Your Data
Before embarking on the journey of reverting your device to a previous iOS version, it is crucial to create a backup of your data. This step ensures that you don't lose any valuable information during the restoration process. Take advantage of iCloud or iTunes backup options to secure your contacts, photos, apps, and other essential data.
Step 2: Download the Desired iOS Version
Once you have safely backed up your crucial data, you can proceed to acquire the iOS version you wish to install. Make sure to opt for a stable release from a trustworthy source that is compatible with your device model. You can typically find the desired iOS version from reputable websites that specialize in iOS firmware downloads.
Step 3: Connect Your Device and Disable Find My iPhone
With the desired iOS version downloaded and saved, connect your device to a power source and disable the Find My iPhone feature. This precaution prevents any complications during the restoration process and ensures a smooth transition to the previous iOS version.
Step 4: Use iTunes to Restore Your Device
Launch iTunes on your computer and select your device once it appears. While holding the Shift (Windows) or Option (Mac) key, click on the "Restore iPhone" button. This action will prompt a pop-up window allowing you to select the downloaded iOS firmware. Choose the desired version and let iTunes initiate the restoration process.
Step 5: Verify the Successful Restoration
After a few moments, your device will reboot and begin installing the iOS version you selected. Once the installation is complete, ensure that all your previously backed up data is successfully restored. Double-check that your settings, apps, and personal content are intact before delving back into the full functionality of your device.
By following these steps diligently, you can restore your iOS device to a previous version without any complications. Remember to exercise caution and thoroughly research the iOS version you intend to install to ensure compatibility and stability.
Ensuring a Smooth Removal Process

When it comes to eliminating the iOS 17 beta version from your device, it is important to follow a careful and precise approach. This section will provide you with essential tips and recommendations to ensure a seamless removal experience, avoiding any potential complications or data loss.
- Backup Your Data: Start by creating a backup of all your important files, photos, and other data on your device. This ensures that you won't lose any valuable information during the removal process.
- Review the Removal Steps: Familiarize yourself with the specific steps involved in removing the iOS 17 beta. Understanding the process beforehand will help you anticipate any challenges and avoid mistakes.
- Check for Compatibility: Verify that your device is compatible with the iOS version you plan to revert to after removing the beta. Ensure that all necessary requirements are met to guarantee a smooth transition.
- Ensure Stable Internet Connection: A stable internet connection is necessary to download any required firmware or updates during the removal process. Make sure you are connected to a reliable network to prevent any interruptions or errors.
- Follow the Correct Sequence: It is essential to follow the correct sequence of steps provided by Apple or trusted sources when removing the beta version. This helps maintain the integrity of your device's software and improves the chances of a successful removal.
- Be Patient: The removal process may take some time, depending on various factors such as the device's performance and internet speed. Exercise patience throughout the process to avoid rushing and potentially encountering difficulties.
- Double-Check Before Finalizing: Before proceeding with the removal, double-check all the steps you have taken so far. Ensure that you have completed each task accurately to minimize the risk of errors or complications.
By following these recommendations, you can ensure a smooth and efficient removal process of the iOS 17 beta version without the need for a computer. Taking the necessary precautions will help safeguard your data and device, allowing you to revert back to a stable iOS version hassle-free.
Final Steps and Recommendations
As you approach the end of the process to remove the iOS 17 beta version and restore your device to its stable state, there are a few crucial steps and recommendations to keep in mind. These final actions will ensure a smooth transition and prevent any potential issues from arising.
1. Back up Your Data: Before proceeding with the removal process, it is highly recommended to back up all your important data. This includes contacts, photos, videos, messages, and any other essential files stored on your device. This precautionary measure will safeguard your valuable information in case of any unexpected data loss during the removal process.
2. Check for Updates: After removing the iOS 17 beta, it is essential to check for any available software updates for your device. Regularly updating your device with the latest stable iOS version ensures optimal performance, security, and access to the latest features and improvements provided by Apple.
3. Reset Device Settings: To ensure a clean transition from the beta version, it is advised to reset your device settings. This will help eliminate any residual settings or configurations that may have been modified during the beta installation. By resetting the settings, you can start afresh with the default configurations and ensure a smooth operating experience.
4. Reinstall Apps: While removing the beta version, it is possible that some apps may have been affected or removed. It is important to reinstall any missing or affected apps from the App Store. This will ensure that all your preferred applications are available and functioning properly on your device.
5. Provide Feedback: If you have participated in the iOS 17 beta testing program and encountered any issues or bugs, it is highly encouraged to provide feedback to Apple. This feedback helps Apple improve the stability and overall user experience of their operating system. You can submit your feedback through the designated feedback channels provided by Apple.
In conclusion, taking the necessary final steps and following these recommendations will help you successfully remove the iOS 17 beta version and restore your device to its stable state. Remember to back up your data, check for updates, reset device settings, reinstall apps, and provide feedback if you have encountered any issues during the beta testing phase.
[MOVIES] [/MOVIES] [/MOVIES_ENABLED]FAQ
Can I remove iOS 17 beta without a computer?
Yes, you can remove iOS 17 beta without a computer by following the step-by-step guide mentioned in the article. It provides a detailed explanation of the process.
What are the steps to remove iOS 17 beta without a computer?
The article provides a step-by-step guide on how to remove iOS 17 beta without a computer. It includes instructions such as going to the Settings app, selecting the General tab, tapping on the Profile section, and removing the iOS beta profile.
Is it safe to remove iOS 17 beta without a computer?
Yes, it is safe to remove iOS 17 beta without a computer using the method described in the article. It does not involve any complex procedures and does not pose any risk to your device.
What happens if I don't remove iOS 17 beta from my device?
If you don't remove iOS 17 beta from your device, it may lead to compatibility issues, bugs, and performance issues. It is recommended to remove the beta version and install the stable version of iOS to ensure a smooth user experience.
Can I remove iOS 17 beta and go back to the previous iOS version?
Yes, you can remove iOS 17 beta and revert back to the previous iOS version by following the steps provided in the article. It involves removing the beta profile and then updating the software to the latest stable iOS version available for your device.
Can I remove the iOS 17 beta from my iPhone without using a computer?
Yes, you can remove the iOS 17 beta from your iPhone without using a computer. You can follow the step-by-step guide provided in the article to remove the beta version directly from your device.
Is it possible to revert back to the previous stable version of iOS after installing the iOS 17 beta?
Yes, it is possible to revert back to the previous stable version of iOS after installing the iOS 17 beta. The article provides a detailed step-by-step guide on how to remove the beta version and reinstall the stable version on your iPhone without the need for a computer.




