In today's technological era, smartphones serve as an extension of ourselves, seamlessly blending into our daily lives. And when it comes to the ever-popular iPhone 11, its capacity to bring convenience and versatility is unrivaled. Among the myriad of features this iconic device encapsulates, the flashlight function stands as a ubiquitous tool for many. However, there may come a time when you seek to streamline your notifications and customize your iPhone experience, bidding farewell to the distracting presence of the flashlight activation.
Embracing empowerment through discovery, this guide unveils the secrets of disentangling the flashlight feature from your iPhone 11's notifications without compromising your device's functionality. By leveraging the innate flexibility inherent in Apple's cutting-edge technology, you can reclaim control over your smartphone experience and tailor its behavior to your unique needs.
Within these virtual pages, we will explore the ins and outs of your iPhone's settings, locating the hidden pathways that liberate you from the constant interruptions of flashlight notifications. Armed with this newfound knowledge, you will be equipped to suppress the flashlight's unwelcome presence and embrace a more streamlined and focused interaction with your beloved iPhone 11.
Understanding the Torch Functionality on iPhone 11
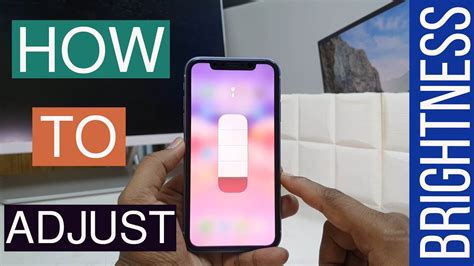
Exploring the Torch functionality on your iPhone 11 offers users a convenient and versatile feature that provides illumination on demand. This feature has become an integral part of the iPhone experience, allowing users to navigate in dimly lit environments or in situations where an additional light source is required.
Discovering the Torch icon
When accessing the Control Center on your iPhone 11, you will notice an icon resembling a small flashlight. The presence of this icon indicates that the Torch functionality is readily available for use. Tapping on this icon will activate the torch, instantly transforming your iPhone into a portable source of light.
Benefits and uses
The torch feature on iPhone 11 has a wide array of practical applications. It conveniently serves as a makeshift flashlight in scenarios such as searching for misplaced items in dark settings or reading in low light conditions. Additionally, it proves to be invaluable in emergencies, providing a reliable light source for immediate illumination. The torch functionality can also be utilized during nighttime photography, aiding in capturing better quality images.
Overall, the torch feature on iPhone 11 enhances the user's ability to navigate and perform tasks in various lighting conditions, ensuring convenience, safety, and optimal functionality.
Reasons to Eliminate Flashlight from Notifications
When it comes to managing the notifications on your iPhone 11, there may be various reasons why you would want to remove the flashlight feature from appearing in your notification center. This section will delve into some of the reasons why users might choose to eliminate the flashlight from their notifications, exploring the potential benefits and drawbacks of having this feature constantly accessible.
| 1. Distraction-Free Environment | Eliminating the flashlight from notifications can help foster a distraction-free environment. With the flashlight icon no longer appearing in the notification center, you can better focus on the task at hand without any unnecessary interruptions. |
| 2. Simplified Notification Center | By removing the flashlight, you can streamline your notification center and reduce clutter. This allows you to quickly and easily access the notifications that are more relevant to you, making it easier to stay organized and efficient. |
| 3. Personal Preference | Everyone has their own preferences when it comes to organizing and customizing their devices. Removing the flashlight from notifications might simply be a matter of personal preference, allowing you to tailor your iPhone according to your specific needs and style. |
| 4. Battery Conservation | If you rarely use the flashlight feature or prefer to access it directly from the Control Center, removing it from notifications can help conserve your iPhone's battery life. Disabling unnecessary features can contribute to extending the overall battery performance. |
| 5. Enhanced Privacy | Removing the flashlight from notifications can enhance your privacy by preventing others from inadvertently activating the feature or seeing that it is easily accessible. This can be particularly useful in certain situations where privacy is crucial. |
Considering these reasons, it is clear that removing the flashlight from notifications on your iPhone 11 can have several advantages. However, it is important to note that the decision ultimately depends on your individual preferences and usage patterns. Now that we have explored the potential benefits, you can make an informed decision on whether removing the flashlight from notifications aligns with your needs and enhances your overall iPhone experience.
Guidance for Turning Off Light Source in Notification Center
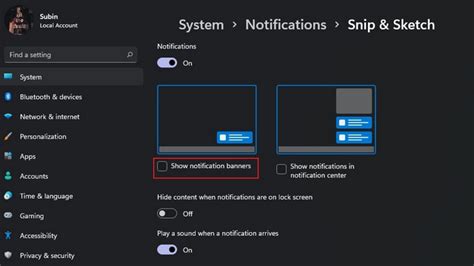
Overview: This section outlines a comprehensive step-by-step process to disable the flashlight feature within the notification center on your iPhone 11. By following these instructions, you can effectively remove the light source functionality from the notification center without any hassle.
Step 1: Access the Settings Menu
Begin by locating and opening the "Settings" application on your iPhone 11. This can typically be found on your home screen, represented by a gray gear icon.
Step 2: Navigate to the Control Center Settings
Once inside the Settings menu, scroll down and tap on the "Control Center" option. This will allow you to customize the features and functionality available in the Control Center.
Step 3: Customize Control Center
Within the Control Center settings, locate the section titled "Customize Controls" and proceed to tap on it. This section enables you to choose the specific features and functions visible within the Control Center.
Step 4: Locate and Remove the Flashlight
Scroll through the list of available controls until you locate the option labeled "Flashlight." Once found, tap on the red minus ("-") icon adjacent to the flashlight option to remove it from the Control Center's display.
Step 5: Confirm the Removal
Upon tapping the red minus ("-") icon, a confirmation prompt will appear on the screen. To finalize the removal of the flashlight from the Control Center, tap on the "Remove" button.
Step 6: Verify the Changes
Return to the home screen and swipe down from the top right corner to access the Control Center. Confirm that the flashlight feature has been successfully removed from the Control Center's interface.
Conclusion:
By meticulously following these step-by-step instructions, you can easily disable the flashlight functionality within the notification center of your iPhone 11. This will ensure a clutter-free and personalized Control Center experience tailored to your specific preferences.
Alternative Methods for Accessing the Flashlight
Aside from utilizing the default flashlight feature on your iPhone, there are several alternative methods available to access this functionality without relying solely on Notifications. These alternative options provide convenient and quick ways to turn on the flashlight without going through the usual process.
| Method | Description |
|---|---|
| Control Center | The Control Center is an accessible and efficient way to toggle the flashlight on your iPhone. Swipe down from the top-right corner of the screen to access the Control Center, and simply tap on the flashlight icon to turn it on or off. |
| Siri | Another useful method is to utilize Siri, the voice assistant on your iPhone. Simply activate Siri by pressing and holding the side button or saying "Hey Siri." Then, command Siri to "turn on the flashlight" or a similar phrase, and the flashlight will be enabled. |
| Lock Screen Shortcut | By default, you can access the flashlight feature directly from the iPhone lock screen. Simply wake up your device and swipe left on the lock screen to reveal the camera and flashlight icons. Tap on the flashlight icon to activate the feature instantly. |
| Control Center Shortcut | You can also add a dedicated flashlight shortcut to your Control Center for even quicker access. Go to "Settings," select "Control Center," and then tap on "Customize Controls." From there, locate the flashlight icon and add it to your Control Center for easy and immediate toggling. |
By employing these alternative methods, you can conveniently access and control the flashlight on your iPhone without relying solely on the Notifications system. Experiment with these options and discover which method works best for your needs and preferences.
Tips for Personalizing iPhone 11 Notification Settings
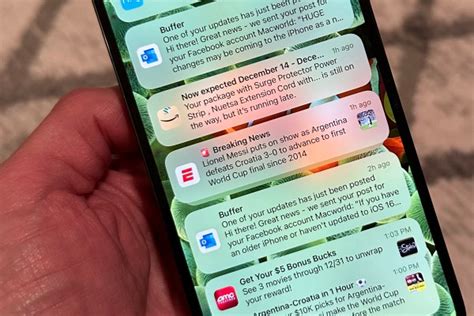
When it comes to enhancing your iPhone 11 experience, customizing your notification settings is a great way to make your device more personal and tailored to your preferences. By adjusting various settings, you can ensure that you receive relevant notifications and avoid being overwhelmed by unnecessary alerts.
Here are a few tips to help you make the most out of customizing your iPhone 11 notifications:
- Organize your notifications: Take advantage of the grouping feature to categorize your notifications based on app, priority, or relevance. This helps declutter your lock screen and notification center, making it easier to find important alerts.
- Customize app notifications: Individualize notifications for specific apps by enabling or disabling certain types of alerts, such as banners, sounds, or badge icons. You can also choose whether to display notifications on the lock screen or in the notification center.
- Use Do Not Disturb: Take control of your iPhone's interruptions by utilizing the Do Not Disturb feature. This allows you to set specific times during which you won't receive any notifications, ensuring uninterrupted focus or sleep.
- Utilize notification previews: Decide whether you want to see a preview of the content within notifications or prefer only to see the app name and sender. This feature provides a balance between keeping information private and quickly assessing the importance of an alert.
- Set custom alert sounds: Personalize your notifications further by assigning distinct alert sounds for different apps or contacts. This way, you can easily identify which notifications require immediate attention.
- Schedule app-specific notifications: Some apps provide the option to schedule notifications for specific times. If you want to receive updates from certain apps at specific intervals, take advantage of this feature to avoid receiving continuous alerts throughout the day.
- Disable unnecessary notifications: Review your apps' notification settings regularly and disable alerts from apps that you no longer find useful or relevant. This helps declutter your device and ensures you only receive notifications that matter to you.
By implementing these tips and personalizing your iPhone 11 notification settings, you can streamline your device, minimize distractions, and ensure that you only receive the alerts that are truly important to you.
Re-enabling the Torch Feature in Notification Settings, if Required
In certain instances, you may find it necessary to restore the functionality of the torch feature in the notification settings of your iPhone 11. This section will guide you through the steps to re-enable the torch feature, ensuring that it is readily accessible for your convenience.
If you come across a situation where the torch feature has been inadvertently disabled or removed from your notification settings, fret not. Follow the instructions below to easily reinstate the torch feature:
- Locate and tap on the "Settings" application on your iPhone 11's home screen.
- Scroll down until you find the option labeled "Notifications" and tap on it.
- Within the Notifications menu, search for and select the "Torch" option. It might be under a different name such as "Flashlight" or "Light."
- Ensure that the toggle switch next to the torch option is switched to the "On" position. If it is already enabled, you can proceed to the next step.
- If the torch option is not visible within the notification settings, you may need to customize your notifications by tapping on the "Edit" button located at the top-right corner of the screen.
- In the customization menu, scroll through the list of available apps and features, and search for the torch option. Once located, tap on the green "+" icon to add it to your notification settings.
- After successfully adding the torch feature, exit the customization menu and ensure that the toggle switch is in the "On" position.
By following these easy steps, you can effectively re-enable the torch feature within your iPhone 11's notification settings, guaranteeing that you have seamless access to this convenient functionality whenever you need it.
Frequently Asked Questions about Disabling Torch from iPhone 11 Alerts
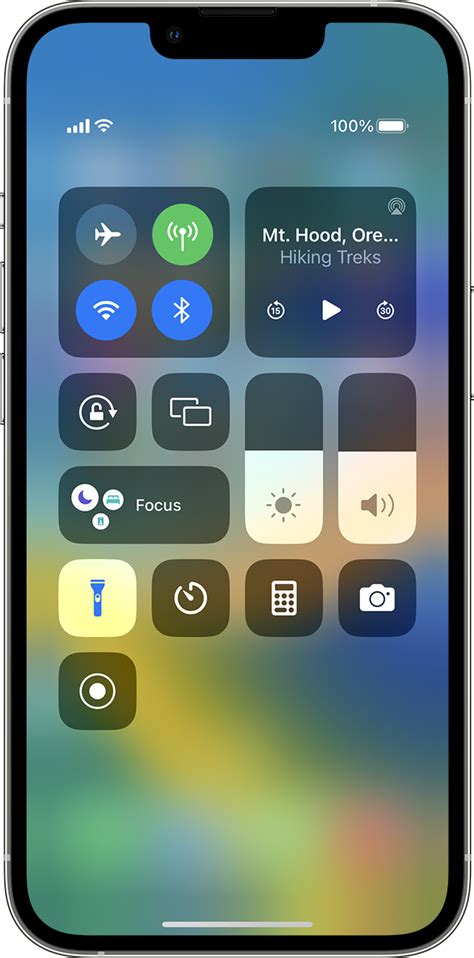
Here are some frequently asked questions about turning off the torch feature on your iPhone 11 notifications. Find answers to common queries and learn how to manage this function effectively.
- Q: Can I remove the flashlight option from my iPhone 11 alerts?
- Q: How can I stop the flashlight from appearing in my iPhone 11 notifications?
- Q: What will happen if I disable the torch feature on my iPhone 11 notifications?
- Q: Can I still access the flashlight if I disable it from my iPhone 11 notifications?
- Q: Is it possible to customize which options appear in my iPhone 11 notifications?
A: Yes, it is possible to disable the torch feature from your iPhone 11 notifications.
A: There are several methods you can try to prevent the flashlight option from appearing in your iPhone 11 alerts.
A: Disabling the flashlight option on your iPhone 11 alerts will remove the quick access button, ensuring that the flashlight no longer appears as an option.
A: Yes, even if you disable the torch feature on your iPhone 11 alerts, you can still access the flashlight functionality through the Control Center or the flashlight app.
A: Unfortunately, the iPhone 11 does not offer the option to customize which features appear in your notifications. However, you can disable specific features like the flashlight if you do not wish to see them.
By understanding how to disable and manage the torch feature on your iPhone 11 alerts, you can personalize your notification settings to suit your preferences and streamline your user experience.
46 iPhone Settings You Need To TURN OFF Now [2023]
46 iPhone Settings You Need To TURN OFF Now [2023] by Payette Forward 1,330,237 views 1 year ago 23 minutes
How to Turn Off Flashlight Notification on iPhone - Full Guide
How to Turn Off Flashlight Notification on iPhone - Full Guide by Apple Guy 159 views 10 months ago 36 seconds
FAQ
How do I remove the flashlight from the iPhone 11 notifications?
To remove the flashlight from the iPhone 11 notifications, you need to go to the Control Center. Swipe down from the top right corner of the screen (or swipe up from the bottom, depending on your device) to access the Control Center. Then, press and hold the flashlight button until a menu appears. From the menu, tap "Remove from Control Center" to remove the flashlight from the notifications.
Can I disable the flashlight button in the iPhone 11 notifications?
Yes, you can disable the flashlight button in the iPhone 11 notifications. To do this, go to the Settings app on your iPhone. Scroll down and tap on "Control Center." In the Control Center settings, you will see a list of available actions. Find the "Flashlight" option and tap the green "+" button next to it to disable it from appearing in the Control Center and notifications.
Is it possible to customize the buttons in the iPhone 11 notifications?
Yes, it is possible to customize the buttons in the iPhone 11 notifications. To do this, go to the Settings app on your iPhone. Scroll down and tap on "Control Center." In the Control Center settings, you will see a list of available actions. To add a button to the Control Center and notifications, tap the green "+" button next to the desired option. To remove a button, tap the red "-" button next to it.
Why is the flashlight button showing up in my iPhone 11 notifications?
The flashlight button shows up in the iPhone 11 notifications because it is enabled in the Control Center settings. By default, Apple includes the flashlight button as one of the quick actions in the Control Center. However, you can customize the buttons and remove the flashlight if you don't use it frequently.
Can I re-enable the flashlight button in the iPhone 11 notifications if I remove it?
Yes, you can re-enable the flashlight button in the iPhone 11 notifications if you have previously removed it. Simply go to the Settings app on your iPhone, tap on "Control Center," and then use the green "+" button next to the "Flashlight" option to add it back to the Control Center and notifications.




