It's no secret that technology has rapidly transformed the way we browse the internet, and Apple's iconic tablet has played a pivotal role in this revolution. With its sleek design and cutting-edge features, the iPad has become a popular choice for avid readers, casual browsers, and tech enthusiasts alike. However, as with any device, it's not immune to occasional hiccups in its browsing performance.
One common annoyance that many iPad users encounter is the persistence of cached pages. Cached pages, or stored copies of websites locally stored on your device, are meant to enhance loading times and provide a smoother browsing experience. Yet, there are times when these cached pages can become outdated, resulting in frustration and a less than optimal browsing experience.
Don't despair! In this guide, we'll walk you through the process of clearing cached pages on your iPad, ensuring that you can fully enjoy the fluidity and up-to-date content that the internet has to offer. Whether you're an avid news reader eager to stay in the loop or a social media aficionado seeking the latest updates, refreshing your browser cache will breathe new life into your web browsing experience.
Clearing the Cache on your iPad
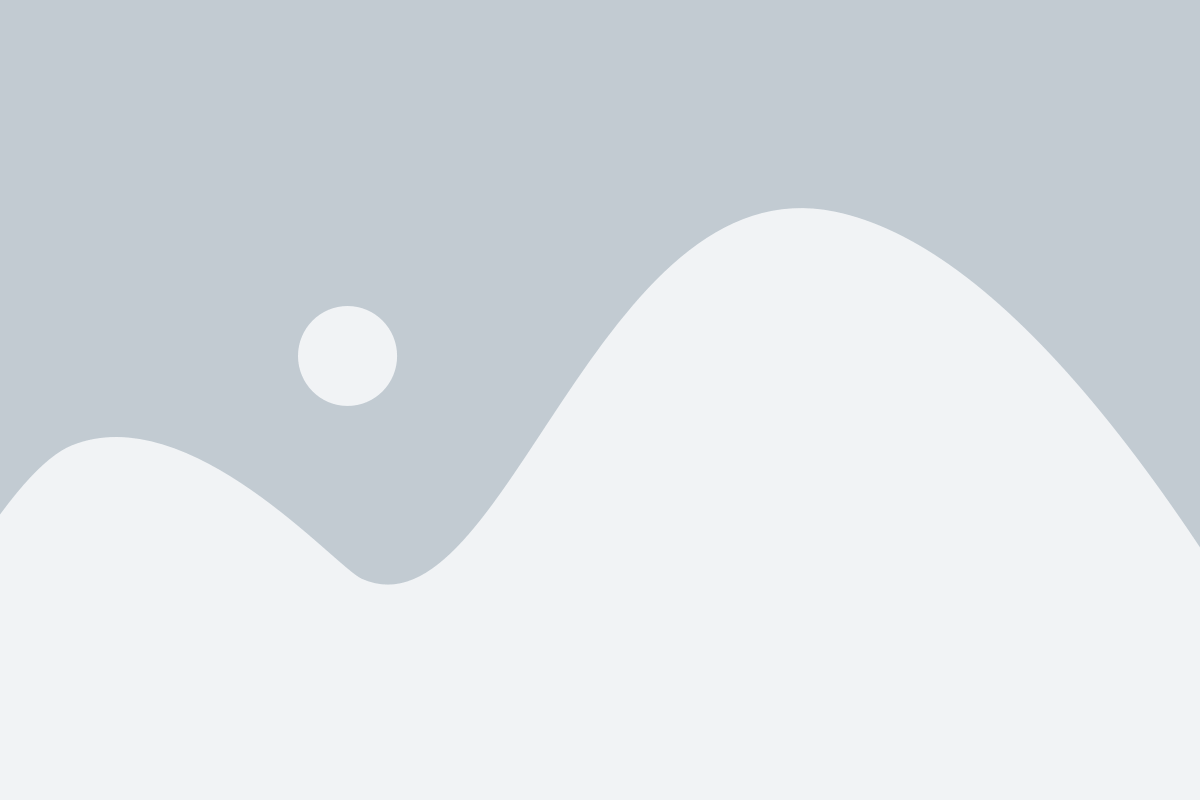
When it comes to optimizing the performance of your iPad and ensuring a smooth browsing experience, one important step to consider is clearing the cache. The cache is a temporary storage location that stores data from websites you visit, making it quicker to load them in the future. However, over time, this cache can build up and result in slow loading times or outdated content. In this section, we will explore how to clear the cache on your iPad and improve the overall browsing experience.
To begin clearing the cache on your iPad, you will need to access the Settings app. This can be done by tapping on the gear icon, typically found on the home screen.
Once in the Settings app, scroll down until you find the Safari option. Safari is the default web browser on iPads and is where the cached data is stored.
| Step | Description |
|---|---|
| 1 | Tap on the Safari option |
| 2 | Scroll down until you see the "Clear History and Website Data" option |
| 3 | Tapping on this option will prompt a confirmation message |
| 4 | Confirm by tapping "Clear History and Data" |
After following these steps, the cache on your iPad will be cleared, removing any stored data from websites. It is important to note that clearing the cache will also delete your browsing history and any saved website data, such as login credentials. However, it can significantly improve the performance of your iPad and ensure that you are always accessing the most up-to-date content when browsing the web.
Remember to periodically clear the cache on your iPad to maintain optimal browsing speed and performance. By doing so, you can enjoy a seamless browsing experience without any unnecessary delays or outdated information.
Enabling Automatic Cache Updates on Your Apple Tablet
Ensuring that your device's stored information is up-to-date is crucial for a seamless browsing experience. On your beloved Apple tablet, you have the ability to activate automatic cache updates, which will automatically refresh the stored pages, allowing you to access the most recent content without any hassle.
Follow these simple steps to enable automatic cache updates on your iPad:
- Open the Settings application on your device.
- Navigate to the Safari section, usually located towards the bottom.
- Within the Safari settings, locate and tap on the "Clear History and Website Data" option.
- Toggle on the "Automatic Updates" feature, which will instantly begin updating your cached pages whenever you have a reliable internet connection.
- Additionally, you can choose to enable the "Reload Automatically" option, ensuring that whenever you revisit a previously loaded page, it will automatically refresh for the latest information.
By enabling automatic cache updates on your iPad, you no longer need to worry about outdated information or having to manually refresh pages. Embrace the convenience of automatic updates and enjoy a seamless browsing experience on your Apple tablet.
Refreshing Manually Stored Web Content on Your iPad
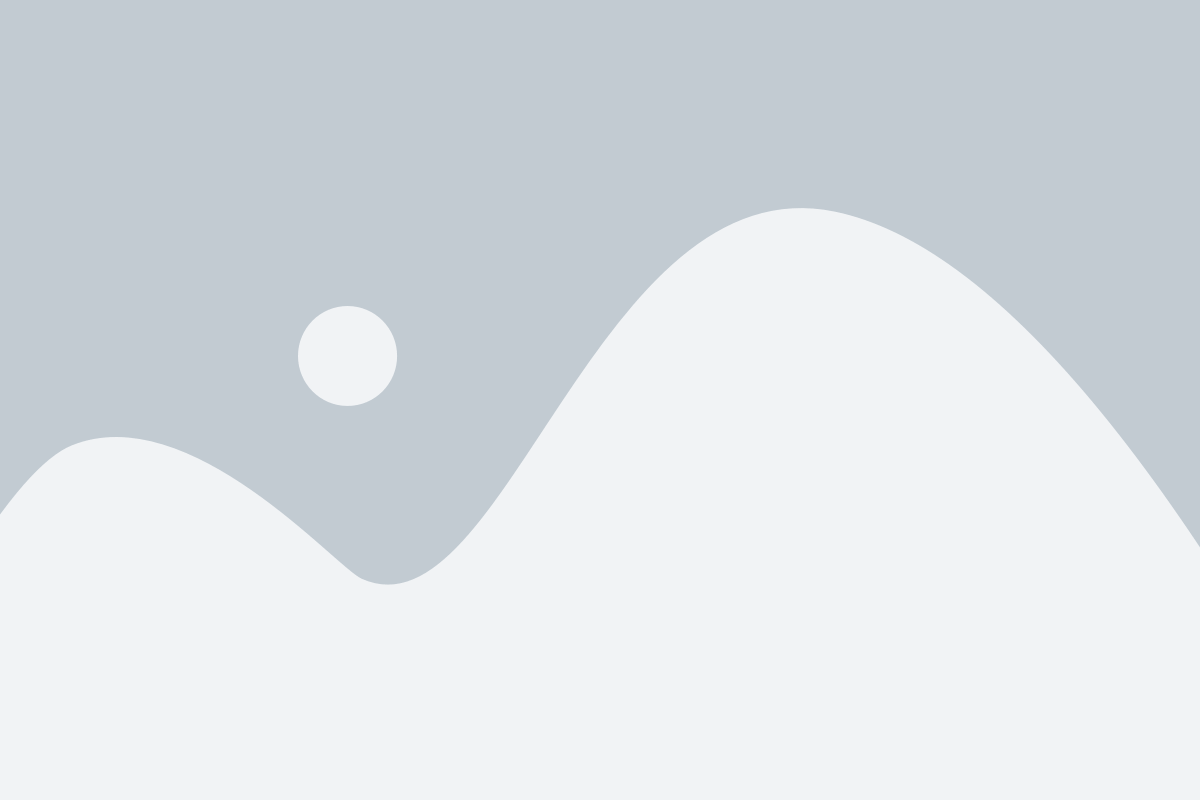
In this section, we will explore a method to update and reload previously saved online information on your iPad. By manually refreshing cached data, you can ensure that you are accessing the most up-to-date content without relying on automatic updates.
To begin, let's delve into the process of refreshing cached pages using simple steps that anyone can follow. Firstly, you should navigate to the desired webpage where the outdated content is stored. Once there, you can proceed with refreshing the page manually to fetch the latest version.
Step 1: Launch the web browser application on your iPad.
Step 2: Access the address bar, typically located at the top of the screen, allowing you to enter the web address or URL.
Step 3: In the address bar, type in the website or webpage's URL that you wish to refresh.
Step 4: After entering the desired URL, locate the refresh button. This icon is usually represented by a circular arrow and is located near the address bar or at the bottom of the screen in some browsers.
Step 5: Tap or click on the refresh button to initiate the manual refresh. This action will prompt the browser to reload the webpage, fetching and displaying the most current content available.
By executing these straightforward steps, you can easily refresh and update previously cached pages on your iPad. This method ensures that you have the latest information at your fingertips without relying solely on automatic updates.
Remember, manual refreshing is beneficial when you want to access the most recent content and do not want to encounter outdated information. It is especially useful for frequently visited websites where disabling automatic caching may not be desirable.
Using Incognito Mode to Prevent Storing Cached Content
When it comes to accessing web pages on your tablet device, it's important to consider the potential pitfalls of cached data. In order to avoid outdated information and ensure a fresh browsing experience, utilizing the private browsing mode on your iPad can prove to be an effective solution.
By enabling the incognito mode, also known as private browsing, on your device, you can prevent the storage of cached pages. This means that every time you visit a website, it will be loaded directly from the server, ensuring that you receive the most up-to-date and accurate content available.
The private browsing mode can be particularly useful in scenarios where you may be accessing sensitive information or want to maintain complete privacy. By not storing any browsing history, cookies, or cached data, you can enhance your online security and minimize the chances of inadvertently revealing personal information to others.
| Advantages of Using Private Browsing Mode |
|---|
| No browsing history |
| No stored cookies |
| No cached pages |
| Enhanced privacy |
| Fresher website content |
It's important to note that while private browsing can help prevent the storage of cached pages, it does not provide complete anonymity. Your internet service provider, employer, or the websites you visit can still track your online activity. However, it does offer a convenient solution for clearing cached data and ensuring a more up-to-date browsing experience on your iPad.
Troubleshooting Common Issues with Cached Pages on iPad
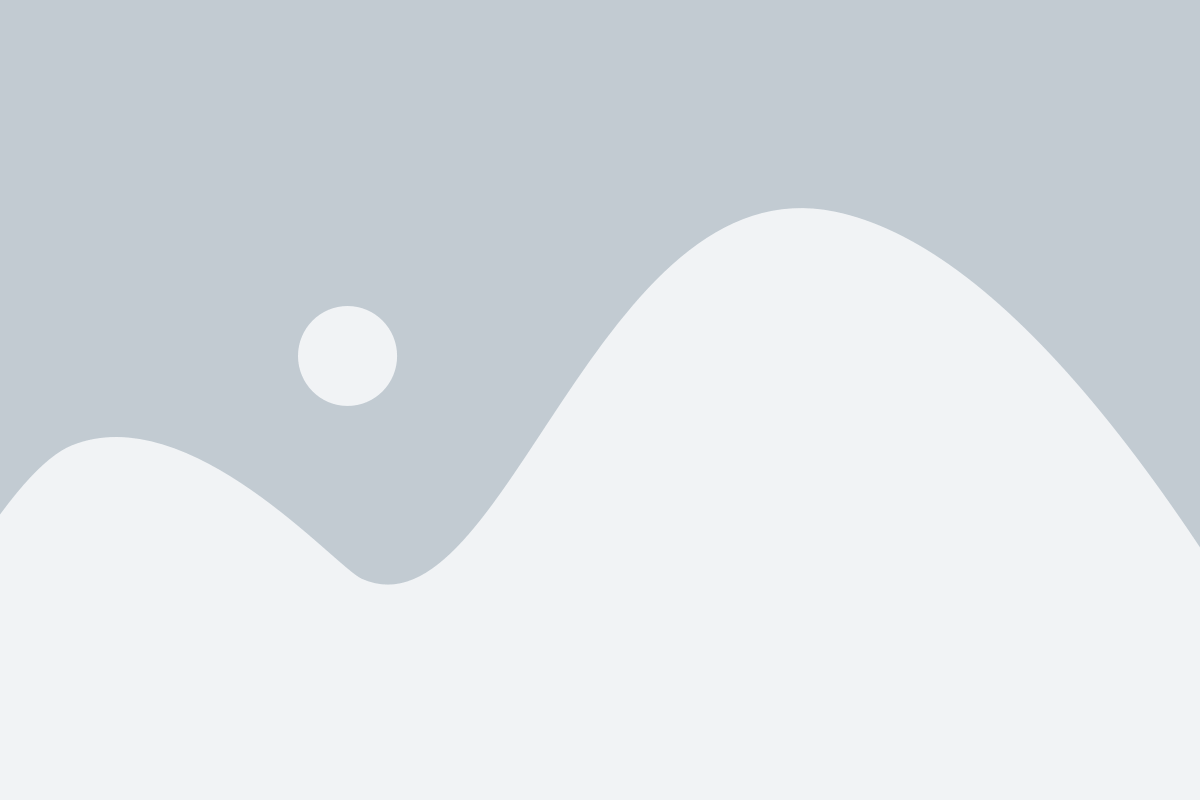
When using your iPad to browse the internet, you may encounter certain problems with accessing cached pages. In this section, we will discuss some troubleshooting techniques to help resolve these common issues without directly referencing the specific terms.
- 1. Inability to view previously saved web content
- 2. Challenges with retrieving stored information
- 3. Difficulty in accessing locally stored website data
- 4. Problems with loading pages from memory
- 5. Issues related to viewing pages that are no longer available
These problems can be frustrating, especially when you cannot retrieve previously accessed content or load cached pages. By following the troubleshooting techniques outlined in this section, you can overcome these challenges and continue smoothly browsing the internet on your iPad.
[MOVIES] [/MOVIES] [/MOVIES_ENABLED]FAQ
Why are cached pages on my iPad not updating?
If cached pages on your iPad are not updating, it could be due to a few reasons. First, check your internet connection to ensure it is stable and working properly. If your internet connection is fine, try clearing the cache of your iPad's browser. Sometimes, the browser's cache can become full and prevent the update of cached pages. To clear the cache, go to the Settings app, select Safari (or whichever browser you are using), and then tap on "Clear History and Website Data." This will remove all cached pages and allow for the downloading of updated versions.
Is there a way to update a specific cached page on my iPad?
Unfortunately, there is no direct way to update a specific cached page on your iPad. When you visit a webpage, the browser automatically stores a copy of that page in its cache to make loading times faster in the future. However, if you want to view the most recent version of a webpage, you can try a few things. First, try reloading the page by tapping on the refresh button in your browser. If that doesn't work, you can try clearing the cache of your iPad's browser entirely, as mentioned in the previous answer. This will remove all cached pages and force the browser to download the most current version of the webpage.
How often should I clear the cache on my iPad?
The frequency at which you should clear the cache on your iPad depends on your usage habits. If you browse the internet extensively and visit several websites daily, it is recommended to clear the cache every few weeks or when you notice any issues with cached pages not updating. However, if you have limited internet usage and rarely encounter problems with cached pages, clearing the cache once every few months should suffice. It's also good practice to clear the cache when you want to ensure that you are viewing the most up-to-date version of a webpage.
Will clearing the cache on my iPad delete my saved passwords?
No, clearing the cache on your iPad will not delete your saved passwords. Clearing the cache only removes temporary files and data stored by the browser. Your saved passwords are typically stored separately in your iPad's Keychain, and they will not be affected by clearing the cache. However, it's always a good idea to ensure that you have a backup of your important passwords, just in case.
Are there any alternative methods to update cached pages on my iPad?
Yes, there are a couple of alternative methods to update cached pages on your iPad. One option is to force restart your iPad by holding down the power button and home button (or volume up button on newer models) until the Apple logo appears. This can sometimes resolve caching issues and allow for the updating of pages. Another option is to use a different browser on your iPad. Installing and using an alternative browser can help bypass any caching problems you may experience with your current browser. Simply download a different browser from the App Store, and when you use it, it will not load previously cached pages, ensuring you see the most recent version of websites.
Why do I need to update cached pages on my iPad?
Updating cached pages on your iPad ensures that you have access to the most recent version of a webpage. It helps prevent viewing outdated information and allows you to experience the latest content and features.




