Are you finding it difficult to have a smooth and uninterrupted virtual meeting experience on your beloved tablet? Is the volume of the popular video conferencing app you are using a bit too overwhelming for your liking? Fear not, as we have some nifty tricks up our sleeves to help you optimize the audio settings on your iPad, ensuring a quieter Zoom experience without compromising on quality.
From adjusting the audio output to customizing the microphone settings, our step-by-step guide will equip you with the knowledge and tools necessary to create a more serene virtual meeting environment. Discover how a few simple tweaks can transform your video conferences from cacophonous to calm, allowing you to focus on the conversation at hand and enhance your overall video calling experience.
In this article, we will explore various methods to fine-tune the audio settings on your iPad without the need for any external devices or additional purchases. Whether you are participating in a business meeting, attending an online class, or catching up with friends and family, these tips and tricks will enable you to control the sound levels on your iPad effortlessly and enjoy a more pleasant and productive virtual meeting experience.
Adjusting the Volume Settings on Your Apple Tablet
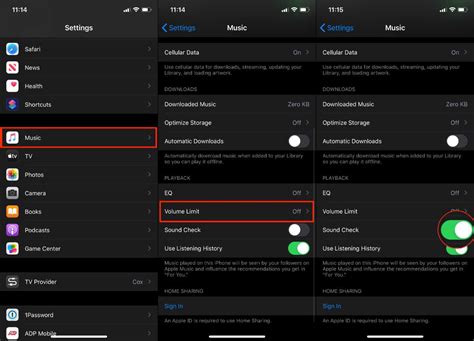
When it comes to managing the audio output on your Apple tablet, it's essential to be familiar with the volume settings available to you. By understanding how to adjust the volume on your device, you can ensure a comfortable and suitable audio experience during various activities like video conferences, streaming media, or listening to music.
One way to control the volume is by using the physical buttons located on the sides of your tablet. These buttons, commonly known as the volume buttons, allow you to increase or decrease the sound level. Additionally, you can check the current volume level by referring to the on-screen indicator located at the top of your device's screen.
If you prefer a more precise adjustment, you can access the volume settings through the iPad's control center. To open the control center, swipe down from the top-right corner of the screen. Within the control center, look for the volume slider icon, which resembles a speaker. By dragging the slider up or down, you can adjust the volume precisely to your preference. Remember that adjusting the volume through the control center affects the overall system volume.
Another way to manage the audio output on your iPad is by accessing the settings menu. To access the settings, locate the "Settings" app on your home screen and tap on it. Within the settings menu, scroll down until you find the "Sounds & Haptics" section, then tap on it. Here, you will find various options related to sound settings, including the ability to adjust the volume for different aspects, such as ringtones, alerts, and media. Experiment with these settings to find the desired volume level for your Zoom meetings.
Furthermore, it is essential to be aware of the mute option available on your iPad. You can quickly mute the audio output by using the physical mute switch located on the side of your tablet. When the switch is activated, a red indicator will appear, indicating that the device is muted. This feature is particularly useful when you need to temporarily silence your iPad during specific situations where audio is not required.
| Volume Adjustment Methods: | Pros: | Cons: |
|---|---|---|
| Physical buttons (volume buttons) | Easy to access and adjust | May not provide precise control |
| Control center | Precise adjustment | Requires navigating to the control center |
| Settings menu | Customizable volume settings | Requires accessing the settings menu |
| Mute switch | Instantly silences audio output | May accidentally mute during handling |
By familiarizing yourself with these volume adjustment methods and understanding their pros and cons, you can easily manage the audio output on your iPad according to your preferences and specific needs, ensuring a comfortable audio experience during your Zoom sessions or any other activities on your device.
Tips for Enhancing the Sound Quality of Your Video Conferences
In the realm of virtual communication, optimizing the audio quality is crucial for a more engaging and productive experience. By implementing certain techniques and adjustments, you can ensure that your Zoom calls are more pleasant and understandable, fostering smoother communication and minimizing distractions.
1. Employ the use of high-quality headphones or earphones: Switching from the built-in speakers of your device to a pair of headphones or earphones can significantly improve the audio quality of your Zoom calls. These accessories can provide better sound isolation, reducing background noise and enhancing your listening experience.
2. Position yourself in a quiet environment: Selecting an environment with minimal background noise is vital for optimal sound quality during Zoom calls. Find a quiet room or space where you can focus and communicate without external disturbances. If needed, use soundproofing techniques or noise-cancelling devices to minimize any lingering sounds.
3. Adjust microphone settings: Experiment with the microphone settings in Zoom to find the ideal configuration for your specific device. Ensure that the microphone is not too sensitive, causing unwanted noises or echoes. Additionally, try positioning the microphone closer to your mouth for clearer and louder voice transmission.
4. Reduce competing audio sources: Before joining a Zoom call, close any unnecessary applications or websites that might produce sound. Multiple audio sources can create confusion and contribute to a noisy call. By minimizing additional audio distractions, you can improve the overall clarity of the conversation.
5. Use mute when not speaking: Encourage all participants to mute their microphones when they are not actively speaking. This practice helps prevent background noise from interrupting the conversation and allows for a more focused and quieter call. Remind participants to unmute themselves when they want to contribute to the discussion.
6. Utilize Zoom's built-in audio settings: Zoom offers various audio settings that can be adjusted to enhance the overall sound quality of your calls. Explore options like echo cancellation, background noise suppression, and audio enhancement to find the optimal settings for your specific needs.
7. Conduct a test call: Before important meetings or presentations, conduct a test call to ensure that all audio-related aspects, including volume levels and clarity, are functioning correctly. This proactive approach allows you to identify and resolve any issues beforehand, preventing potential disruptions during your actual Zoom calls.
By implementing these tips and techniques, you can make your Zoom calls quieter, ensuring improved sound quality, better communication, and a more pleasant virtual meeting experience for all participants.
Utilizing the Mute Function during Zoom Meetings
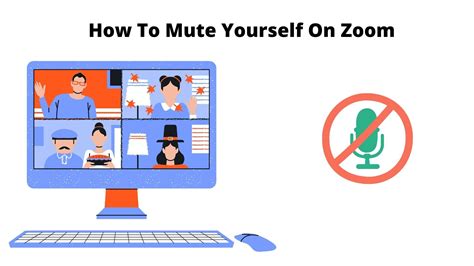
In this section, we will explore the effective use of the mute feature during virtual meetings conducted through a popular communication platform.
During online gatherings, it is essential to maintain a distraction-free environment and ensure that everyone's audio remains clear and uninterrupted. One effective way to achieve this is through the use of the mute function. By muting yourself, you can eliminate background noise, inadvertently caused disturbances, or any potential interruptions that might arise. This allows for a more focused and engaged virtual meeting experience.
By utilizing the mute function, participants can avoid any unnecessary interruptions and ensure that only the person speaking is heard. This feature helps to maintain a professional and organized atmosphere throughout the meeting. Additionally, the mute function can be especially beneficial when attending larger conferences or seminars where multiple participants are involved.
When using the mute function, it is crucial to remember to unmute yourself when you need to speak or engage in the conversation. Utilize the unmute option at appropriate times to contribute effectively and be an active participant in the discussion. It is also essential to be aware of the meeting etiquette and respect others' turn to speak, ensuring a smooth flow of communication.
Moreover, the mute function can be particularly useful when attending Zoom meetings on iPad or other mobile devices, where background noise may be more prevalent. Simply tapping the mute button on the screen can help to minimize any disturbances and create a more focused and productive meeting environment.
In conclusion, utilizing the mute function during virtual meetings is an effective way to ensure clear and concise communication, reducing distractions, and promoting an engaged and productive discussion. By being mindful of meeting etiquette and timely use of the mute and unmute options, participants can contribute to a seamless and efficient Zoom meeting experience on various devices like the iPad and others.
Master the Art of Ensuring Quietness During Video Conferences
In the realm of virtual meetings and video conferences, it is crucial to know how to effectively manage the sound dynamics, ensuring a peaceful and focused environment for all participants. Whether it be muting yourself or others, having the ability to silence certain individuals or even specific background noise can greatly enhance the productivity and clarity of conversations.
Silencing Your Own Sound
When engaging in online meetings, it is essential to be mindful of your own audio output. In order to prevent unnecessary disturbances or distractions, take advantage of the mute option which renders your microphone inactive. This simple action can make a significant difference in reducing unintended sounds such as background noise, keyboard typing, or any other audible distractions that may interrupt the flow of the conversation.
Controlling the Sound of Others
While it is important to maintain a respectful atmosphere during video calls, there may be situations where it becomes necessary to silence other participants. If you are the host or have been given administrative privileges, you can utilize the muting feature to selectively silence individuals who may be causing disruptions or speaking out of turn. By effectively managing the audio output of others, you can maintain the focus and coherence of the meeting.
Eradicating Background Noise
Background noise can often hinder the overall quality of a video conference. To combat this issue, consider implementing noise-cancelling tools or techniques to eliminate or minimize auditory distractions. By encouraging participants to utilize headphones or earbuds, unwanted ambient sounds can be significantly reduced, resulting in a more peaceful and focused meeting environment for all.
Final Thoughts
Mastering the technique of silencing yourself or others during video calls not only improves the overall quality of virtual meetings but also enhances the experience for all participants. By understanding how to effectively manage audio dynamics, you can create an environment conducive to productivity, attentiveness, and clear communication.
Enhancing Audio Quality on Zoom for iPad

In this section, we will explore various techniques to optimize the sound quality during Zoom meetings on your iPad. By implementing these methods, you can ensure crystal clear audio and improve the overall communication experience.
1. Adjusting Volume Settings: Discover effective ways to modify the volume levels within the Zoom app and on your iPad, allowing you to find the optimal balance for clear audio output. |
2. Utilizing External Audio Accessories: Explore different external audio devices, such as headphones or speakers, that can significantly enhance the audio quality during Zoom conferences on your iPad. |
3. Optimizing Audio Settings in Zoom: Learn how to navigate the audio settings within the Zoom app on your iPad to adjust microphone sensitivity, speaker volume, and other audio-related options for a seamless communication experience. |
4. Internet Connection and Bandwidth: Discover ways to improve your internet connection and allocate sufficient bandwidth to achieve high-quality audio during Zoom meetings on your iPad. |
5. Troubleshooting Audio Issues: Explore common audio problems encountered during Zoom meetings on an iPad and learn troubleshooting techniques to resolve them effectively, ensuring smooth and uninterrupted communication. |
Enhancing the Audio Quality for a More Effective Virtual Meeting Experience
In today's digital era, online meetings have become an integral part of our professional and personal lives. However, one common challenge participants face during these virtual gatherings is poor sound quality, which can hinder effective communication and collaboration. To ensure an optimal online meeting experience, it is crucial to focus on improving the audio quality. This section offers valuable insights and techniques to enhance the sound during your online meetings, promoting clearer and more engaging conversations.
Exploring Audio Accessories to Enhance the Clarity of Your Video Conferences

When it comes to creating a more pleasant and focused audio experience during your video conferences, there are various accessories available on the market that can help you achieve that goal. By investing in the right audio equipment, you can significantly improve the sound quality, reduce background noise, and ensure crystal-clear communication without straining your ears or relying solely on your iPad's built-in microphone and speakers.
- Headphones or Earbuds:
- External Microphones:
- Bluetooth Speakers:
- Soundproofing and Acoustic Panels:
- Pop Filters and Windshields:
Using headphones or earbuds not only helps you hear others more clearly but also provides a private listening experience. Look for a noise-canceling feature or models with good sound isolation to eliminate background noise distractions effectively.
Consider purchasing an external microphone for your iPad to enhance the audio quality of your Zoom calls. These microphones are specifically designed to capture and transmit crisp and clear sound, ensuring that you are heard loud and clear by other participants.
If you prefer a hands-free setup or want to improve audio for group calls, Bluetooth speakers can be a great option. They offer better sound quality and volume compared to the built-in speakers of most iPads, allowing all participants to hear the conversation more effectively.
For users in noisy environments, soundproofing measures such as acoustic panels can help reduce external noise interference. These panels absorb sound reflections and reverberations, resulting in a quieter and more focused atmosphere during your Zoom calls.
If you frequently encounter unwanted plosive sounds or wind noise during your calls, consider using pop filters or windshields. These accessories can be attached to your microphone to minimize or eliminate these distracting audio disturbances.
By exploring and utilizing these audio accessories, you can create a more professional and enjoyable video conferencing experience on your iPad. Whether you need to eliminate background noise, enhance your voice clarity, or create a sonic oasis in a loud environment, there are solutions available to suit your needs and budget. Experiment with different accessories to find the best combination that works for you and transform your Zoom calls into engaging and tranquil conversations.
[MOVIES] [/MOVIES] [/MOVIES_ENABLED]FAQ
How can I make Zoom quieter on my iPad?
To make Zoom quieter on your iPad, you can adjust the volume settings during a Zoom call. Simply tap on the screen to bring up the Zoom controls, then use the volume buttons on the side of your iPad to decrease the volume. You can also go to your device settings and adjust the overall volume level for Zoom.
Is it possible to mute participants in a Zoom meeting on iPad?
Yes, you can mute participants in a Zoom meeting on your iPad. As the host of the meeting, you have the ability to mute individual participants or all participants at once. To do this, tap on the screen to bring up the Zoom controls, then tap on the "Participants" button. From there, you can tap on the name of a participant and choose the "Mute" option to mute them.
Can I adjust the volume of incoming Zoom calls on my iPad?
Yes, you can adjust the volume of incoming Zoom calls on your iPad. By going to the device settings, you can control the ringer and alerts volume, which will affect the volume of incoming Zoom calls. Additionally, during a Zoom call, you can tap on the screen to bring up the Zoom controls and use the volume buttons on the side of your iPad to adjust the volume.
Why is the audio in my Zoom meetings on iPad too loud?
If the audio in your Zoom meetings on your iPad is too loud, it could be due to several reasons. First, check the volume settings on your iPad and ensure they are not set too high. Additionally, check the volume settings within the Zoom app itself by tapping on the screen during a Zoom call and adjusting the volume there. It's also worth checking the audio settings of your device to ensure nothing is causing the loud audio.
Is there a way to reduce background noise in Zoom meetings on iPad?
Yes, there are several ways to reduce background noise in Zoom meetings on your iPad. First, make sure you are in a quiet environment and close any apps or windows that may be producing noise. Additionally, you can use headphones or external microphones to improve audio quality and minimize background noise. Some Zoom settings, such as enabling noise suppression, may also help reduce background noise during meetings.




